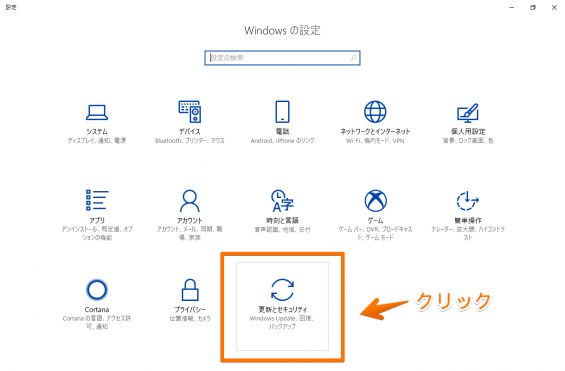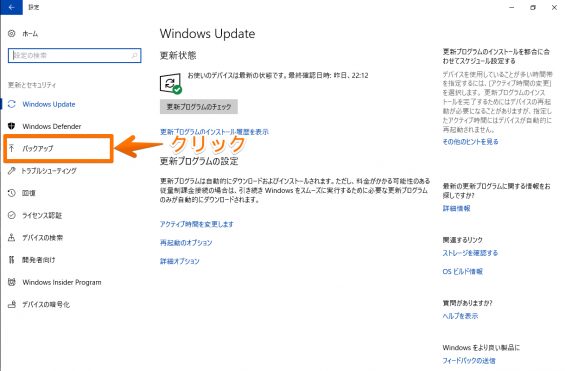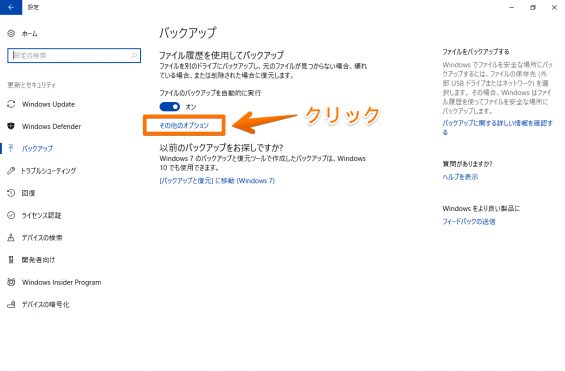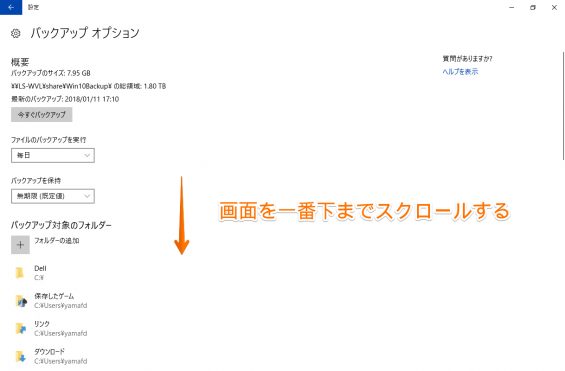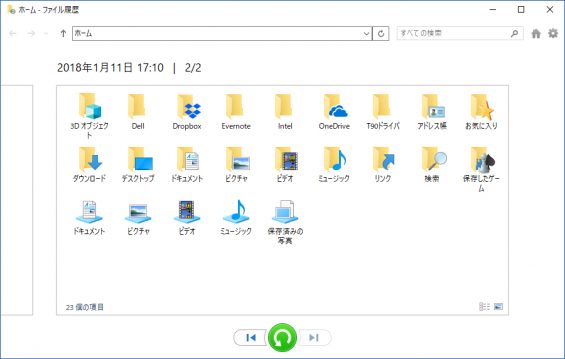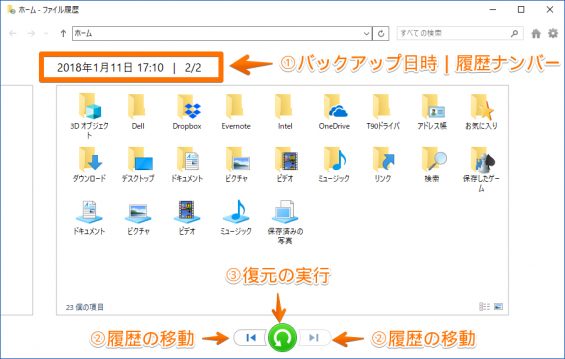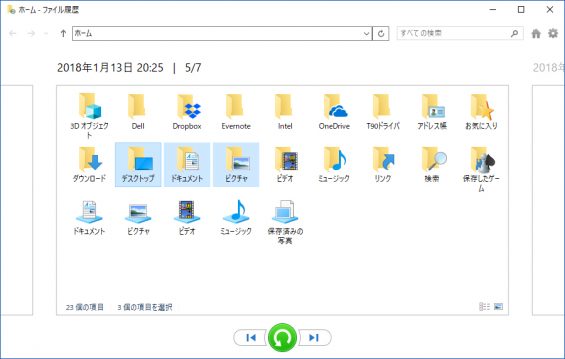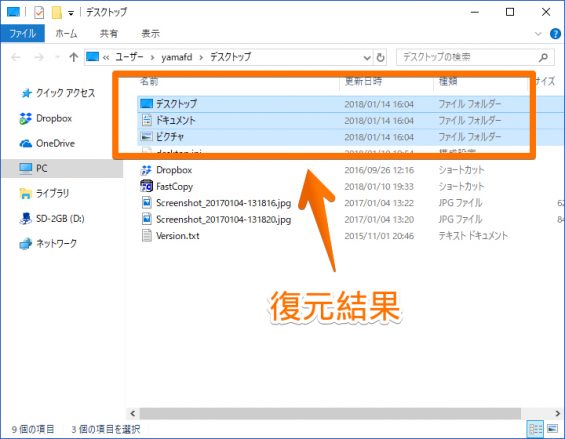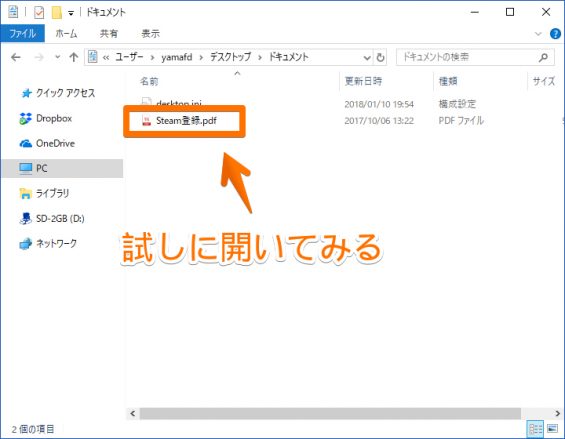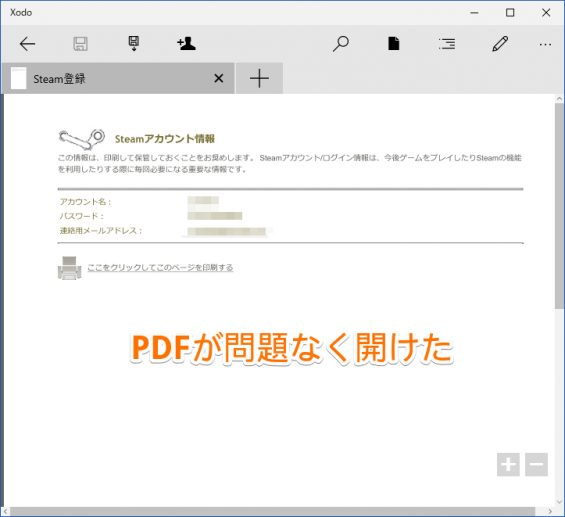Windows 10の「ファイル履歴」で、復元を行う手順

Windows 10の標準機能でバックアップが取れる「ファイル履歴」で、バックアップしたデータから復元する場合の設定方法を画面付きで説明します。
1. 注意事項
1-a. すでに1回以上のバックアップ済みのHDDやNASに接続されていること
あらかじめ、1回以上のバックアップが取られているUSB外付けHDDやNAS(ネットワーク型HDD)にアクセス可能な状態になっている必要があります。
もしもまだ1回もバックアップを取ったことがなければ、次のリンク先を参考にしてバックアップを取ってから、このページをご覧ください。
2. 復元の管理画面を起動する手順
次の手順で画面の操作を行います。
▶ 1. Windowsのスタートから「設定」を呼び出します。
「設定」が見つからない場合ですが、スタートメニューを開いた時に表示されるシャットダウンのボタンのすぐそばに、おそらく歯車の形のアイコンが表示されていると思いますが、それです。
▶ 2. 「Windowsの設定」の画面が表示されたら、下の方にある「更新とセキュリティ」をクリックします。
▶ 3. 「Windows Update」が表示されたら、左から「バックアップ」を選びます。
▶ 4. 「バックアップ」が表示されたら、「その他のオプション」をクリックします。
▶ 5. 「バックアップオプション」の画面が表示されたら、画面を一番下までスクロールして、「現在のバックアップからファイルを復元」をクリックします。
↓ 続き
▶ 6. 「ファイル履歴」の画面が表示されたら、この画面でバックアップからの復元操作を行います。
3. 復元の管理画面の使い方
実際にデータの復元を行う前に、「ファイル履歴」の管理画面のおおまかな使い方を説明します。
というのも、「ファイル履歴」の管理画面は一見するとどう使ってよいかがわかりにくいため、あらかじめおおまかな使い方がわかっていると、操作に混乱しなくて済むためです。
ファイル履歴管理画面の大まかな使い方
いくつか存在するファイル履歴(=バックアップ履歴)の中から、どのファイル履歴を使って復元するかを決めて、実際に復元を実行するかは、おおまかに次の流れになります。
数字の①〜③は、直後の図の中の注釈①〜③に対応しています。
- ①バックアップ日時や履歴ナンバーを見ながら、どの日時のバックアップから復元するかを決める。例えば、以下の画面では2/2とは「2個目のバックアップ/全部で2個バックアップがある」の意味。
- ②履歴が複数ある場合は、画面下の←や→のボタンで移動が可能。
- ③画面下の真ん中の緑色の円形の矢印が、実際にバックアップから復元を実行。
注意点として4つあります。
- 特に何のフォルダやファイルを選択しない状態で復元の実行ボタンをクリックすると、画面に表示されているフォルダやファイルが全て、バックアップ元の場所に上書きで復元される。
- もしもバックアップ元の場所に復元したら上書きになる場合は、上書きの確認画面が出る。
- 復元の実行ボタンを右クリックして表示されるメニューから、復元する場所を指定することができる。
- 復元するファイルやフォルダは、キーボードの「CTRL」キーを押したままマウスの右クリックをすると、複数選択が可能。
4. 実際に復元を行う手順
では実際に、ファイル履歴(=バックアップ)から復元する手順を画面を使って説明します。
以下の説明では一例として、「デスクトップ」「ドキュメント」「ピクチャ」のファイル履歴を、パソコンのデスクトップ上に復元してみたいと思います。
以下の説明の前提として、既に「ファイル履歴」の管理画面が表示出来ていることとします。
▶ 1. 「ファイル履歴」の管理画面から、復元したいフォルダやファイルを選択します。
以下の画面では、3つのフォルダを選択しています。
▶ 2. 画面下の真ん中の緑色のボタンを右クリックして表示されるメニューから、「復元場所の選択」を選びます。
▶ 3. 復元場所の選択画面が出るので、復元場所を選んでから右下の「フォルダーの選択」のボタンををクリックします。
▶ 4. 復元の実行中の画面が出たら、完了までしばらく待ちます。
▶ 5. 復元が完了したら、画面に結果が表示されます。
▶ 6. 試しに、復元結果のファイルを開いて確認しておきましょう。
↓ 続き
バックアップからの復元の手順の説明はここまでです。
必要に応じて、以下のページもご覧ください。
当社のデータ復旧のご案内
復旧料金は復旧データ納品後に後払い
復旧失敗時は復旧料金0円、ただし宅急便の往復送料実費のみご負担
作業日数は2-3日(症状により延長の場合あり)
・HDD:33,000円
・NAS:55,000円
(RAID対応の場合は22,000円追加)
(当社ではHDDの内部分解が必要な重度の物理障害には対応していません。ただし、重度でも対応可能な提携他社を紹介することができますので、重度の場合でもご連絡ください。)