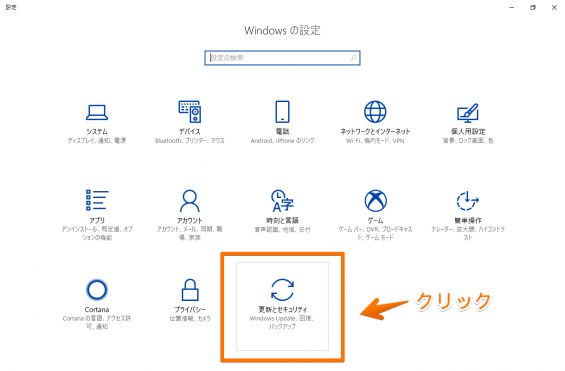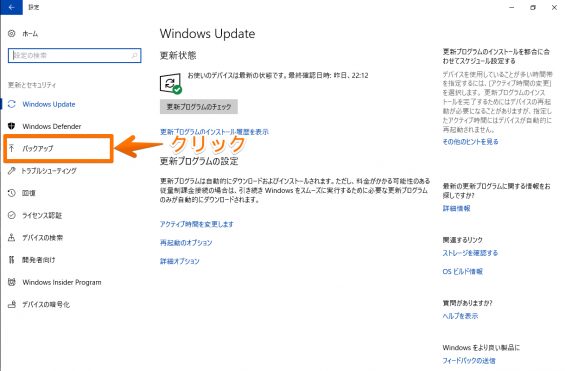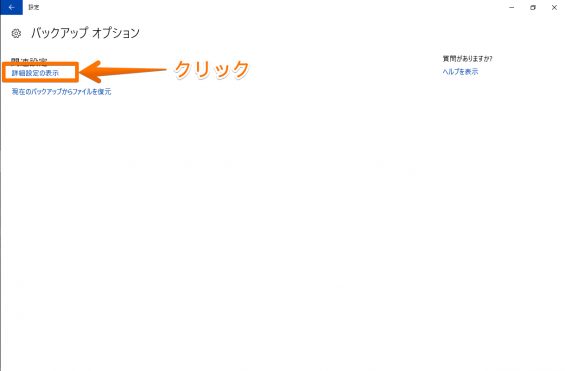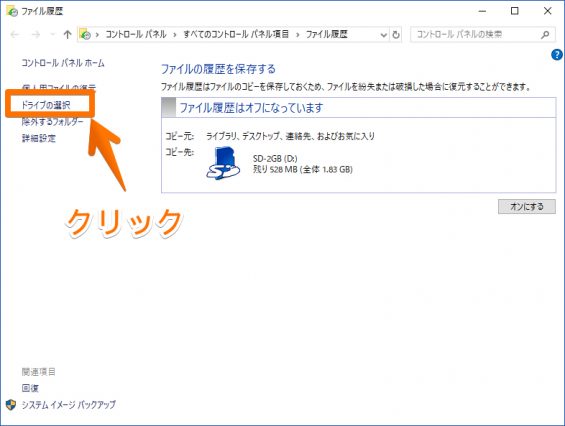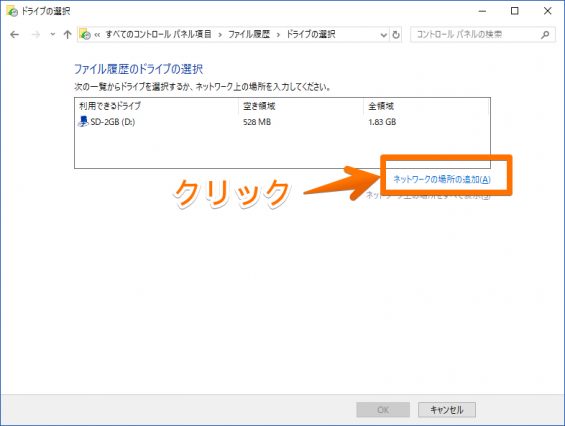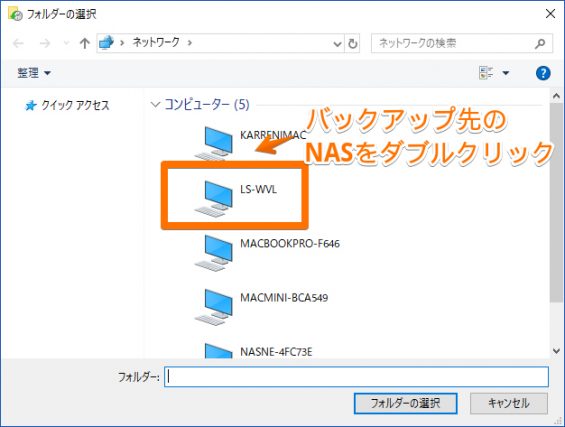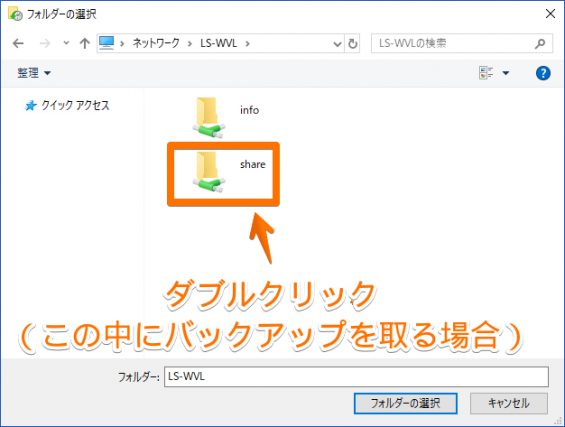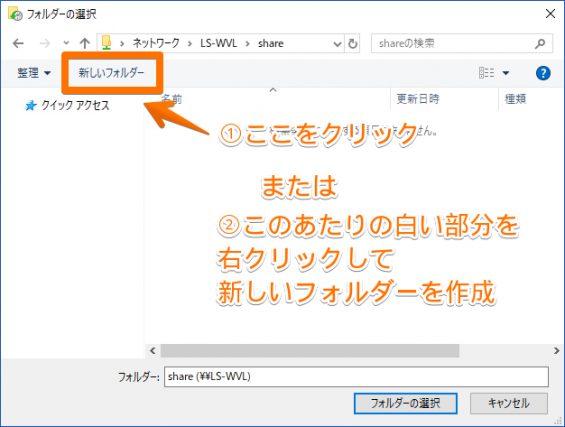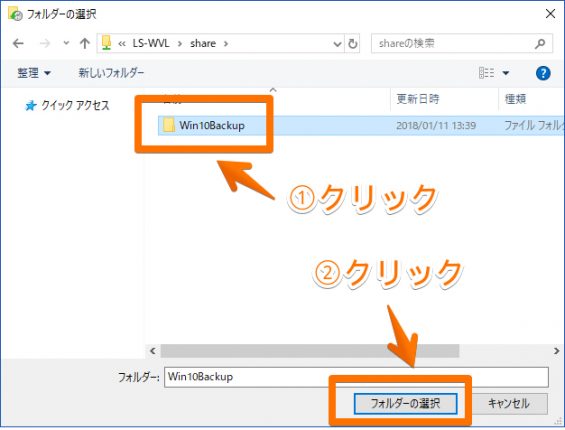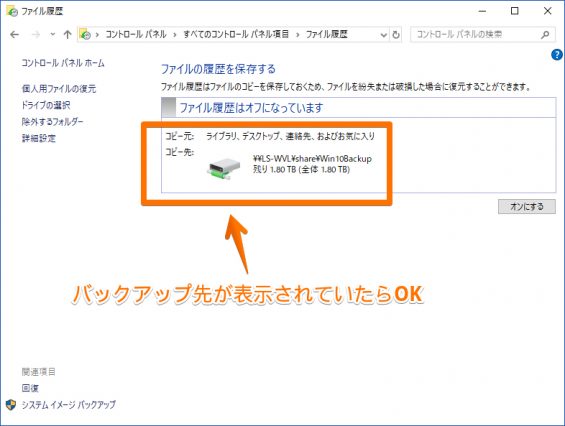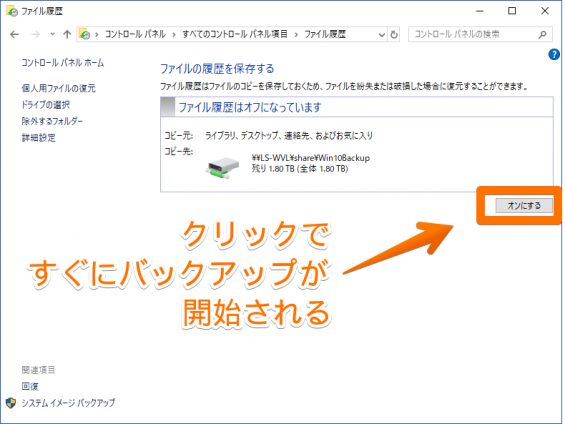Windows 10の「ファイル履歴」で、NASをバックアップ先に指定する手順

Windows 10の標準機能でバックアップが取れる「ファイル履歴」で、バックアップ先をNAS(ネットワーク型HDD)に指定する場合の設定方法を画面付きで説明します。
1. 注意事項
1-a. バックアップ先のNASの接続&読み書き確認
あらかじめバックアップ先のNASはPCからアクセスできることと、データの読み書きができることを確認しておいてください。
1-b. フォルダ名・ファイル名に注意!
バックアップ対象のフォルダ名・ファイル名は、全角英数字と半角英数字は同じものとみなされて、エラーとなります。
例えば、「123ABC.xlsx」と「123abc.xlsx」は同じファイル扱いになるのでエラーとなります。
エラーとなる場合は、どちらかのファイル名を変更してから再度バックアップを行ってください。
2. 設定の手順
次の手順で画面の操作を行います。
▶ 1. Windowsのスタートから「設定」を呼び出します。
「設定」が見つからない場合ですが、スタートメニューを開いた時に表示されるシャットダウンのボタンのすぐそばに、おそらく歯車の形のアイコンが表示されていると思いますが、それです。
▶ 2. Windowsの設定」の画面が表示されたら、下の方にある「更新とセキュリティ」をクリックします。
▶ 3. 「Windows Update」が表示されたら、左から「バックアップ」を選びます。
▶ 4. 「バックアップ」が表示されたら、「その他のオプション」をクリックします。
▶ 5. 「バックアップオプション」の画面が表示されたら、左側の「詳細設定の表示」の文字をクリックします。
▶ 6. 「ファイルの履歴を保存する」の画面が表示されたら、左側の「ドライブの選択」の文字をクリックします。
▶ 7. 「ファイル履歴のドライブの選択」の画面が表示されたら、「ネットワークの場所の追加」の文字をクリックします。
▶ 8. ネットワーク上のPCやNASのリストが表示されるので、その中からバックアップ先のメディアとして使うNASをダブルクリックします。
▶ 9. バックアップ先のNASの共有フォルダが表示されたら、バックアップデータを保存する共有フォルダをダブルクリックします。
ちなみに、以下の図では共有フォルダ「share」の中にバックアップを取るものとします。
▶ 10. 以下の図では、バックアップ先の共有フォルダの中身が表示されましたが、まだ何も入っていません。
今回は、この共有フォルダの中に新しくフォルダを作って、その中にバックアップデータを保存するものとします。
では、画面の左上の「新しいフォルダー」の文字をクリックするか、画面の白い部分でマウスの右クリックをして、新しいフォルダを作成します。
新しいフォルダーには、適当にわかりやすい名前をつけておきます。
今回は、「Win10Backup」という名前をつけておきます。
▶ 11. バックアップ先の新しいフォルダーが作成できたらクリックで選択した状態にしてから、画面右下の「フォルダーの選択」のボタンをクリックします。
▶ 12. 「ファイル履歴のドライブの選択」の画面に戻ってきたら、バックアップ先のドライブをクリックしてから、右下の「OK」ボタンをクリックします。
以下の図では、さっき新しく設定した「¥¥LS-WVL¥share¥Win10Backup」をバックアップ先に指定したいと思います。
▶ 13. 「ファイルの履歴を保存する」の画面が表示されて、先ほど設定したバックアップ先が表示されていたらOKです。
▶ 14. 画面の右下の「オンにする」のボタンをクリックすると、バックアップの自動実行がオンになるために、すぐにバックアップが開始されます。
2回目以降は、設定済みのバックアップの頻度(デフォルトでは1時間)で、自動的にバックアップが繰り返されます。
今すぐバックアップを開始してよければボタンをクリックしても良いですが、あとから実行したければ後からクリックして構いません。
「ファイル履歴」の画面を閉じるには、右上の「✕」ボタンをクリックしてください。
また、バックアップの頻度やバックアップの保存期間をデフォルト設定から変更したい場合は「詳細設定を変更する手順」のページを、その他の関連ページは以下のリンク先から御覧ください。
当社のデータ復旧のご案内
復旧料金は復旧データ納品後に後払い
復旧失敗時は復旧料金0円、ただし宅急便の往復送料実費のみご負担
作業日数は2-3日(症状により延長の場合あり)
・HDD:33,000円
・NAS:55,000円
(RAID対応の場合は22,000円追加)
(当社ではHDDの内部分解が必要な重度の物理障害には対応していません。ただし、重度でも対応可能な提携他社を紹介することができますので、重度の場合でもご連絡ください。)