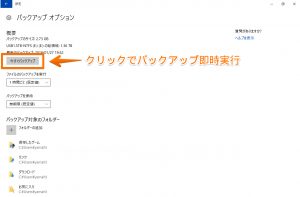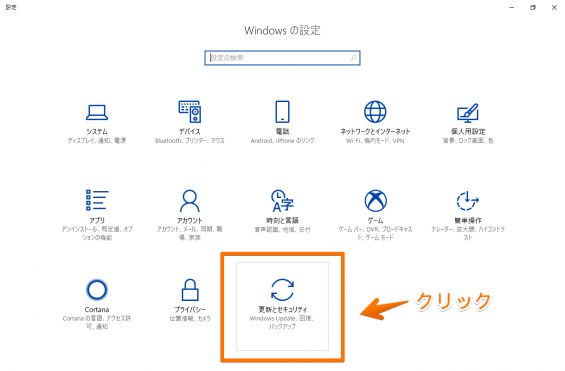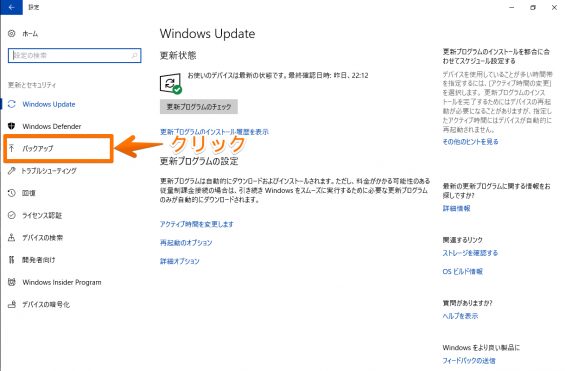Windows 10の「ファイル履歴」で、自動バックアップを一時的に停止・再開する手順

Windows 10の標準機能でバックアップが取れる「ファイル履歴」で、設定済みのバックアップが自動的に実行中されるのを一時的に停止させたり、再開する方法を画面付きで説明します。
一時的に停止させても、バックアップのデータや設定は削除されません。
具体的な利用シーンですが、例えば外出先にパソコンを持ち出す前に、バックアップが自動的に実行されないように停止しておく、といった使い方が考えられます。
1. 注意事項
1-a. バックアップを再開した時は、バックアップがすぐ実行される場合も、ある程度の時間が経ってから実行される場合もある
タイトルに書いてある通りなので、もしもバックアップを一時的に停止して、その後で再開してすぐにバックアップを実行させたい場合は、手動でバックアップを実行する必要があります。
たとえば、出張などで数日間パソコンを持ち出して、出張中にいろいろデータを更新したため、念のために帰社後にすぐにバックアップを取りたい、といった場合が考えられます。
バックアップを即時実行するには、以下の画面で表示されている「今すぐバックアップ」のボタンをクリックします。
2. 自動バックアップを一時的に停止・再開する手順
次の手順で画面の操作を行います。
▶ 1. Windowsのスタートから「設定」を呼び出します。
「設定」が見つからない場合ですが、スタートメニューを開いた時に表示されるシャットダウンのボタンのすぐそばに、おそらく歯車の形のアイコンが表示されていると思いますが、それです。
▶ 2. 「Windowsの設定」の画面が表示されたら、下の方にある「更新とセキュリティ」をクリックします。
▶ 3. 「Windows Update」が表示されたら、左から「バックアップ」を選びます。
▶ 4. 「バックアップ」が表示されたら、「ファイルのバックアップを自動的に実行」のスライドボタンの状態を確認します。
もしも、右にスライドされて「オン」となっていたら、現在はオン状態なので、クリックすると「オフ」になります。
一方、左にスライドされて「オフ」となっていたら、現在はオフの状態なので、クリックすると「オン」になります。
以下の画面では右にスライドされて「オン」になっているので、クリックして「オフ」にしてみます。
▶ 5. スライドボタンが「オフ」に切り替わりました。
これで、自動バックアップの実行が、一時的に停止された状態になりました。
もしも、「オン」にスライドすれば、今までのように自動バックアップが有効となります。
▶ 6. バックアップを一時的に停止・再開する手順の説明はここまでです。
必要に応じて、以下のページもご覧ください。
当社のデータ復旧のご案内
復旧料金は復旧データ納品後に後払い
復旧失敗時は復旧料金0円、ただし宅急便の往復送料実費のみご負担
作業日数は2-3日(症状により延長の場合あり)
・HDD:33,000円
・NAS:55,000円
(RAID対応の場合は22,000円追加)
(当社ではHDDの内部分解が必要な重度の物理障害には対応していません。ただし、重度でも対応可能な提携他社を紹介することができますので、重度の場合でもご連絡ください。)