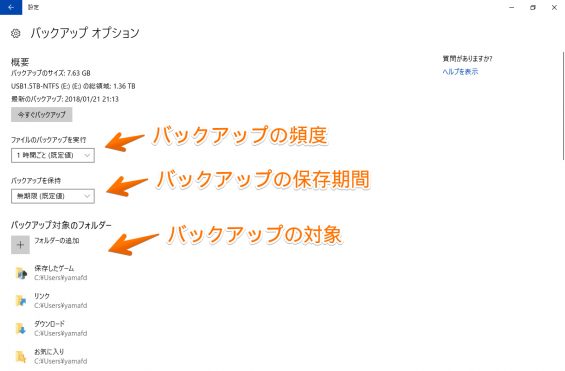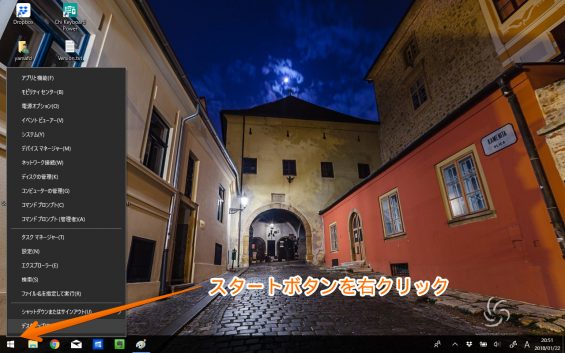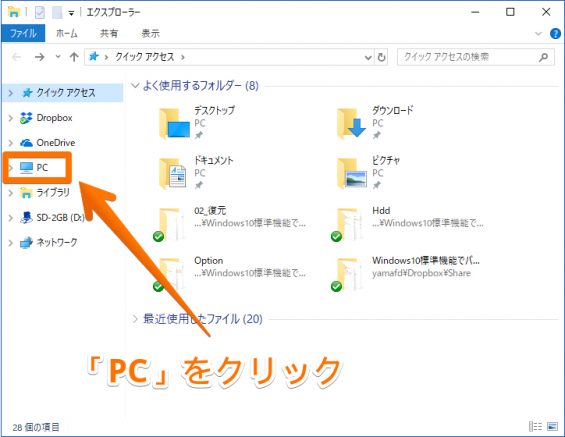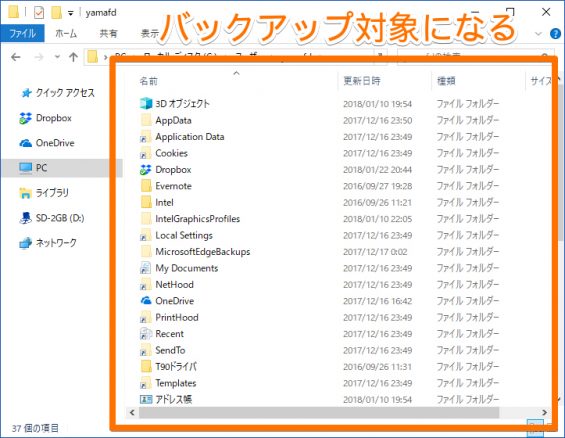Windows 10の「ファイル履歴」は、何ができるか、メリット・デメリットは

Windows 10の標準機能でバックアップが取れる「ファイル履歴」というものがありますが、何ができるか、メリットやデメリットなどを説明します。
なお、具体的な操作方法については以下のリンク先から画面付きで詳しく説明しています。
1. Windows 10の「ファイル履歴」とは、何ができるか?
簡単に言うと、一定時間ごとに自動的にバックアップを取ることができます。
また、「ファイル履歴」の名前の通り、同じファイルでも過去の履歴のどの時点のバージョンを履歴するかが指定できます。
ちなみに、Windowsの標準機能で自動バックアップが取れるのは、Windows 10が初めてです。
なお、バックアップの保存先は1つしか指定できない点には、注意が必要です。
2. メリット・デメリット
2-a. メリット
- いったん設定したら、あとは意識することなく定期的にバックアップが取れる
- Windwos 10の標準機能なので、新しくアプリをインストールする必要がなく、無料で使える
- 同じファイルでも、変更履歴の中から必要なバージョンを選んで復元できる
- バックアップ実行中でも、インターネットを見たりエクセルを使うなど、パソコンは普通に使える。
- バックアップされたデータは特殊な管理方法で保存されているが、普通に「エクスプローラー」で表示することができる。
2-b. デメリット
- Windowsそのものやインストールしたアプリのバックアップは取れない
- バックアップの頻度は「〜時間ごと」のみで、「毎日何時何分」といった指定はできない
- 設定方法が一部まだこなれてなくて、設定の階層が深くてわかりにくい部分もある(バックアップの進行中かどうかの確認や、バックアップ先をNASに設定する場合など)
3. デフォルトのバックアップ設定を知っておこう
「バックアップのオプション」をわざわざ指定せず、バックアップ先だけ指定して「ファイル履歴」を使うことが出来ます。
必要に応じて「バックアップのオプション」を変更するのですが、デフォルトでどういった設定になっているかを把握しておくことをオススメします。
以下の図では「バックアップ オプション」の画面が表示されていますが、矢印が表示された項目の上から順番に説明していきます。
3-a. バックアップの頻度
以下の選択肢から選べます。
- 10分ごと
- 15分ごと
- 20分ごと
- 30分ごと
- 1時間ごと(既定値)
- 3時間ごと
- 6時間ごと
- 12時間ごと
- 毎日
デフォルトの1時間ごとは、朝から晩までパソコンにガッツリ向かってエクセルやワードを使うような、仕事ユーザーにオススメです。
一方、プライベートにパソコンでインターネットを見たりメールしたり、たまにエクセルを使うようなプライベートユーザーは、一番下の「毎日」でいいと思います。
3-b. バックアップの保存期間
以下の選択肢から選べます。
- 領域が足らなくなるまで
- 1ヶ月
- 3ヶ月
- 6ヶ月
- 9ヶ月
- 1年
- 2年
- 無期限(既定値)
ここの設定は、デフォルトの「無期限(既定値)」でいいと思います。
もしもバックアップ先のUSB外付けHDDやNASが容量が足りなくなったら、手動で古いデータを削除できるからです。
3-c. バックアップ対象
デフォルトのバックアップ対象は、「ユーザフォルダ」内のすべてのフォルダが含まれます。
「ユーザーフォルダ」は、次の手順で確認ができます。
▶ 1. Windowsのスタートボタンをマウスの右クリックで表示されるメニューの中から、「エクスプローラー」をクリックします。
▶ 2. 「エクスプローラー」が起動したら、画面左の「PC」をクリックします。
▶ 3. 「デバイスとドライブ」の中の「ローカルディスク(C:)」をダブルクリックします。
▶ 4. Cドライブのフォルダ・ファイルの一覧が表示されるので、その中の「ユーザー」をダブルクリックします。
▶ 5. 「ユーザー」フォルダの中から、自分のユーザーフォルダをダブルクリックします。
以下の例では、「yamafd」というユーザーフォルダをダブルクリックしてみます。
▶ 6. ユーザーフォルダの中が表示されますが、このフォルダ全てがバックアップ対象となります。
▶ 7. デフォルトのバックアップ対象は上記のとおりですが、バックアップ対象を追加または除外する場合は、次のリンク先の記事を参考にしてください。
Windows 10の「ファイル履歴」で、詳細設定を変更する手順
ただし、設定方法が若干わかりにくい部分もあるので、最初はデフォルトの設定のまま使って、慣れてきたらバックアップ対象を追加または除外した方がいいかもしれません。
▶ 8.Windows 10の「ファイル履歴」の大まかな説明はここまでです。
これ以降は、以下のリンク先から具体的な操作方法について御覧ください。
当社のデータ復旧のご案内
復旧料金は復旧データ納品後に後払い
復旧失敗時は復旧料金0円、ただし宅急便の往復送料実費のみご負担
作業日数は2-3日(症状により延長の場合あり)
・HDD:33,000円
・NAS:55,000円
(RAID対応の場合は22,000円追加)
(当社ではHDDの内部分解が必要な重度の物理障害には対応していません。ただし、重度でも対応可能な提携他社を紹介することができますので、重度の場合でもご連絡ください。)