Time CapsuleやLinkStationなどのネットワークドライブにTime Machineの設定をする手順

Macのバックアップシステム「Time Machine」を使ったことがない人向けに、具体的な手順を図解入りで詳しく説明します。
この記事はネットワークドライブを使う場合の説明ですが、「Time Machineがどういうものかわからない」「USB外付けHDDとネットワークドライブのどっちが良いか?」といった疑問がある方は、以下の関連記事を読んでください。
また、USB外付けハードディスクを使っての設定方法は以下の関連記事を読んで下さい。
1.注意すること
最初のTime Machineバックアップには1日〜3日、場合によっては1週間以上かかる
今回、この記事を書く時に使ったMacはSSD128GB内蔵のi5のMacBook Air 11インチです。
データ容量的にはそんなに大きくないのですが、これでも最初のTime Machineバックアップには1.5日ほどかかりました。
単純計算で256GBのSSD/HDDだと3日、512GBだと6日、1TBだと12日もかかります。
その間は、MacもTime Machineバックアップ先のNASとそれらの間のネットワーク機器の電源を切ることは出来ません。
USB接続ハードディスクのTime Machineよりも信頼性は落ちる
Mac OS のバージョンアップやNASのファームウェアのバージョンによってはTime Machineでバックアップが取れなかったり、バックアップしたデータからの復元ができなくなったとの事例がネットで上がっています。
よって、信頼性第一ならUSB外付けHDDでのバックアップまず検討すべきです。
2. 用意するもの
以下のいずれかのネットワーク型ハードディスク(以下NASとします)を用意して下さい。
- アップル純正のTime Capsule
- バッファローのLinkStation/TeraStationでTime Machineに対応したもの
- IOデータのLANDISKでTime Machineに対応したもの
- その他NASメーカーでTime Machineに対応したもの
なお、アップル純正のTime Capsuleは既に販売終了になっているので、入手する場合は中古品を探すことになります。
中古のHDDは経年劣化による故障が怖いので、現実的な選択肢としてLinkStation/TeraStationやLANDISKやその他NASメーカーから選ぶことになります。
ちなみに、私の環境ではLinkStationで使えています。
※ 容量はMacの内蔵ハードディスクの2倍が目安です。
当社オススメの壊れにくいNASを以下のリンク先で紹介しています。
3. 始めてTime Machine用のNASをMacにつなぐ時の手順
では、実際に「始めてTime Machine用のNASをMacにつなぐ」手順を、図解しながらできるだけ詳しく説明します。
NAS側のTime Machineの設定は完了している前提です。
1) Macの「システム環境設定」を起動します。

2) 「システム環境設定」の中の「Time Machine」をクリックします。
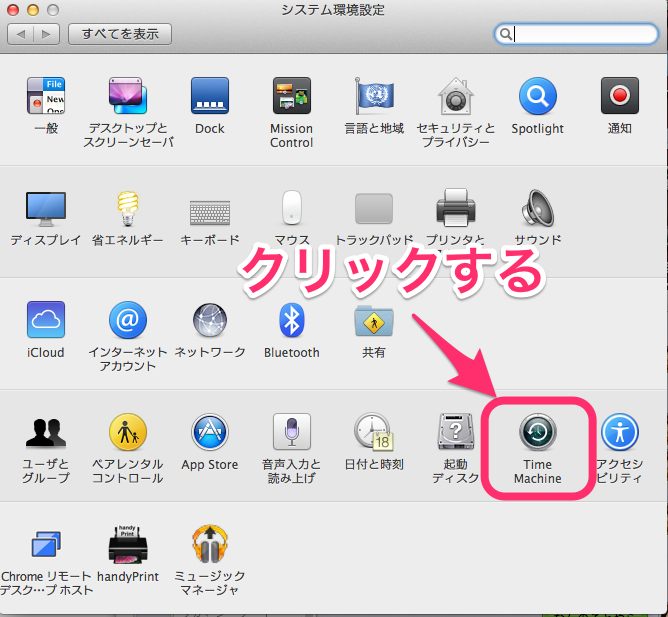
3) Time Machineが表示されたら、下にある「Time Machineをメニューバーに表示」にチェックを入れて、上にある「バックアップディスクを選択」ボタンをクリックします。

4) Time Machineで使用できる、ネットワーク上のNASが表示されます。
ここでTime Machine用のNASが出てこないようなら、NASの設定が間違っているので、設定を確認します。
そして、Time Machineで使用したいNASをクリックします。
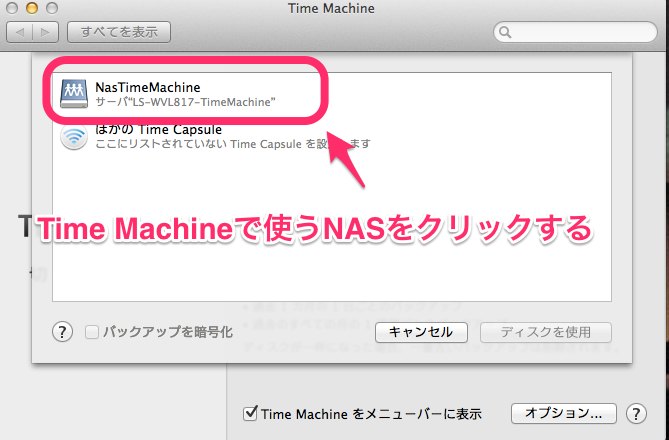
5) 次に、画面中には「バックアップディスクを暗号化」にチェックを付けられますが、付けないでそのままにしておきます。
そしてそのまま、右下の「バックアップディスクとして使用」ボタンをクリックします。
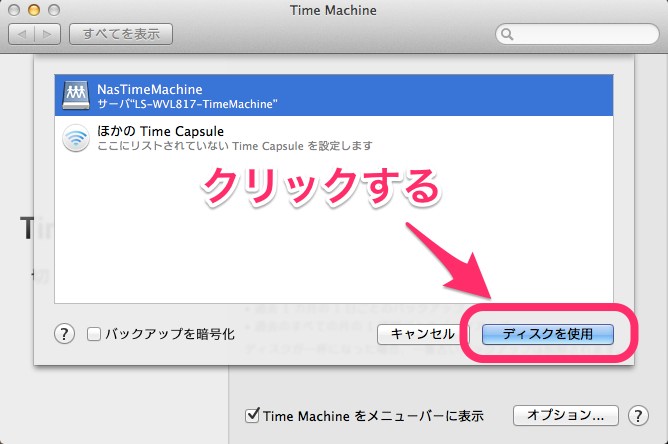
6) Time Machine用の共有フォルダに「ユーザーID・パスワード」でセキュリティをかけている場合は、「登録ユーザ」にして「名前・パスワード」を入力して、セキュリティをかけていない場合は、「ゲスト」にします。
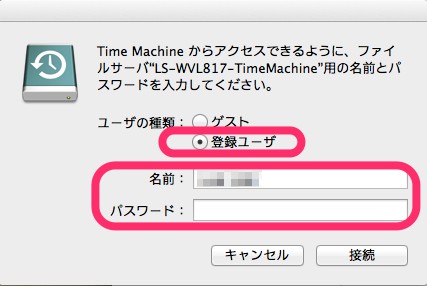
セキュリティをかけている場合
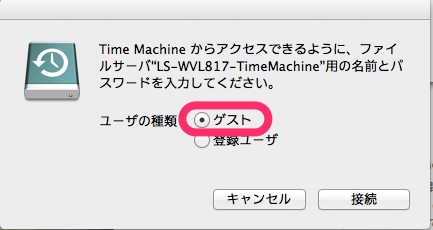
セキュリティをかけていない場合
7) 画面が変わって、Time Machineのバックアップが開始されます。
バックアップ中でも普通にMacを使っていても構いませんが、バックがップが完了するまで、MacやTime Machine用のNASの電源を切ってはいけません。
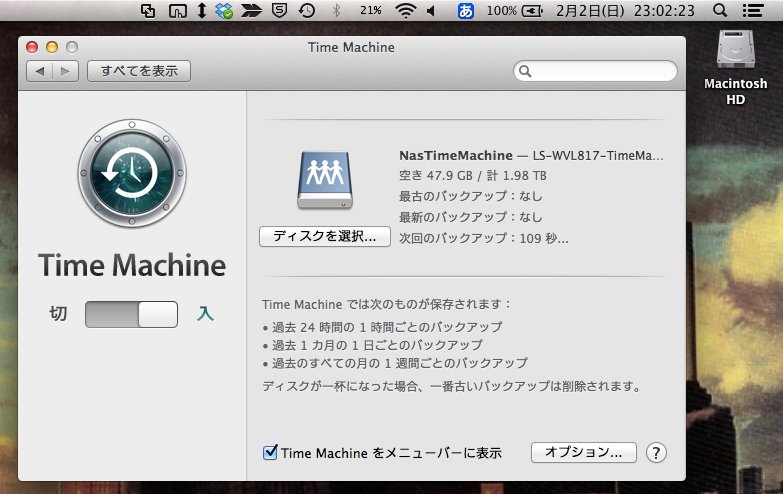
8) Time Machineのバックアップ中には、外付けのハードディスクや普通のNASをマウントした時のように、デスクトップにTime Machine用のNASのマウントの表示が出ませんが、ちゃんと接続されているので問題はありません。
NASを使ったTime Machineの設定と、一番最初のバックアップの手順の説明はここまでです。
なお、画面には残り時間が表示されますが、かなりアバウトな数字なので、実際はその2倍から3倍かかります。
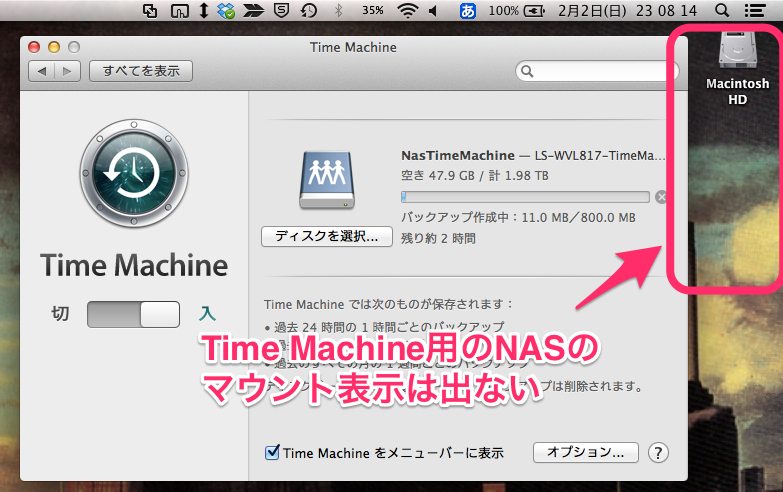
4. 始めてTimeMachineバックアップが終わった時は
9) Time Machineのバックアップが完了したら、次のような表示になっていると思います。
以下の例では、
- 空き363GB/計1.98TB
- 最古のバックアップ:昨日、23:24
- 最新のバックアップ:今日、10:10
- 次回のバックアップ:今日、10:58
といった部分です。
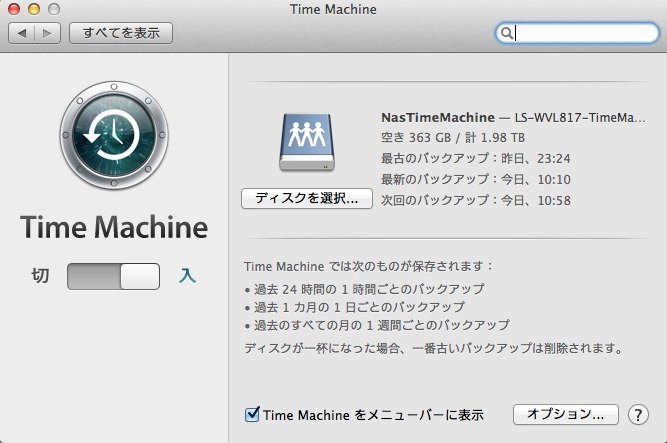
10) さらに、Macのデスクトップ画面上に、バックアップ完了を知らせるポップアップが表示されている場合もあります。
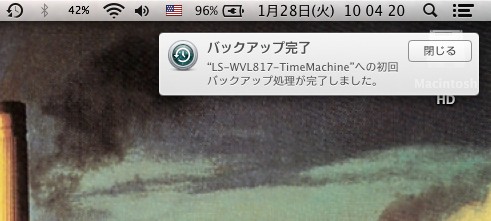
11) ここまでの説明で、NASへのTime Machineのバックアップの設定は完了です。
お疲れ様でした!
あとは、次の2つの条件がそろった時に、Macが勝手にバックアップを取ってくれます。
- Macがバッテリ駆動でなく電源につながっている時
- MacがNASと同じネットワークにつながっている時
5. MacBook Air などを外出先から持って帰ってきて自動的にバックアップされるか?
結論から言うと、ちゃんと自動的にバックアップされます。
ただし、上記でも書きましたが、
- Macがバッテリ駆動でなく電源につながっている時
- MacがNASと同じネットワークにつながっている時
の2つの条件がそろった時です。
では、実際にどのようにバックアップされるかを見てみましょう。
12) MacがNASと同じネットワークにあったとしても、電源が繋がっていなければ、Time Machineのバックアップは始まりません。
Time Machineの設定を見ると、「次回のバックアップ:電源接続時」となっています。
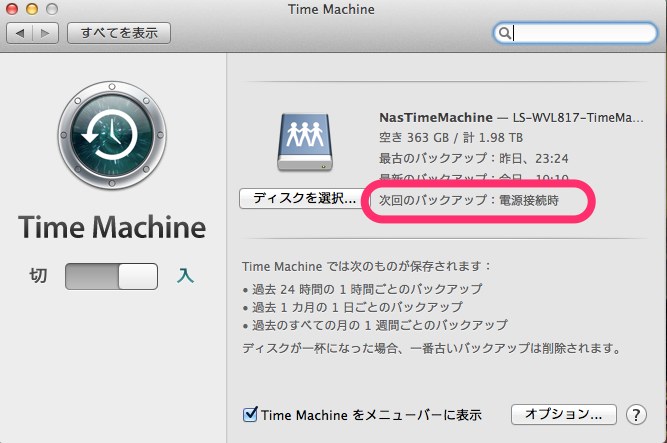
13) Macの電源がつながって、NASと同じネットワークにある状態になった途端に、下図のようにTime Machineが自動的に開始されます。
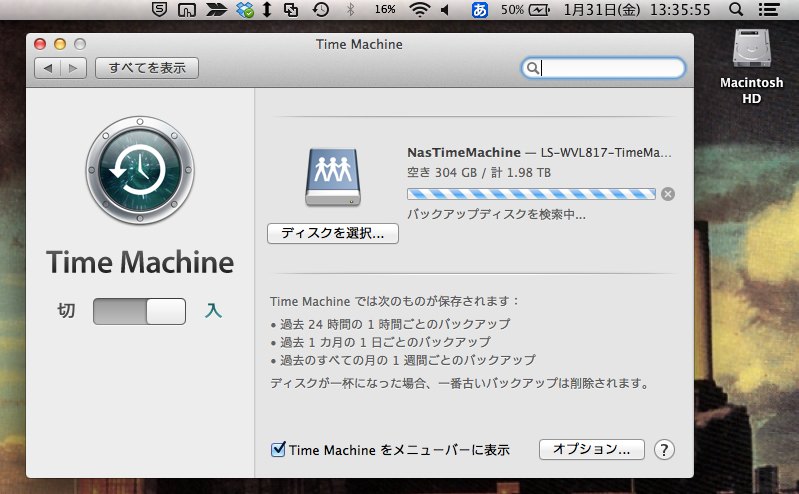
14) 説明は以上です。
6. バックアップしたデータから復元する手順
以下の関連する記事に進んで下さい。
当社のデータ復旧のご案内
復旧料金は復旧データ納品後に後払い
復旧失敗時は復旧料金0円、ただし宅急便の往復送料実費のみご負担
作業日数は2-3日(症状により延長の場合あり)
・HDD:33,000円
・NAS:55,000円
(RAID対応の場合は22,000円追加)
(当社ではHDDの内部分解が必要な重度の物理障害には対応していません。ただし、重度でも対応可能な提携他社を紹介することができますので、重度の場合でもご連絡ください。)




