Time Machineでバックアップしたデータから復元する手順

Macのバックアップシステム「Time Machine」を使ったことがない人向けに、具体的な手順を図解入りで詳しく説明します。
この記事はバックアップからデータを復元する手順の説明です。
もしも、「Time Machineがどういうものかわからない」「USB外付けHDDとネットワークドライブのどっちが良いか?」といった疑問がある方は、まずは以下の関連記事を読んでください。
また、実際のTime Machineの設定方法は以下の関連記事を読んで下さい。
1. Time Machineの今までのバックアップデータを見る方法
1) Macの上部のメニューバーに表示されているTime Machineのアイコンをクリックして、「Time Machineに入る」をクリックします。
それから4)の操作に進みます。
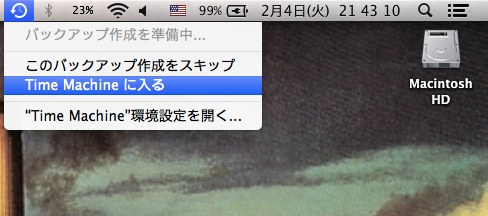
2) もしも、メニューバーにTime Machineアイコンが表示されてない時は、「システム環境設定」をクリックしてから「Time Machine」をクリックします。

システム環境設定
3) それから画面の下の方の「Time Machineをメニューバーに表示」にチェックを入れて、1)の操作を行います。
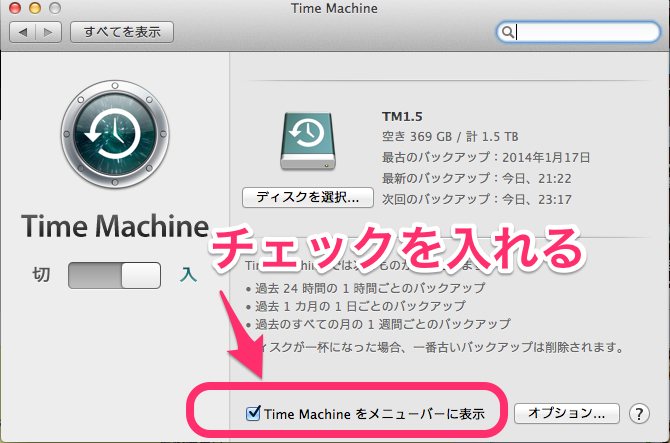
4) すぐに今までのデスクトップ画面が下に下がっていって、かわりに上から宇宙の背景の画面が降りてきます。
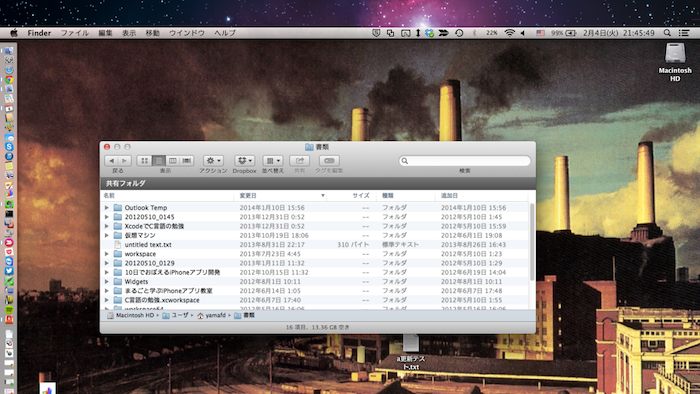
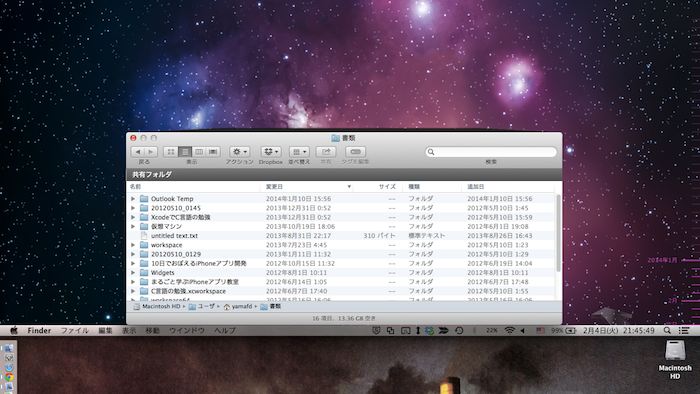
5) 背景が宇宙の画面で、ファインダーが表示されたら、Time Machineのバックアップデータを見る画面に入れました。
次は、実際にデータを復元する方法の説明です。
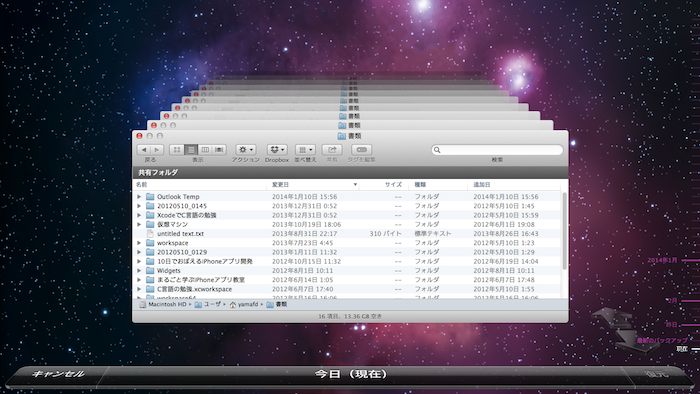
2. バックアップからデータを復元する方法
Time Machineのバックアップからデータを復元する方法です。
6) Time Machineの画面から、右下にある矢印をスライドさせて、復元したい日時を選びます。
それから、復元したいファイルを選びます。
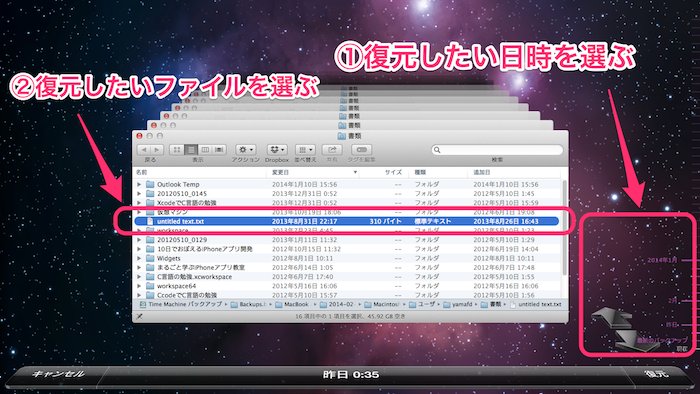
7) 復元したいファイルを選んだら、右下の「復元」をクリックします。

8) 宇宙の背景のTime Machineの画面が上に上がって、普通のデスクトップ画面が下から上がってきます。
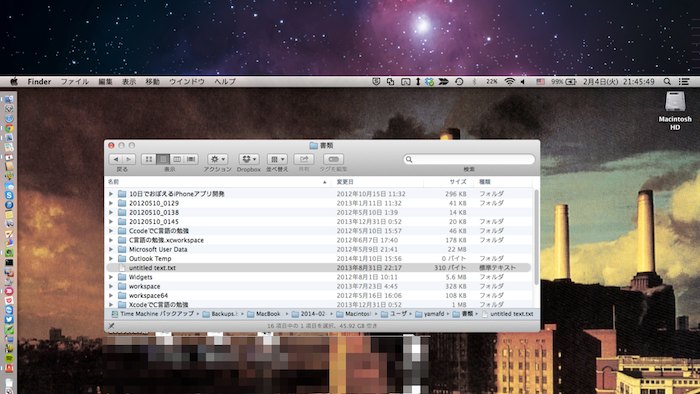
9) ファイルの上書きになる時は確認の画面が表示されます。
必要に応じて、「オリジナルを残す」「両方とも残す」「書き換える」のボタンをクリックします。
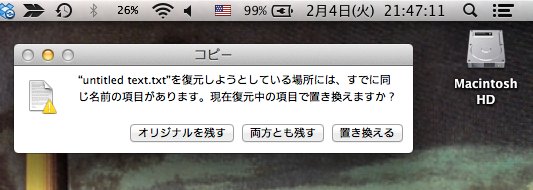
10) ファイルの復元が完了しました。
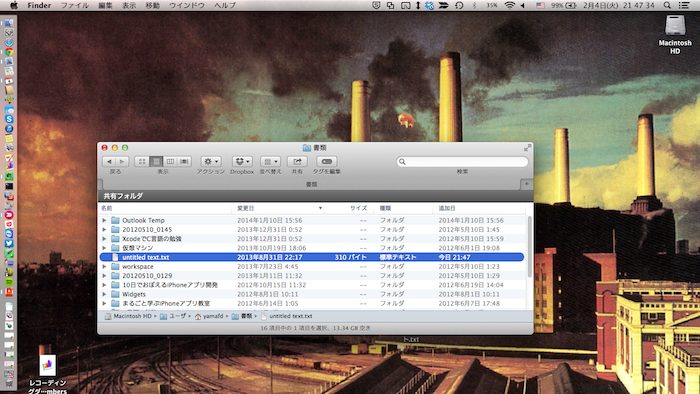
11) Time Machineでバックアップしたデータから復元する手順は以上です。
当社のデータ復旧のご案内
復旧料金は復旧データ納品後に後払い
復旧失敗時は復旧料金0円、ただし宅急便の往復送料実費のみご負担
作業日数は2-3日(症状により延長の場合あり)
・HDD:33,000円
・NAS:55,000円
(RAID対応の場合は22,000円追加)
(当社ではHDDの内部分解が必要な重度の物理障害には対応していません。ただし、重度でも対応可能な提携他社を紹介することができますので、重度の場合でもご連絡ください。)


