Windows8/8.1/10は標準で「システムの復元」が無効の場合があるので注意

Windows8/8.1/10では、パソコンによっては「システムの復元」が無効になっている場合があります。
「システムの復元」を使えば、パソコンの調子が悪い時に解決できる場合がありますので、有効になっているか確認して、なっていなければ有効にする方法を説明します。
「システムの復元」は、あらかじめ「有効」に設定していなければ使えない機能なので、事前に「有効」になっているかを確認しておく必要があります。
1. 「システムの復元」はこんな時に使うと便利
「システムの復元」 とは、Windows Me/XP/Vista/7/8/8.1に標準搭載されている機能で、パソコンの設定やインストールされているソフトの状態を、過去のある時点まで元に戻す機能です。
Windows 7までは、システムの復元は「有効」が標準だったのですが、Windows 8/8.1では「無効」になってる場合がよく目につきます。
どういう理由があるのかわかりませんが、Windows 8はタブレットでも動くようになったので、保存容量が少ないタブレットに合わせたかもしれません。
ともあれ、「システムの復元」は、次のような時に使うと問題が解決される場合があります。
- パソコンにウイルスソフトや怪しげなソフトが入ったので削除したい時
- パソコンの設定を変えたら動きがおかしくなった
- パソコンを使っているとフリーズしたりエラーが表示されるようになった
- どういうわけかインターネットにつながらなくなった
- あるソフトが起動できなくなってしまった
「システムの復元」を使っても症状が直らない時は、問題が深刻なので、パソコンのハードウエア的な問題(ハードディスク、基板など)がないかを確認してから、リカバリ(=初期化)をしたほうが良いです。
2. Windows8/8.1/10で「システムの復元」が有効になっているか確認したり、有効にする手順
以下では画面を使って手順を説明します。
1) 「スタート」画面が表示されている場合は、画面のどこかに「コントロールパネル」というアイコンがあるので、見つかったらクリックします。
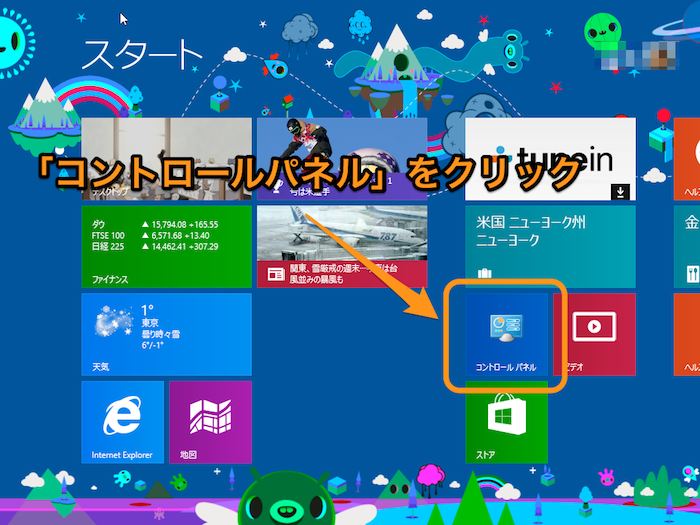
「デスクトップ」画面が表示されている場合は、まずは画面の左下にマウスを移動して、次にマウスを右クリックしてメニューが表示されたら、メニューの中にある「コントロールパネル」をマウスで左クリックします。
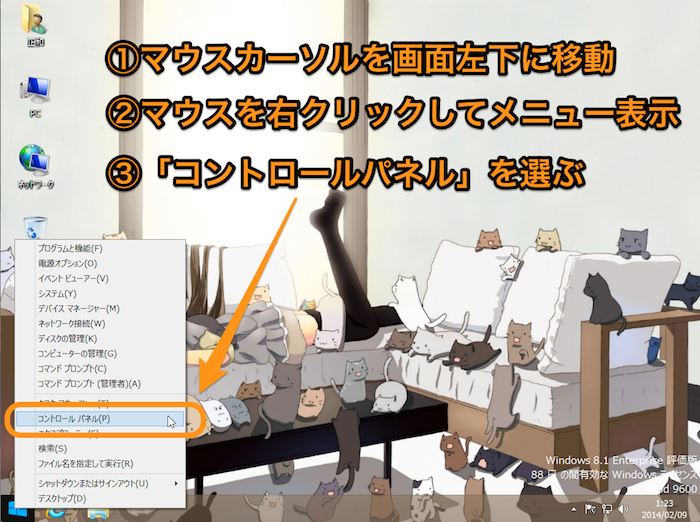
2) 「コントロールパネル」の一覧が表示されたら、右上の「表示方法」が「カテゴリ」となっているか確認して、なっていなければクリックして変更します。
その次に、「コントロールパネル」の中の「システムとセキュリティ」の文字をクリックします。
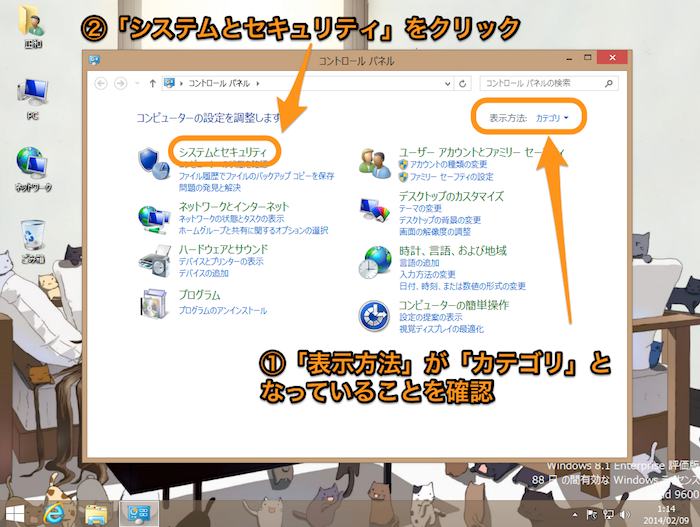
3) 「システムとセキュリティ」の一覧になったら、その中の「システム」の文字をクリックします。

4) 「システム」の画面が表示されたら、左側にある「システムの保護」をクリックします。

5) 「システムのプロパティ」が表示されたら、「システムの復元」を有効にしたいドライブ、通常は「ローカルディスク(C:)(システム)」と表示された部分をクリックして選択状態にします。
ここが「有効」になっていれば「システムの復元」が有効なのですが、「無効」になっている場合は「有効」にしてやる必要があります。
続けて、その下の「構成(o)…」というボタンをクリックします。
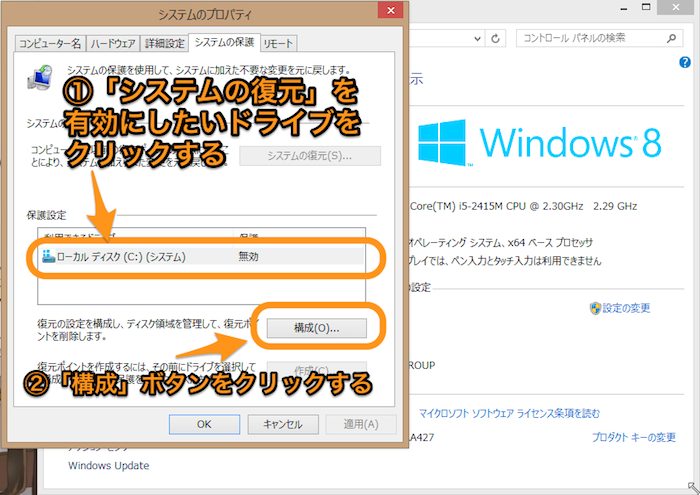
6) 「システム保護対象」の画面が開いたら、画面の上にある「システムの保護を有効にする」をチェックしてやると「システムの復元」が有効になります。
また、画面の下にある「最大使用量」のスライド部分を左右に動かすと、設定が変更できます。
オススメの設定は、通常なら2%、ハードディスクに余裕がある場合は5%です。
以上の設定が終わったら、下の「OK」ボタンをクリックします。
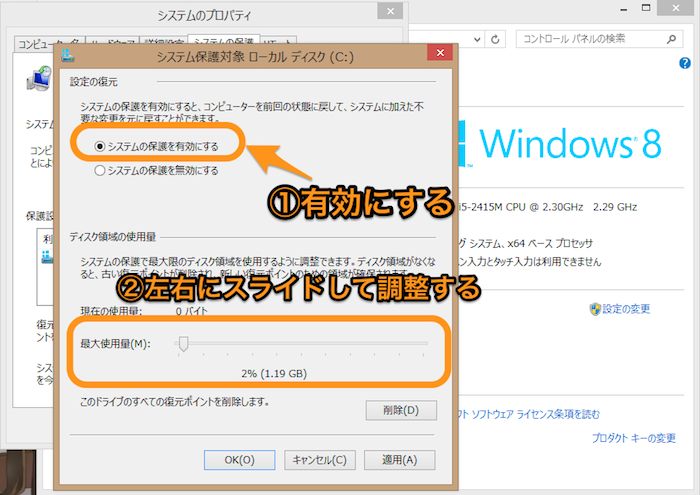
7) 以上で「システムの復元」の設定は完了したので、開いている画面の右上の×アイコンをクリックしてすべて閉じてやります。
8) 「システムの復元」の設定・確認の手順は以上です。
3. ついでに「リカバリディスク」も作っておきたい
ここまでで「システムの復元」の設定方法を説明してきましたが、「システムの復元」でパソコンの不具合が直らない時は、「リカバリ(=初期化)」をする必要があります。
最近のパソコンでは、リカバリはハードディスクに内蔵されたリカバリ用プログラムを起動して行うのですが、たまにリカバリ用プログラムが壊れていてリカバリが失敗することがあります。
たまにと書きましたが、わりとけっこうある印象です。
よって、万が一リカバリをした時に失敗するときのために、リカバリディスクを必ず作るようにしましょう。
パソコンを買った時のマニュアルには必ず「リカバリディスクを作って下さい」と書いているのですが、ちゃんとリカバリディスクを作っている人はめったに見たことがないので、この記事を見た縁ということで、ぜひとも作るようにして下さい。
リカバリディスクは書き込み可能なDVD-R複数枚が必要になります。
作成したリカバリディスクには、以下のようなDVD/CDにも対応したペンでタイトルを記入しておきましょう。
このページの記事は以上です。
当社のデータ復旧のご案内
復旧料金は復旧データ納品後に後払い
復旧失敗時は復旧料金0円、ただし宅急便の往復送料実費のみご負担
作業日数は2-3日(症状により延長の場合あり)
・HDD:33,000円
・NAS:55,000円
(RAID対応の場合は22,000円追加)
(当社ではHDDの内部分解が必要な重度の物理障害には対応していません。ただし、重度でも対応可能な提携他社を紹介することができますので、重度の場合でもご連絡ください。)


