USB外付けハードディスクにTime Machineの設定をする手順

Macのバックアップシステム「Time Machine」を使ったことがない人向けに、具体的な手順を図解入りで詳しく説明します。
この記事はUSB外付けHDDの場合の説明ですが、「Time Machineがどういうものかわからない」「USB外付けHDDとネットワークドライブのどっちが良いか?」といった疑問がある方は、以下の関連記事を読んでください。
また、Time CapsuleやLinkStation/TeraStation/LANDISKなどのネットワークドライブを使っての設定方法は以下の関連記事を読んで下さい。
1. 用意するもの
外付けのUSBのハードディスクを1台用意します。
容量はMacの内蔵ハードディスクの2倍が目安です。
以下は、おすすめの外付けHDDです。
また、データの読み書き速度的にUSB 3.0対応機種がおすすめですが、古いMacではUSB 3.0に対応していないので、その場合はFireWireやThunderboltのハードディスクでもOKです。
さらには、今までWIndowsやテレビ録画用として使っていた外付けのハードディスクを使いまわしてもOKです。
ただし、Time Machineの設定をする時にハードディスクの中身を全て初期化をしますので、消えたら困るデータが入っていないことを確認しておいて下さい。
おすすめの外付けHDDやケースについては、以下の記事で詳しく紹介しています。
2. 始めてTime Machine用のハードディスクをMacにつなぐ時の手順
では、実際に「始めてTime Machineの設定をする」手順を、図解しながらできるだけ詳しく説明します。
1) 電源が入っているMac本体に、外付けのUSBのハードディスクをつなぎます。ハードディスクの電源も入れます。

2) MacにまだTime Machineの設定をしていない時は、以下の画面が表示されます。
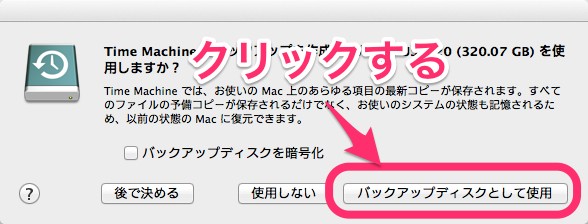
画面中には「バックアップディスクを暗号化」にチェックを付けられますが、付けないでそのままにしておきます。
そしてそのまま、右下の「バックアップディスクとして使用」ボタンをクリックします。
3) Time Machineの設定画面が表示されて、いまつないだ外付けのUSBのハードディスクの消去の確認画面が表示されます。
そのまま、「消去」のボタンをクリックします。
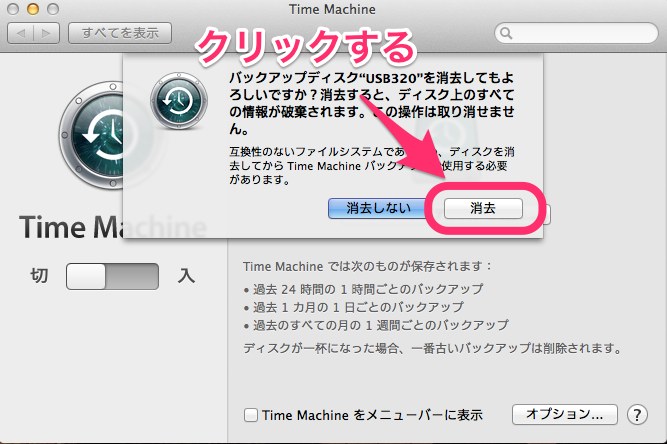
4) Time Machineのバックアップ用にハードディスクが設定されるので、しばらく待ちます。
以下のように、画面上には「ディスクxxxにパーティションを作成中…」と表示されます。
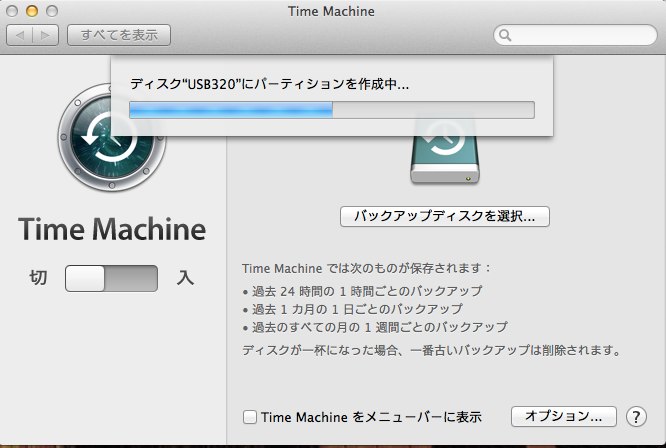
5) ハードディスクの設定(パーティション作成)が完了したら、以下のようにTime Machineの設定が表示されます。
以下の例では、
- 空き316GB/計320GB
- 最古のバックアップ:なし
- 最新のバックアップ:なし
- 次回のバックアップ:105秒…
といった部分です。
特に設定することはないので、最初のバックアップが始まるまで(以下の例では105秒後)しばらく放置します。
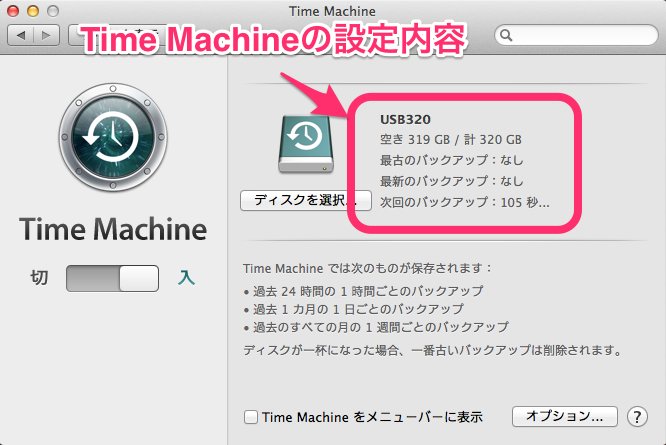
6) 一番最初のバックアップが始まったら、Macやハードディスクの電源を切らないで、バックアップが完了するまで放置します。
Time Machineの設定と、一番最初のバックアップの手順の説明はここまでです。
なお、しばらく待つと残り時間が表示されますが、かなりアバウトな数字なので、実際はその2倍から3倍かかります。
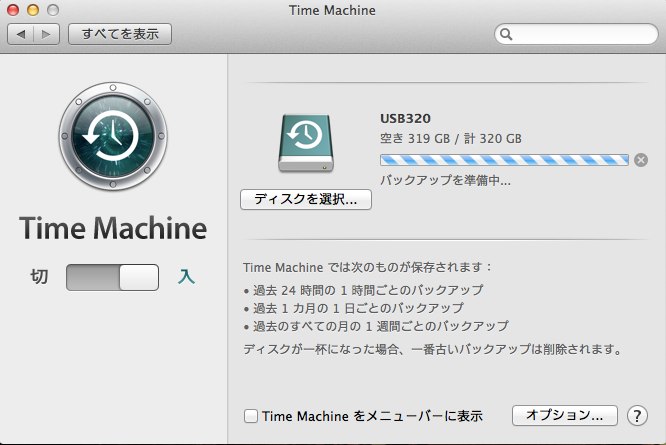
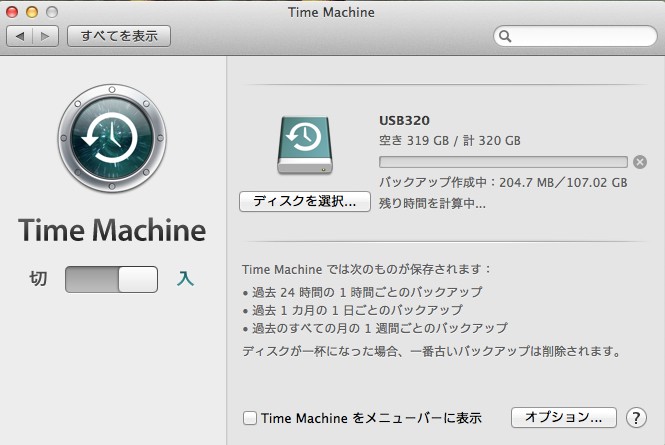
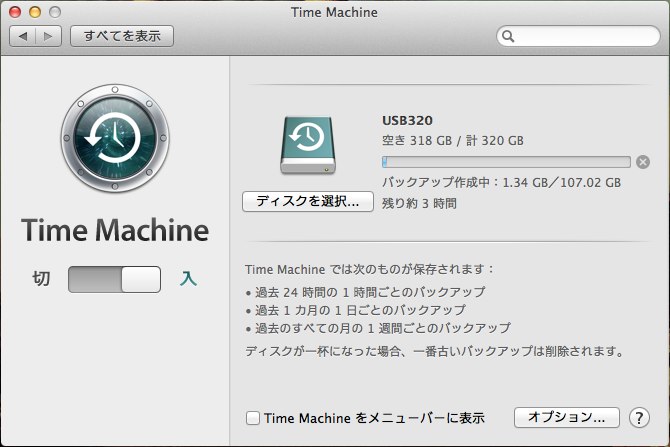
3. 始めてTimeMachineバックアップが終わった時は
7) Time Machineのバックアップが完了したら、次のような表示になっていると思います。
以下の例では、
- 空き220GB/計320GB
- 最古のバックアップ:今日、4:36
- 最新のバックアップ:今日、9:03
- 次回のバックアップ:今日、10:03
といった部分です。
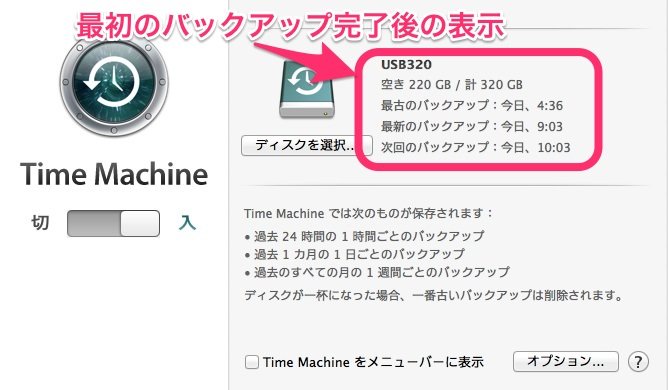
8) さらに、Macのデスクトップ画面上に、バックアップ完了を知らせるポップアップが表示されている場合もあります。
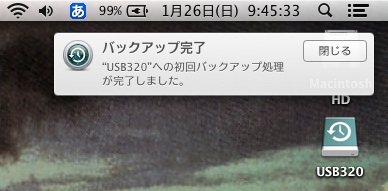
9) ここまでの説明で、Time Machineのバックアップの基本的な使い方は以上です。
お疲れ様でした!
あとは、ずっと放置しておくだけでMacが勝手にバックアップを取ってくれます。
4. バックアップしたデータから復元する手順
以下の関連する記事に進んで下さい。
当社のデータ復旧のご案内
復旧料金は復旧データ納品後に後払い
復旧失敗時は復旧料金0円、ただし宅急便の往復送料実費のみご負担
作業日数は2-3日(症状により延長の場合あり)
・HDD:33,000円
・NAS:55,000円
(RAID対応の場合は22,000円追加)
(当社ではHDDの内部分解が必要な重度の物理障害には対応していません。ただし、重度でも対応可能な提携他社を紹介することができますので、重度の場合でもご連絡ください。)






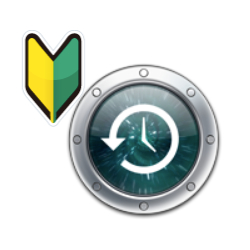
突然で申し訳ありません。
imacの購入を考えている者ですが、可能なら教えていただきたいことがあります。
(1)Time Machineは、自動ではなく手動(?)でもできるのでしょうか?
たとえば、1週間に一度ぐらいの割合でバックアップを取りたいのですが、そのスケジュールを設定できるのか?
または、バックアップを取りたい時にそのつどTime Machineを起動させて処理するということが可能でしょうか?
あとTime Machineを稼動させると、目に見えて動作が遅くなると聞きましたが、その点はどうでしょうか?
(2)セキュリティーについてですが、ウィルス&セキュリティーソフトを別途購入してインストールする必要が
ありますか?また導入したときに動作が遅くなるでしょうか?
お答えいただければ幸いです。
解答します。
…
(1)TimeMachineのスケジュールについて
ご希望のやり方は、フリーソフトの「TimeMachine Editor」を使えば可能です。
何時間おきとか、何曜日の何時とか、かなり柔軟な設定ができるのでオススメです。
以下のブログにわかりやすい説明がありますので、御覧ください。
TimeMachineのバックアップ間隔を自由自在に調整できる「TimeMachineEditor」 | gori.me(ゴリミー)
なお、バックアップ中に動作が重くなるかどうかですが、個人差があると思います。
私見では、USB3.0よりもTimeCapsuleの方が軽いと思います。
ただし、TimeCapsuleで一回目のバックアップを取る時は、ギガビットの有線LANを使っても、まる1日から場合によっては2-3日はかかります。
よって、まずはiMac+USB3.0で使ってみて、重いようならTimeCapsuleを検討してはどうでしょうか?
…
(2)セキュリティーソフトについて
セキュリティーソフトは入れたほうがいいです。
特に、仕事用とか職場で使うものはなおさら入れたほうが良いです。
動作が重いかどうかは、使用するソフトによります。
当社の姉妹ブログでMacのセキュリティーソフトについて説明しているのでご覧ください。
Mac用の無料のウイルス対策ソフトを探してみた
早速のご返答ありがとうございます。
お教え頂いたブログを拝見しました。
とても参考になりました。これでひとつ問題が解決しそうです。
いきなりのコメントにもかかわらず、丁寧に対応して頂き本当にありがとうございました。
タイムマシンを設定するのにとてもわかりやすかったです。ありがとうございました。
これから初めてTime Machineを設定するところです。
大変分かりやすい説明でとても助かりました。
ありがとうございました。
突然で申し訳ないのですが、質問があります。外付けの2TBのHDDがFAT32フォーマットでネットワーク上でつながっています。
Windows7、2台分のBackupがはっています。
そこに今回購入したMacbook ProのBackupも入れたいともっています。可能でしょうか?。TimeMachineで自動でBackupgaとれるのか?、手動になるのか?、無理なのか?。それとも他のBackupソフトなら可能なのか知りたいのですが・・・。よろしくお願いいたします。
ここで質問する前に、調べた結果はどうでしたか?
私は、ネットワーク上の共有状態のFAT32のHDDに、TimeMachineのバックアップを取る方法は知らないです。
TimeMachineのバックアップは、TimeCapsuleやLinkStationでも可能なものもありますが、OS Xのバージョンが上がると(メジャーおよびマイナーバージョンアップ両方で)バックアップが取れなくなったり、バックアップからの復元ができなくなるときがあるので、できるだけUSBやFireWireなどのMacに直接つなげる外付けHDDに取ることを強く薦めます。
こんばんわ
一つ教えてもらいたいのですが、一度接続済みのHDDでtime machineはどのように使用するのでしょうか?
接続しても特に表示などは出ず、time machineを起動してもFinderが何重にも起動され、復元ボタンがあるだけです。
「ディスクユーティリティ」を使ってHDDをフォーマットし直してからTimeMachineの設定をしてみてください。
なお、HDDをフォーマットすると、そのHDD内のデータは全て消えますので、消えて困るデータは別のHDDやMac内にバックアップを取っておいてください。
あるいは、別のHDDを用意して、それにTimeMachineの設定をしてください。
なぜこういった現象が起こるかについて、以下は私の想像です。
TimeMachineとして設定したHDDには「表示されないがTimeMachineの設定などの管理情報」が書き込まれています。
この管理情報が壊れていたり、中途半端な作成状態だと、MacがうまくTimeMachine用のHDDとして操作できないのでは、と考えています。
よって、フォーマットし直すと古いTimeMachineの管理情報が消去されて、新しいものが作成されます。