LinkStationのファームウェア更新はやるべき?手順は?失敗した時は?

バッファローのNAS製品、LinkStation/TeraStationのファームウェアのアップデート(更新)についてのブログ記事です。
この記事で想定している読者は、次の3種類のどれかに当てはまる人です。
- A. ファームウエアのアップデートが何なのかわからない、やったほうが良いのかどうかわからない人
- B. アップデートを行う具体的な方法を探している人
- C. アップデートを行ったが、アップデートが終わらなかったり失敗して、対処法(復旧・救出・修理の方法)を探している人
この記事では、操作画面のスクリーンショットなども使いながらわかりやすく、リスクなどの注意点もできるだけ詳しく紹介します。
以下の「目次」では、A〜Cに該当する人ごとに見出しを設けていますので、必要に応じてそれぞれの項目からご覧ください。
また、記事の中ではNASという言葉が出てきますが、これはLinkStation/TeraStationも含めた、「ネットワーク接続型HDD」の一般的な名称です。
A. ファームウェアのアップデートをやるべきか迷っている人へ
A-1. 最初に結論
LinkStation/TeraStationのファームウェアのアップデータを行うべきか?やらないべきか?
結論から言うと次の言葉にまとめられます。
- 特に不具合がなければ、ファームウェアのアップデートを行う必要はなし
- データの読み書きの動作が遅いとか一部のファイルが保存できないなどの不具合があれば、ファームウェアのアップデートをやってみても良い
- ただし、アップデートを行うことにより、LinkStation/TeraStationが故障したり、データ消失のリスクもあるので、必ず事前にバックアップを取るべき
このページの構成は大きく3つに分かれていて、最初にファームウェアのアップデートのメリット・デメリット、次にアップデート前の注意事項と実際の操作手順、最後にアップデートに失敗した場合の対処法を説明します。
A-2. そもそも「ファームウェアのアップデート」ってのは何をやっているのか?
次の図は、ファームウェアのアップデートをイメージで表しています。
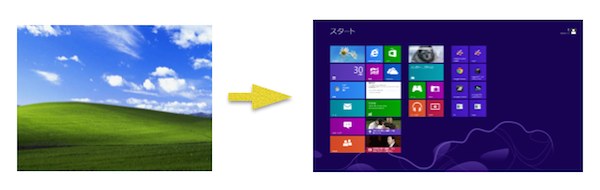
ファームウェアのアップデートとは、「NASの起動用OSの入れ替え」のことです。
さらにもっとわかりやすくたとえて言うと、パソコンで動いているWindows XPをWindows 10や7にアップデートするようなものです。
ファームウェアのアップデート、つまり起動用OSを入れ替えることによって、新しい機能が使えるようになったり、今までの不具合が解消される場合があります。
しかし、起動用OSを入れ替えるということは、失敗するとNASが起動しなくなったり、最悪データがすべて消去されるという危険性を抱えています。
参考情報:NASの内蔵HDDの中のパーティションは、大きく二つに分けられる
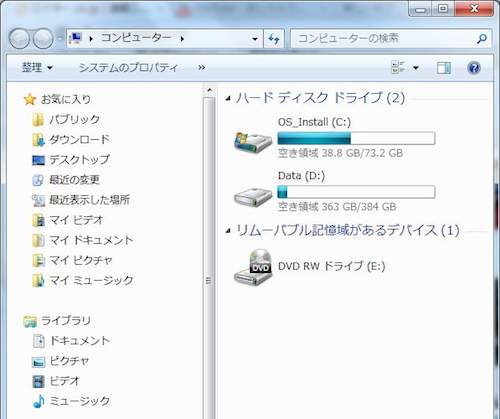
Windowsパソコンの内蔵HDDを「Cドライブ」「Dドライブ」に分けて、「Cドライブ」にWindows本体とプログラムをインストールして、作成データはすべて「Dドライブ」に保存している人も多いと思いますが、NASもまさにこれと同じです。
NASの内蔵HDDの中身は、大きく分けて次の二つのパーティション(領域)に区別できます。
- OS領域
- データ保存領域
NAS起動用OSがどこに入っているかというと、「1. OS領域」です。
先のWindowsパソコンの例で言うと、「Cドライブ」に当たります。
OS領域が壊れてしまうと、ネットワーク型HDDが起動できなかったり、起動できてもパソコンからアクセスできなくなります。
Windowsパソコンと違うのは、通常はユーザーからこのOS領域を見ることは出来ないという点です。
さらに、「ファームウェアのアップデート」を行うときには、この部分をアップデートしています。
また、内蔵HDDの残りの部分は「2. データ保存領域」として、ユーザーから見ることが出来て、自由にファイルを保存することが出来ます。
これも先のWindowsパソコンの例で言うと、「Dドライブ」に当たります。
NASのOS領域が壊れた時は「2. データ保存領域」は消えずにそのままの場合もありますが、OSに不具合が起きているためにデータも全て消去されることが「けっこう」あります。
A-3. アップデートに失敗する原因あれこれ
NASのファームウェアのアップデートに失敗するのは、次のような場合です。
アップデート中に電源を落とした場合
わざとNASの電源を落とすことはないと思いますが、たまたま停電が起きたり、アップデートで使っているパソコンがフリーズしたりして、アップデートが完了する前に中断してしまった場合は、高い確率でアップデートに失敗します。
NASの内蔵HDDが故障している・故障しかけている場合
NASの内蔵HDDが故障している・故障しかけていて、アップデートのデータを書き込むことが出来なかったり、中途半端に書き込んでしまった場合にも、高い確率でアップデートに失敗します。
NAS本体の基板や電源が故障している場合
このケースはあまりないかもしれませんが、ファームウェアのアップデートをしているタイミングで、NASの基板や電源の故障が発生して、アップデートに失敗することがあります。
一般的には5年以上連続稼動しているなど使用年数が長いNASで起こりがちですが、ごく最近買ったNASで発生したケースを目撃したこともあります。
A-4. アップデートを行うメリット・デメリット
ここまでNASのファームウェアのアップデートについて説明してきましたが、アップデートのメリット・デメリットを整理すると次のようになります。
メリット
- アップデートを行うことにより、不具合が解決される場合がある
デメリット
- アップデートに失敗すると、LinkStation/TeraStationが起動しなくなる場合がある
- アップデートに失敗すると、最悪データが消去される場合がある
B. 具体的なファームウェアのアップデート方法を知りたい人へ
B-1. アップデートを行う前に、必ず行うべきこと!
ファームウェアのアップデートが失敗しないように&万が一失敗した時のために、次にあげるチェック項目の確認を、アップデート前に必ず行ってください。
チェック項目のa〜cに該当する場合は、ファームウェアのアップデートを行ってはいけません。
例外は、NASから異音が発生しておらず、「EMモード」になっている時で、この場合はアップデートを行うとNASが復旧できる場合があります。
ただし、アップデートを行う場合でも、チェック項目dのようにバックアップされたデータを目視で確実に確認するまでは、アップデートを行ってはいけません。
チェック項目
| チェック項目 | |
|---|---|
| a | NAS本体を実際に見て、普段は聞こえなかった異音は聞こえていないか? |
| b | LinkStation本体で、ランプが点滅していないか?TeraStation本体で、液晶パネルにメッセージが表示されてないか? |
| c | パソコンにNasnavigator2をインストールしている場合は、エラーメッセージ・インフォメーションメッセージが表示されていないか? |
| d | NASに保存されているデータを、USB外付けHDDなどにバックアップを取っていて、実際にデータを開いてみるなど目視で確認したか? |
以下は、各項目の説明です。
a. NAS本体を実際に見て、普段は聞こえなかった異音は聞こえていないか?
起動しているNAS本体の近くに行ってみて、何か異常な音が聞こえないかどうか、を確認してください。
異音が聞こえる場合にファームウェアのアップデートを行うと、高い確率でアップデートに失敗して起動不可能になるので、絶対にアップデートを行ってはいけません!
HDDに不具合がある場合は「カチン、カチン」「ガーーーーーッ」といった異音が聞こえますし、NAS本体が故障している場合は「ピーッ」といいった電子音が聞こえます。
HDDの異音については、次のリンク先のブログ記事で、具体的にどんな異音がするかを実際に聞くことが出来ます。
b. LinkStation本体で、ランプが点滅していないか?TeraStation本体で、液晶パネルにメッセージが表示されてないか?
これも実際にNAS本体の近くに行ってみないと分かりませんが、LinkStation本体のランプが点滅していたり、TetaStationの液晶パネルにメッセージが表示されている場合は、たいていはファームウェアのアップデートを行ってはいけない場合が多いです。
LinkStationのランプ点滅については、次の3つの関連記事で確認ができます。
TeraStationの液晶パネルのメッセージ表示については、次の2つ関連記事が参考になります。
c. パソコンにNasnavigator2をインストールしている場合は、エラーメッセージ・インフォメーションメッセージが表示されていないか?
パソコンにNasnavigato2をインストール済みで、起動中・常駐中の場合は、次の図のようにエラーメッセージ・インフォメーションメッセージを確認することが出来ます。
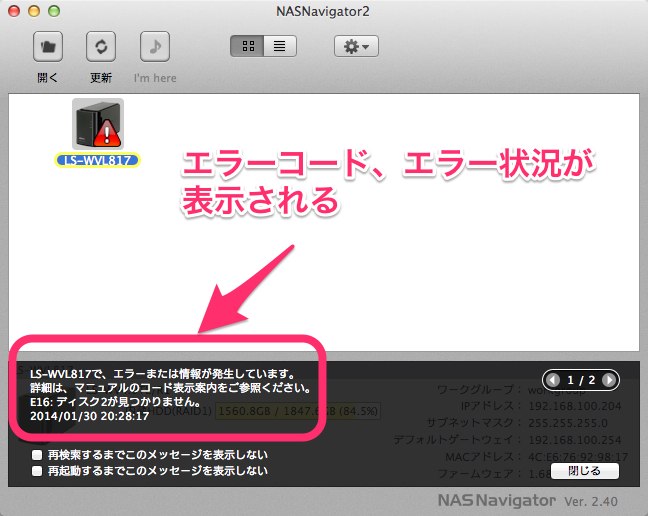
Nasnavigator2をインストールしておくメリットはいくつかありますので、インストールしていない人はこれを機会にインストールしておくことをオススメします。
メリットの内容やインストール方法については、以下の関連記事を御覧ください。
d. NASに保存されているデータを、USB外付けHDDなどにバックアップを取っていて、実際にデータを開いてみるなど目視で確認したか?
ファームウェアのアップデートは、失敗する可能性があるという前提で行うべきです。
よって、事前には必ずデータのバックアップをとっておくべきです。
恐ろしいことに、NASのバックアップは失敗していても気が付かないことが多々あります。
私が何度か目撃した電場では、週一回自動バックアップの設定をしていたにもかかわらず、最新のバックアップが半年前だったというケースも何度か目にしました。
よって、「自動バックアップを設定しているから安心!」と油断せずに、必ず実際にバックアップ先のデータが最新版になっているか・ファイルが開けるかを確認するようにしてください。
以下の2つの関連記事はNASのバックアップ方法の一般論ですが、今後のバックアップの方針を立てるために参考にしてください。
B-2. 実際にアップデートを行う手順を3つ紹介!
ファームウェアのアップデートを行う方法は3つあります。
以下の表では3つの方法を比較しました。
特に注意が必要なところは、背景を黄色で表示しています。
なお、右下の「有線LANが必須」の部分は、有線LAN端子付きのパソコンだけでなく、パソコンのUSB端子に有線LANアダプタを接続する方法でもOKです。
具体的には、次のような製品を使います。(Windows XP以降、Mac OS X 10.0以降に対応)
- スマホ使用時は、表は右側へスクロールできます
| ①「Web設定」から実行 | ②LAN経由で専用アプリ実行 | ③直結で専用アプリ実行 | |
| 手間・難易度 | 低い | 高い | |
| アップデート実行時にインターネット接続 | 必須 | なくてもOK | |
| 使用アプリ | Nasnavigator2 | アップデート専用アプリ | Nasnavigato2、アップデート専用アプリ |
| 使用パソコンの無線LAN/有線LAN | 無線LAN/有線LANどちらもOK | 有線LANが必須 | |
| 当社のオススメの順位 | 2 | 1 | 3 |
その結果、オススメの順位では「②LAN経由で専用アプリ実行」が1番となりましたが、いったんアプリをダウンロードする手間が面倒な場合は、「①Web設定から実行」でも構いません。
実際のアップデートの手順は非常に長くなったために別のページに分けましたが、スクリーンショットを使ってわかりやすく説明しますので、そちらをご覧ください。
お手数ですが、以下のリンク先から該当ページを御覧ください。
①「Web設定」から実行
Windows/Mac共通
②LAN経由で専用アプリで実行
Windows
Mac
③直結で専用アプリで実行
Windows
Mac
C. ファームウェアのアップデートが終わらない・失敗した人へ
ここから先は、NASのファームウェアのアップデートを行ったものの、次のような問題が起きた人に向けた説明となります。
- ファームウェアのアップデートがいつまで待っても終わらなくなった
- NAS本体でエラーが起きた(ランプ点滅や、液晶パネルにメッセージ)
- NASが起動しなくなった
- NASにアクセスできなくなった
C-1. アップデート失敗時の2つの対処法と、それぞれのメリット・デメリット
ファームウェアのアップデートに失敗した時は、次の2つの対処法しかありません。
- ①パソコンとNASを直結して、ファームウェアのアップデートを行う
- ②NAS内臓のHDDを取り出して、データを救出する
以下にそれぞれのメリット・デメリットをあげますが、ファームウェアのアップデートにはデータ消失のリスクが常に付きまといますので、
- 「バックアップを取っているのでNASの修理優先」なら①
- 「データ救出が最優先」であれば②
になります。
①パソコンとNASを直結して、ファームウェアのアップデートを行う
メリット
- 成功すれば、今まで通りNASが使えるようになる可能性がある
デメリット
- 失敗すれば、NASに保存しているデータが全て消失する可能性がある
②NAS内臓のHDDを取り出して、データを救出する
メリット
- 成功すれば、NASに保存しているデータが取り出せる可能性がある
デメリット
- NASの内蔵HDDが1台だけやRAID1(ミラーリング)設定の場合にしか試せない
- 内蔵HDDが交換式でないNASの場合、NAS外部ケースを破壊する必要がある
C-2. NASとパソコンを直結してアップデートを行う手順
当ページの見出しの「B-2. 実際にアップデートをを行う手段を3つ紹介!」の中の次の箇所が、まさに直結してアップデートする方法のリンクになっています。
③直結で専用アプリで実行
- Windows専用:
- Mac専用:
C-3. HDDを取り出してデータを救出する手順
LinkStation/TeraStationから内蔵HDDを取り出してデータを救出する手順については、次のリンク先を御覧ください。
C-4. それでもデータ復旧が出来ない時は
上記いずれの方法でもデータ復旧ができなかった場合や、自分でやるのは不安、やり方がよく分からなかったり、速く・確実・安全にデータ復旧を考えているならば、当社のデータ復旧をご利用ください。
当社のデータ復旧のご案内
復旧料金は復旧データ納品後に後払い
復旧失敗時は復旧料金0円、ただし宅急便の往復送料実費のみご負担
作業日数は2-3日(症状により延長の場合あり)
・HDD:33,000円
・NAS:55,000円
(RAID対応の場合は22,000円追加)
(当社ではHDDの内部分解が必要な重度の物理障害には対応していません。ただし、重度でも対応可能な提携他社を紹介することができますので、重度の場合でもご連絡ください。)










