LinkStationのファームウェアを「Web設定」画面でアップデートする

バッファローのNAS製品、LinkStation/TeraStationのファームウェアのアップデート(更新)についてのブログ記事です。
このページでは、LinkStation/TeraStation専用の管理画面である、「Web設定」画面からファームウェアのアップデートを行う手順を、スクリーンショットなども使ってわかりやすく説明しています。
なお、以下の説明では、LinkStationのLS-WVLシリーズをサンプルとして使っていますが、その他の機種でも細かい部分の違いはあっても、作業の流れは同じです。
また、以下にこのページの関連記事のリンクを貼っておきますので、必要に応じて参照してください。
1. アップデートを行う前の注意事項
ファームウェアのアップデートに失敗すると、最悪すべてのデータが消去される場合があります。
よって、少なくともバックアップをUSB外付けHDDや別のNASにとっておくべきです。
また、LinkStation/TeraStationでエラーや異常な音が発生していないかも確認しておきましょう。
もしもエラーや異常な音が出ていたり、注意事項についてもっと詳しく知りたい方は、次のリンク先を御覧ください。
2. 「Web設定」画面を開く方法
▶ まず「Web管理画面」を開く必要がありますが、開く方法は2つあります。
- 「Nasnavigator2」を使う(LinkStation/TeraStation監視アプリです)
- WebブラウザでLinkStation/TeraStationのIPアドレスを直打ちして開く
以下の説明画面では前者の方法、「Nasnavigator2」から対象のLinkStationを右クリックメニューで「Web設定」画面を開いています。
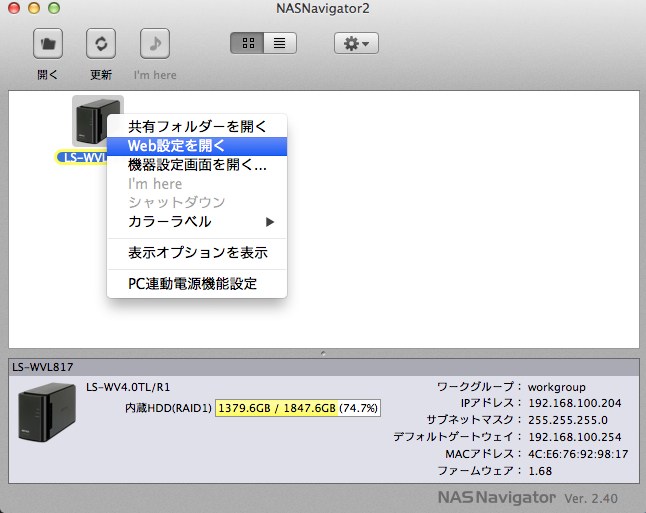
3. ログインには「ユーザー名」と「パスワード」が必要
▶ Webブラウザが起動されるので、「ユーザー名」と「パスワード」を入力してから「ログイン」のボタンを押下します。
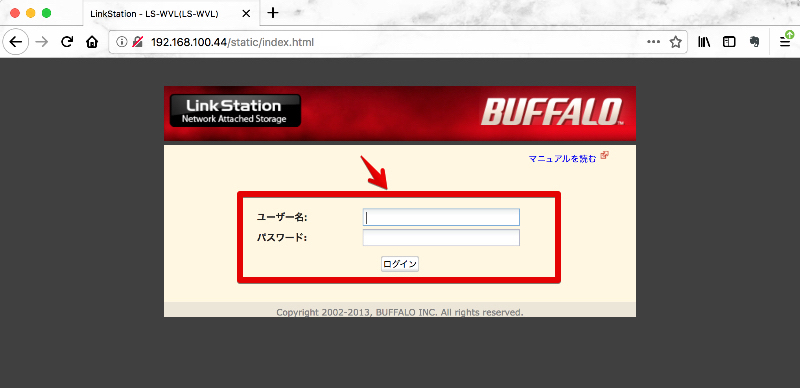
「ユーザー名」「パスワード」がわからない・忘れた場合ですが、特に自分で何かを設定をしていなければ、大多数は上段、10年以上前の古い機種は下段だと思います。
| ユーザー名 | パスワード |
| admin | password |
| root | (空白。前後のカッコも含めて何も入力しない状態。) |
4. 実際に「Web設定」画面でアップデートを実行する
▶「Web設定」の画面が表示されたら、画面上部の「システム」のタブをクリックしてから、「メンテナンス」をクリックします。
この画面は、LinkStation/TeraStationの機種によって違いますので、注意してください。

🔽
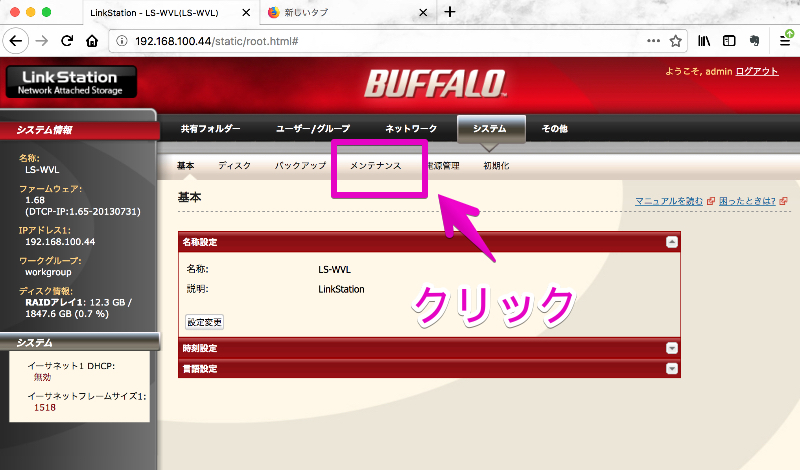
🔽
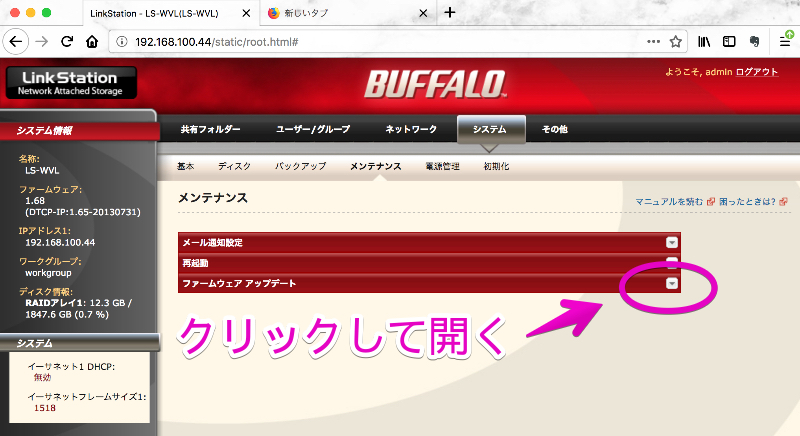
🔽
▶ 「アップデート確認」のボタンが表示されたら押下して、アップデートがダウンロードできるかを確認します。
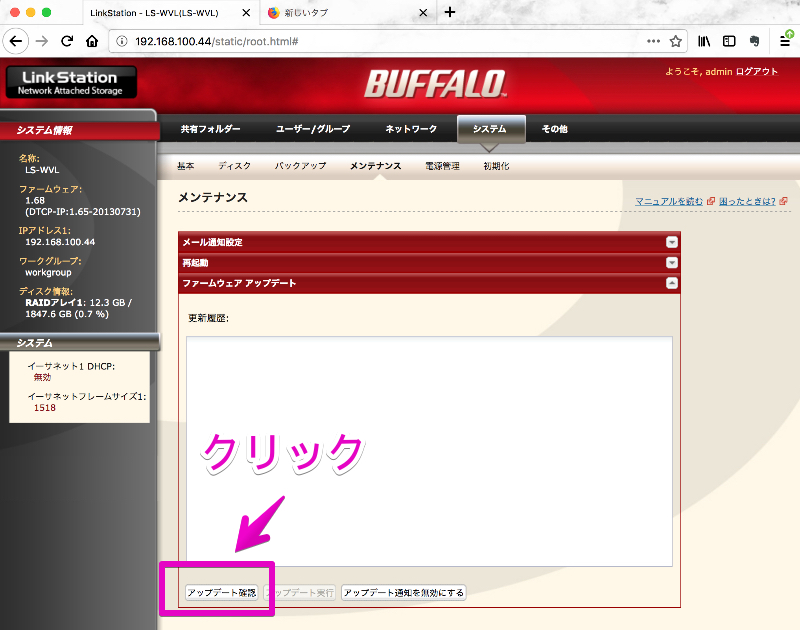
▶ アップデートがある場合は、画面に変更履歴が表示されます。
アップデートを実行する場合は、画面の「アップデート実行」のボタンを押下します。
これ以降は、画面に表示される指示に従ってアップデートを進めてください。
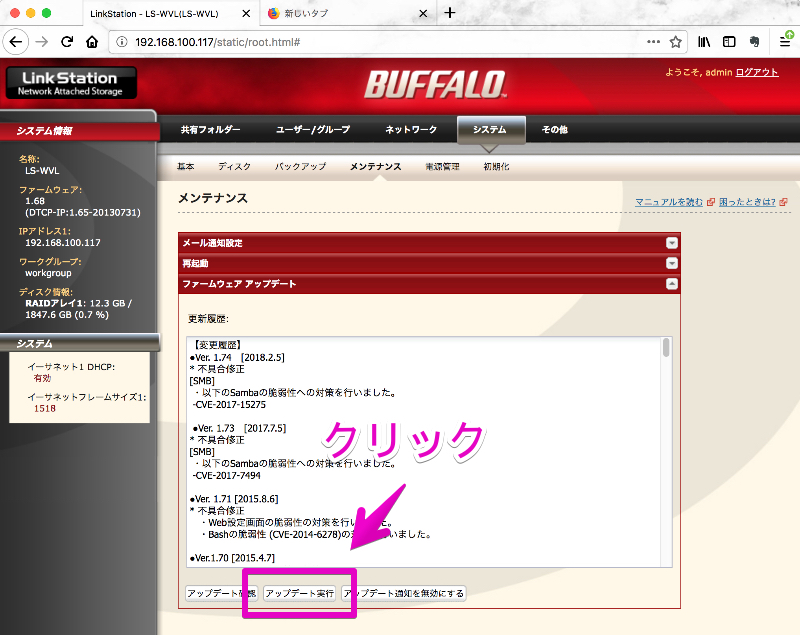
▶ 「Web設定画面」からアップデートを実行する手順の説明は、ここまでです。
5. もしもアップデートに失敗した時は?
対処法については、以下のリンク先で紹介していますので、御覧ください。
また、当社でLinkStationのデータ復旧も行っています。
詳しくは以下をご覧ください。
当社のデータ復旧のご案内
復旧料金は復旧データ納品後に後払い
復旧失敗時は復旧料金0円、ただし宅急便の往復送料実費のみご負担
作業日数は2-3日(症状により延長の場合あり)
・HDD:33,000円
・NAS:55,000円
(RAID対応の場合は22,000円追加)
(当社ではHDDの内部分解が必要な重度の物理障害には対応していません。ただし、重度でも対応可能な提携他社を紹介することができますので、重度の場合でもご連絡ください。)


