LinkStationのファームウェアを専用アプリでアップデート – Windows編

バッファローのNAS製品、LinkStation/TeraStationのファームウェアのアップデート(更新)についてのブログ記事です。
このページでは、Windowsでアップデート専用アプリを起動して、LinkStation/TeraStationのファームウェアのアップデートを行う手順を、スクリーンショットなども使ってわかりやすく説明しています。
Macについては別ページで説明していますので、そちらを御覧ください。
なお、以下の説明では、LinkStationのLS-WVLシリーズをサンプルとして使っていますが、その他の機種でも細かい部分の違いはあっても、作業の流れは同じです。
また、以下にこのページの関連記事のリンクを貼っておきますので、必要に応じて参照してください。
1. アップデートを行う前の注意事項
ファームウェアのアップデートに失敗すると、最悪すべてのデータが消去される場合があります。
よって、少なくともバックアップをUSB外付けHDDや別のNASにとっておくべきです。
また、LinkStation/TeraStationでエラーや異常な音が発生していないかも確認しておきましょう。
もしもエラーや異常な音が出ていたり、注意事項についてもっと詳しく知りたい方は、次のリンク先を御覧ください。
2. アプリをバッファロー公式サイトからダウンロードする
▶ バッファロー公式サイトの「ソフトウエアダウンロードサービス」をWebブラウザで開きます。
▶ ページが開いたら、一覧表の中からアップデートを行うLinkStation/TeraStationの機種を探します。
今回は説明用のサンプルとして、LS-WVLシリーズを探してみたいと思います。
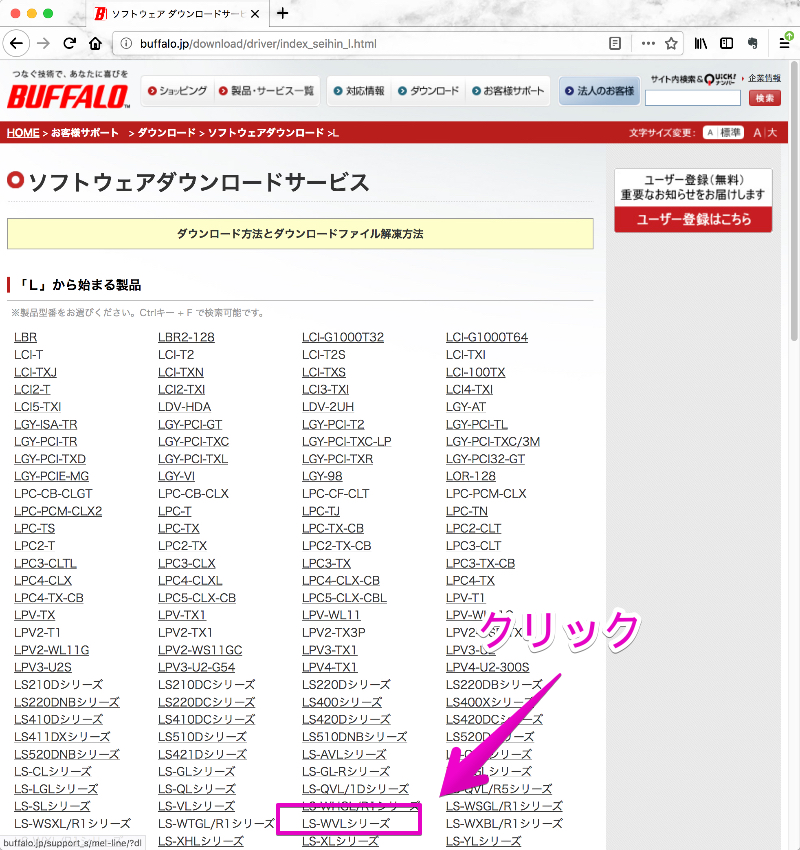
▶ ダウンロード可能なソフトがいくつか表示されます。
今回はWindows用のアップデート専用アプリをダウンロードするので、以下の画面では上段の矢印の「LinkStationシリーズファームウェアアップデーター(Windows)」をクリックします。
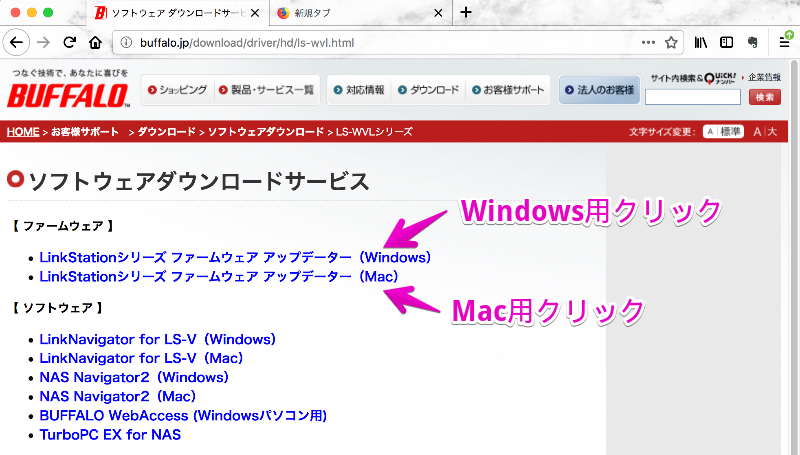
▶ 画面が切り替わったら、画面の一番下までスクロールして、「ダウンロードソフトウエア使用許諾契約に同意してダウンロードする」の部分を探します。
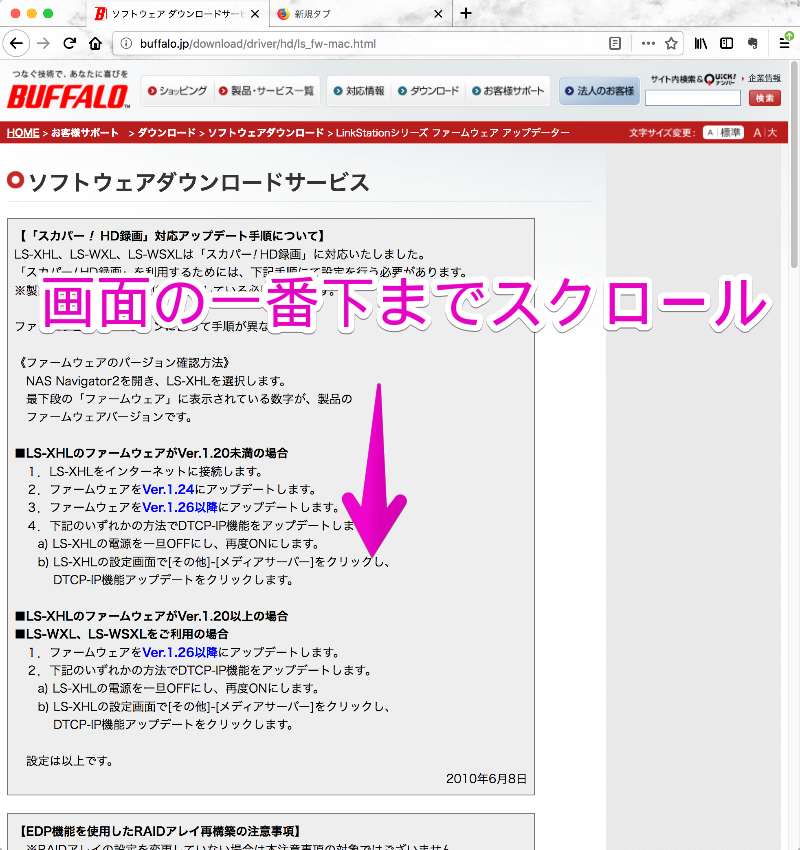
▶ 「ダウンロードソフトウエア使用許諾契約に同意してダウンロードする」の部分をクリックして、ダウンロードを開始します。
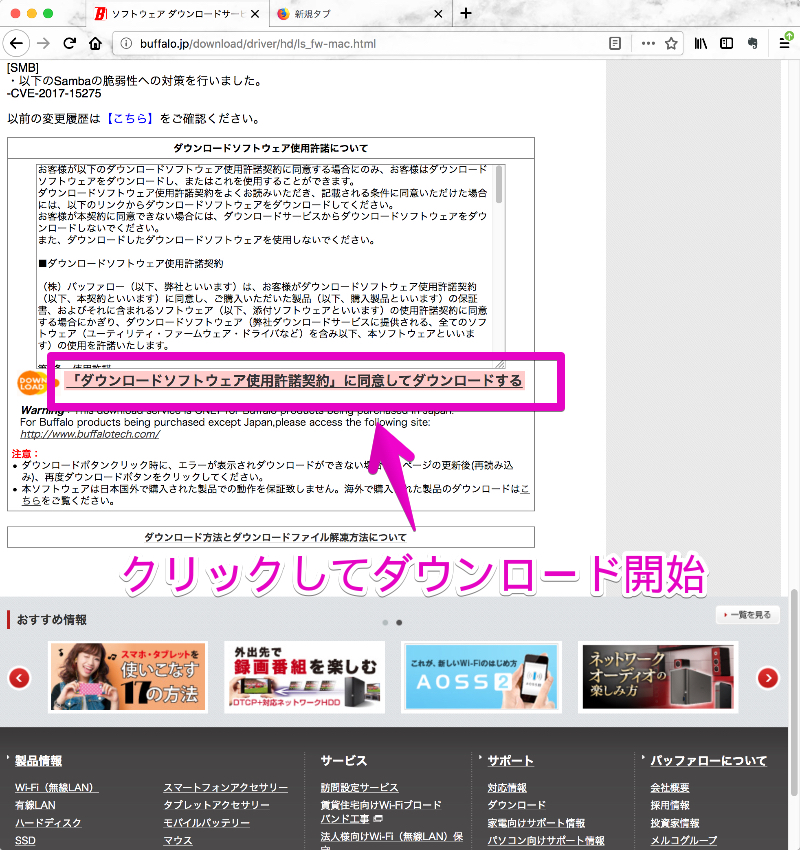
3. 圧縮された状態のダウンロードしたアプリを展開する
▶ アップデート用のプログラムがダウンロードされたらダブルクリックして圧縮ファイルを展開します。
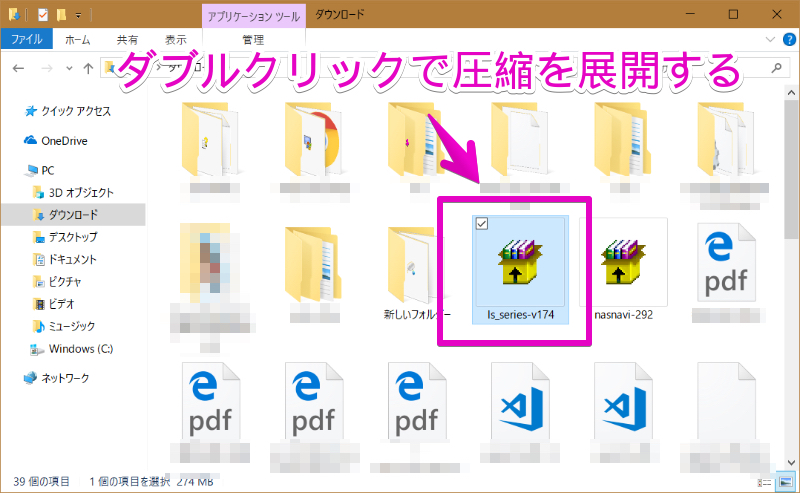
▶ 以下のスクリーンショットは、展開中の様子です。
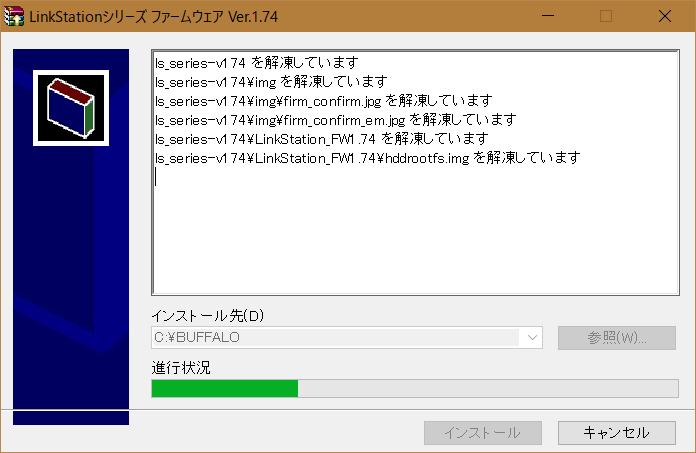
▶ 展開が完了したら、展開先のフォルダを開いてみましょう。
展開先のフォルダですが、通常は「C:¥BUFFALO」の中にあるはずです。
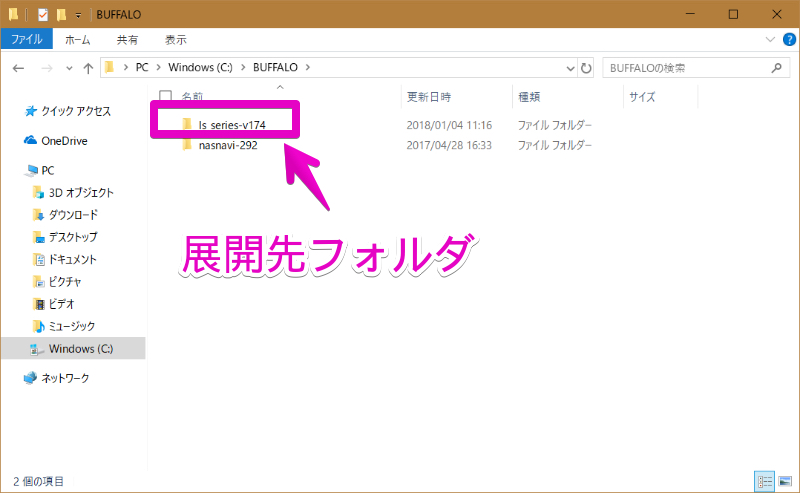
4. アップデート用アプリを実行する
▶ 展開先フォルダの中にあるアップデート専用プログラム、「LSUpdater」をダブルクリックで実行します。
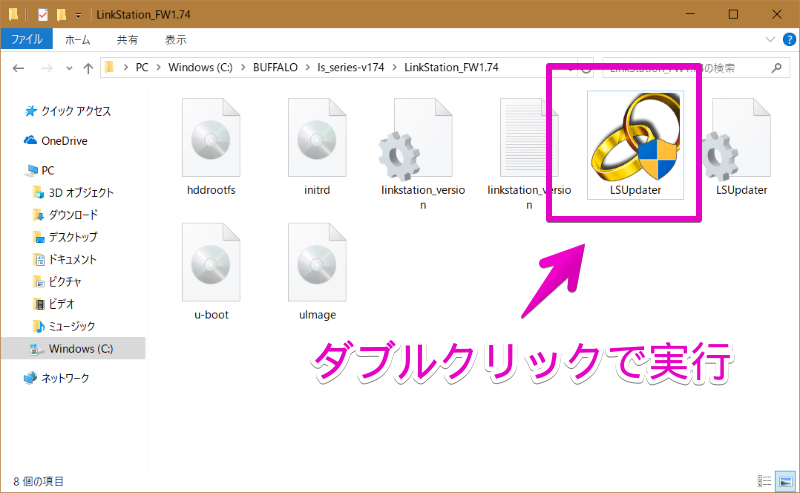
▶ 以下のようにアップデート専用プログラムが起動したら、左上のアップデート対象LinkStation/TeraStationが正しいことを確認できたら、画面下の「ファームウェア更新」のボタンをクリックしてアップデートを実行開始します。
もしもアップデート対象が表示されない場合は、画面下の「再検索」のボタンをクリックしてみてください。
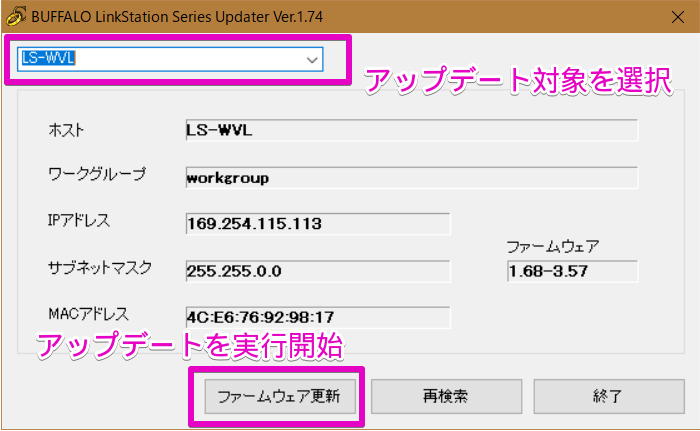
▶ 管理者パスワードを入れる画面が出るので、パスワードを入力してから「OK」ボタンをクリックするとアップデートが開始されます。
パスワードがわからない場合は、初期値から変更をしていなければ「password」のはずです。
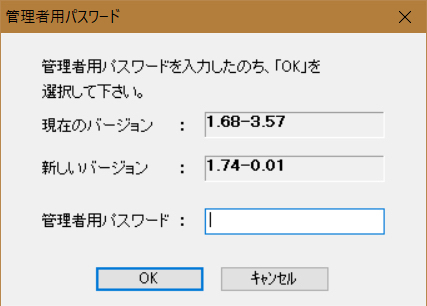
▶ 専用アプリでアップデートを実行する手順の説明は、ここまでです。
5. もしもアップデートに失敗した時は?
対処法については、以下のリンク先で紹介していますので、御覧ください。
また、当社でLinkStationのデータ復旧も行っています。
詳しくは以下をご覧ください。
当社のデータ復旧のご案内
復旧料金は復旧データ納品後に後払い
復旧失敗時は復旧料金0円、ただし宅急便の往復送料実費のみご負担
作業日数は2-3日(症状により延長の場合あり)
・HDD:33,000円
・NAS:55,000円
(RAID対応の場合は22,000円追加)
(当社ではHDDの内部分解が必要な重度の物理障害には対応していません。ただし、重度でも対応可能な提携他社を紹介することができますので、重度の場合でもご連絡ください。)


