無料ソフトでHDDの故障を事前に診断 GM HDD Scan
パソコンのHDD(ハードディスク)は突然壊れることもありますが、前兆というか、徐々に調子が悪くなって最終的に故障する場合も結構あります。たとえば、「データの読み書きが前よりも遅くなった」「以前まで使えていたソフトが起動しなくなった」「開けなくなったファイルがある」「ときどきフリーズする」などがあります。
このように、パソコンの調子がちょっとでも「おかしいな?」と思ったら、無料のHDD診断ソフトでHDDの状況を診断しましょう。
記事がかなり長くなるので2回に分けてアップします。
第一回目に紹介する診断ソフトは、「HDD-Scan」です。
このソフトでHDDの何が診断出来るか?
HDDの内部には、円盤状の「データ記録領域」と呼ばれる部分があります。
その名の通り、データを保存しているHDDの心臓部とも言える部分です。
ここに何らかのキズが付くなどした場合には、すでに書き込んだデータが読み出せなくなったり、データを書き込もうとした場合にエラーとなって書き込みが出来なくなります。
これをパソコン用語で「クラスターエラー」と呼んでいます。
このクラスターエラーがいったん起きると、HDDを使えば使うほどエラーの部分が多くなり、最終的にはHDDが起動出来なくなります。
今回紹介するソフトの「HDD_Scan」では、クラスターエラーがあるかどうかをチェックすることができます。
このソフトを使って、もしも一カ所でもクラスターエラーが見つかったら、速やかにデータのバックアップを別のHDDに取った上で、HDDを修理したり、買い替えをして下さい。

HDD開封した内部写真
HDD Scanのダウンロード
1) 2017年3月2日現在、開発元のホームページからはダウンロードできなくなっています。
替わりに、以下のVectorのダウンロードサイトからダウンロードしてください。
以下の斜線部分は、古い情報です。
HDD Scanの開発元の会社のホームページのダウンロード用のページを開いてダウンロードします。
HDD Scanのダウンロード用ページを開く(現在はリンク切れ)
2) 保存先を適当に指定してダウンロードします。
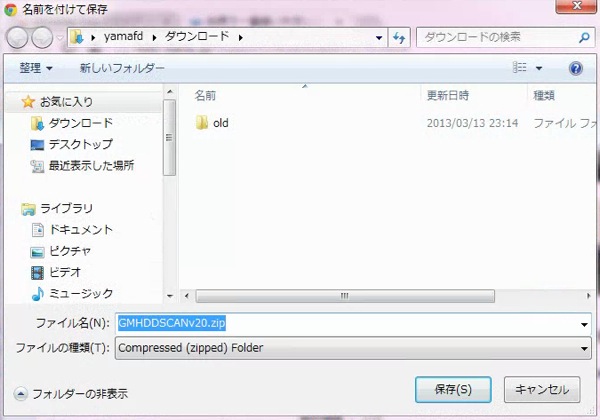
3) ダウンロードが完了したら、ファイルを右クリックして「すべて展開…」を指定します。
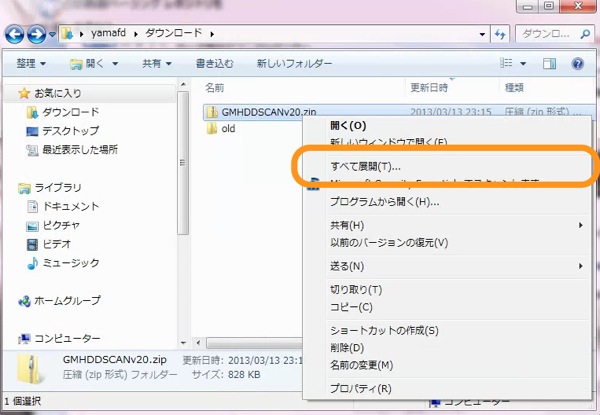
4) 圧縮フォルダの展開先を適当に指定してやります。よくわからなければ、展開先はそのままの設定でかまいません。
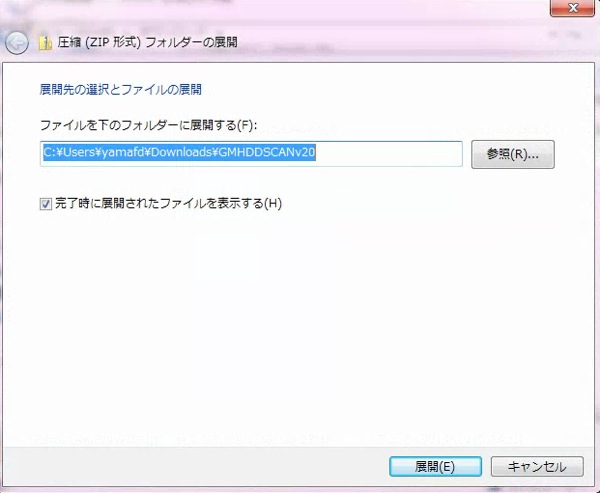
HDD Scanの使い方
5) 圧縮から解凍出来たファイルをダブルクリックしてやると、「HDD Scan」が起動します。
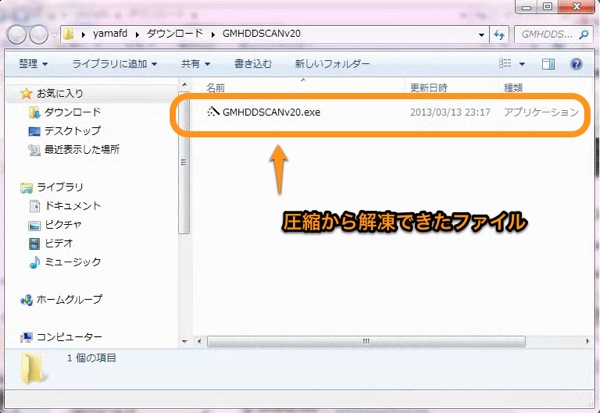
6) 「HD Scan」の初期画面が表示されたら、右下の「次へ>>」ボタンをクリックします。
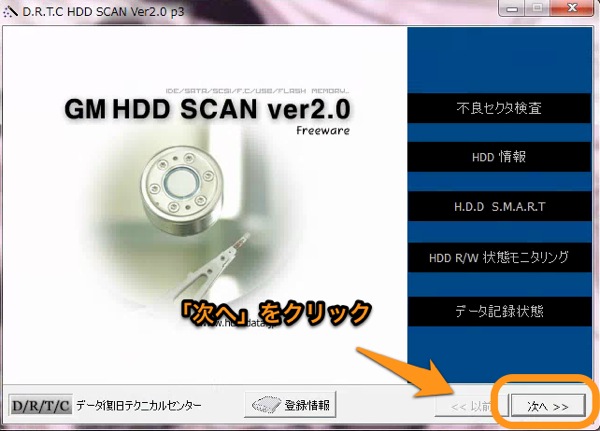
7) 「[STEP1]:メイン検査項目選択」の画面になったら、「検査項目選択」の中の一番上にある「全体/部分 ディスク不良セクタ検査」を選んでから、右下の「次へ>>」ボタンをクリックします。
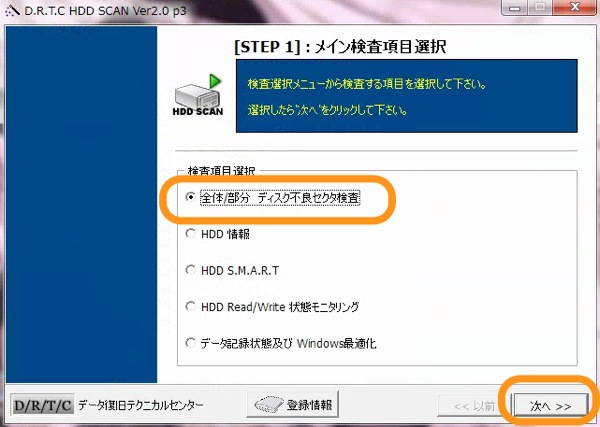
8) 「[STEP2]:検索ドライブ選択」の画面になったら、検査をしたいHDDを選んでから、右下の「次へ>>」ボタンをクリックします。
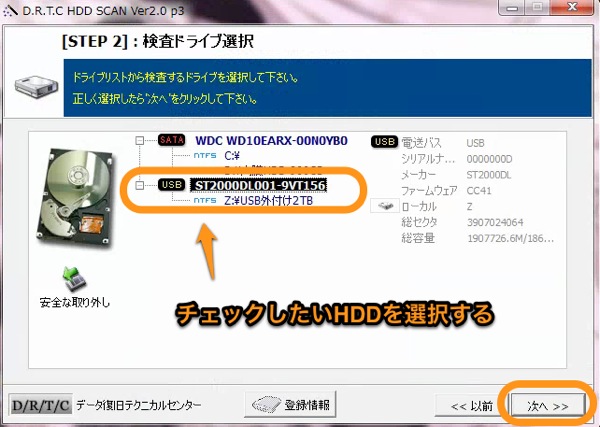
9) 「[STEP3]:HDD SCAN 検査領域設定」の画面になったら、通常は「検査領域」が「全体領域検査」になっているはずなので、そのまま右下の「次へ>>」ボタンをクリックします。
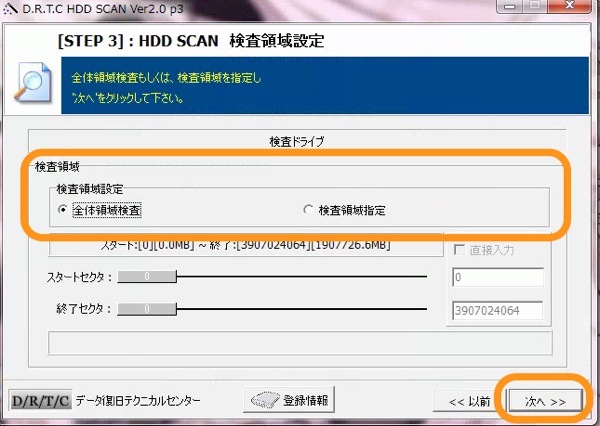
10) 画面の下70%ぐらいが黒い画面が出たら、これがクラスタ検査を実行する画面です。
右上にある「検査」のボタンをクリックしたら、クラスタ検査が始まります。
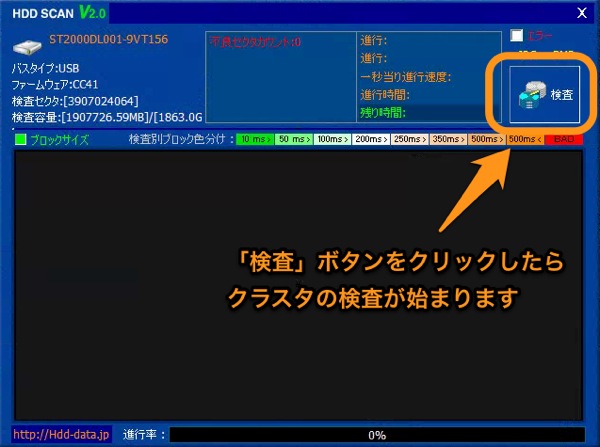
11) クラスタ検査が始まると、画面の黒い部分に黄色〜白〜赤で検査結果が表示されます。
経過時間と予想残り時間、進行率パーセント表示も出るので、検査が終わる目安にして下さい。
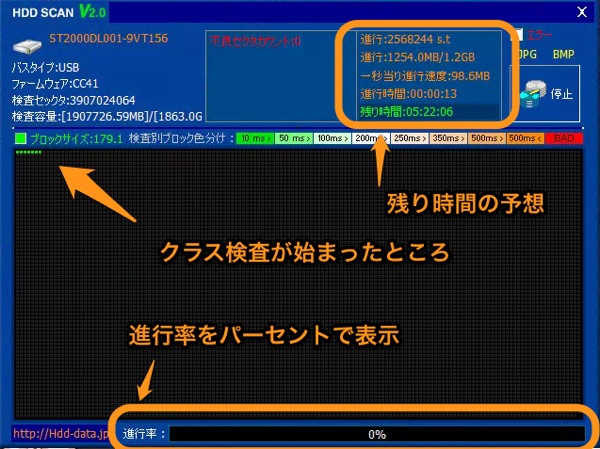
次に、検査結果の説明です。
HDD Scanの検査結果の説明
12) 不良セクタがない時の表示では、画面の上に「不良セクタ0」と表示されます。
また、下の画面の表示は全て黄色になります。
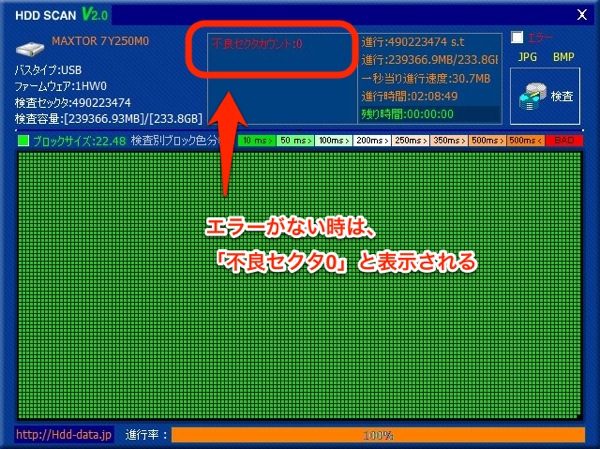
13) 不良セクタがある時の表示では、画面の上に不良セクタの数とサイズが表示されます。
また、下の画面の表示は黄色以外に、白っぽい色や赤色がまざっています。
こういった表示になった場合は早ければ2〜3ヶ月で壊れて動かなくなることがあるので、動いているうちにすみやかにバックアップを取ってください。
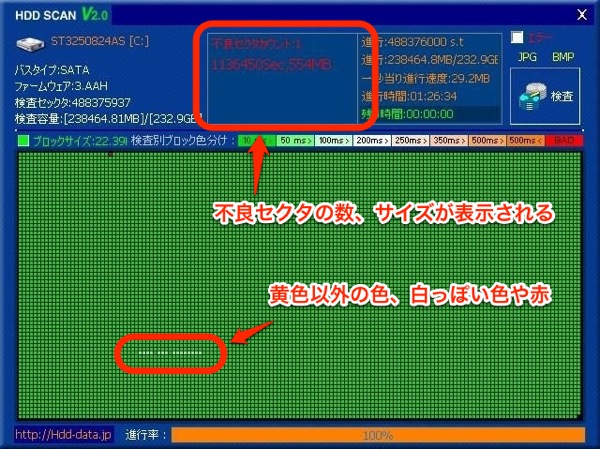
ハードディスクは消耗品です!
電源が入っているHDDを手で触ってみればわかりますが、使用中は結構な熱が発生します。
そのため、どうしても4-5年ぐらい使っていると、経年劣化で故障する確率が高くなります。
当社のおすすめのHDDの使い方としては、4-5年経ったら新しいHDDにデータをコピーして、メインは新しい方を使い、今までのHDDはバックアップとして保存しておくのが良いです。
そうすると、4-5年おきにバックアップが保存できます。
なお、当社がおすすめする「壊れにくいHDD(内蔵・外付け)」は、以下のリンク先の記事をご覧ください。
また、HDDが故障してしまったが、どうしても読み出したいデータがある場合は、当社のデータ復旧をご検討ください。
料金や見積もり方法は、以下の通りです。
当社のデータ復旧のご案内
復旧料金は復旧データ納品後に後払い
復旧失敗時は復旧料金0円、ただし宅急便の往復送料実費のみご負担
作業日数は2-3日(症状により延長の場合あり)
・HDD:33,000円
・NAS:55,000円
(RAID対応の場合は22,000円追加)
(当社ではHDDの内部分解が必要な重度の物理障害には対応していません。ただし、重度でも対応可能な提携他社を紹介することができますので、重度の場合でもご連絡ください。)
“無料ソフトでHDDの故障を事前に診断 GM HDD Scan” に対して2件のコメントがあります。
コメントは受け付けていません。




エラーの所にチェックは入れ無くてもいいですか
「HDD Scan」でエラーが出る場合は、時間とともにエラー部分が増えて、自動的に治ることはありません。
よって、HDDの買い替え・修理を強くおすすめします。