無料ソフトでHDDの故障を事前に診断CrystalDiskInfo

パソコンのHDD(ハードディスク)の故障を事前にチェックするソフトの紹介、第一回目の「HDDのクラスターチェック用のフリーソフトHDD Scan」の紹介に続き、今回は「CrystalDiskInfo」を紹介します。
前回にも書きましたが、パソコンの調子がちょっとでも「おかしいな?」と思ったら、無料のHDD診断ソフトでHDDの状況を診断しましょう。
また、半年に一回など、定期的にHDD診断をすることも大変良いです。
私が今まで多数HDDを診断した経験では、CrystalDiskInfoかHDD Scanのどちらか一方でもエラーが出た場合は、そう遠くないうちにHDDが壊れた場合が多いので、どっちかでもエラーが出たら、速やかにデータを別のHDD等にバックアップした上で、HDDの修理や買い換えを検討してください。
ということで、HDDの診断にはCrystalDiskInfoとHDD Scanの両方を使うことを強くオススメします!
1. このソフトでHDDの何が診断出来るか?
第一回目の復習になりますが、HDDの内部には、円盤状の「データ記録領域」と呼ばれる部分があります。第一回目の診断ソフト「HDD Scan」ではデータ記録領域にキズなどによるエラー領域(=クラスターエラー)がないかどうか、をチェックするソフトでした。
今回紹介するソフトの「CrystalDiskInfo」では、クラスターエラーも含めて、データの読み書きに異常な動作がないか、をチェックすることができます。
2. CrystalDiskInfoのダウンロード・使い方
1) CrystalDiskInfoの開発元の会社のホームページのダウンロード用のページを開いてダウンロードします。


2) 保存先を適当に指定してダウンロードします。
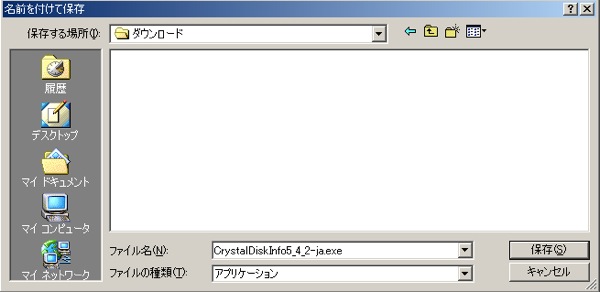
3) ダウンロードが完了したら、ファイルをダブルクリックして実行します。
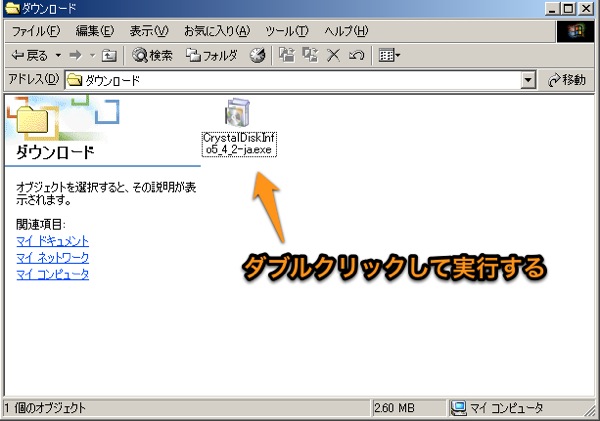
4) セットアップ画面が表示されるので、右下の「次へ>」をクリックして先へ進みます。
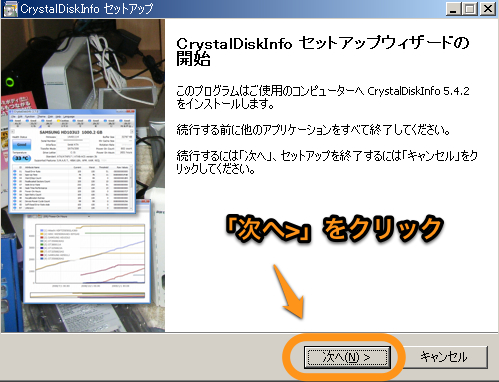
5) 使用許諾書の同意の確認画面が出るので、「同意する」を選んでから、右下の「次へ>」をクリックして先へ進みます。
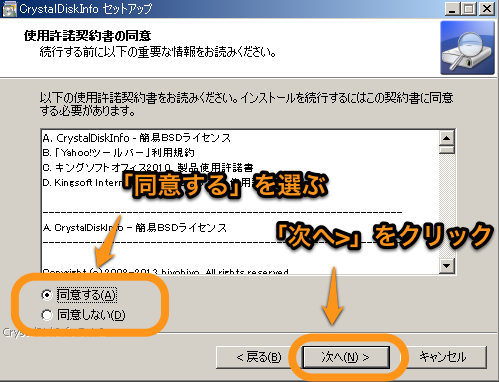
6) 次の画面「インストール先の指定」と、その次の「プログラムグループの作成」は、どちらとも右下の「次へ>」ボタンをクリックして先へ進みます。
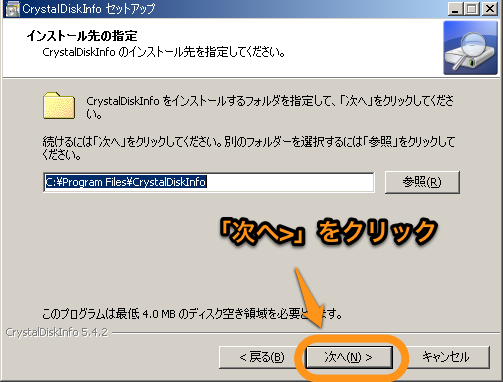
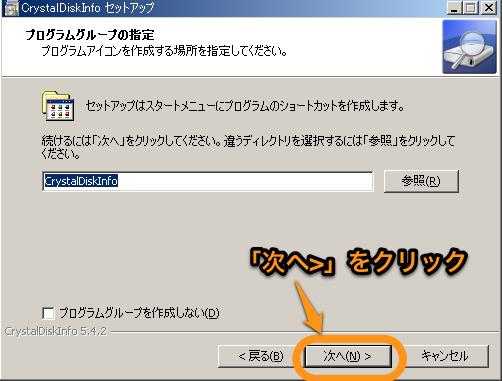
7) 「追加タスクの選択」の画面が出たら、一番上の「デスクトップ上にアイコンを作成する」だけにチェックを入れて、右下の「次へ>>」ボタンをクリックします。
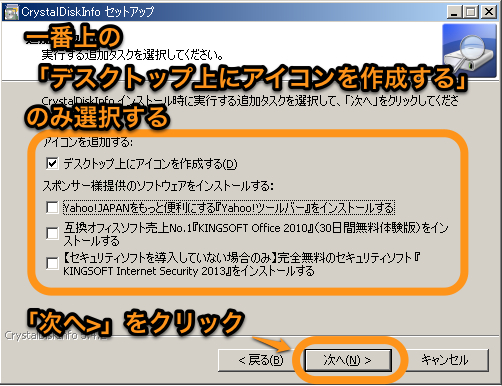
8) 「インストール準備完了」の画面になったら、右下の「インストール」ボタンをクリックします。

9) セットアップ完了の画面になったら、「CrystalDiskInfoを実行する」にチェックをつけたまま、右下の「完了」ボタンをクリックします。
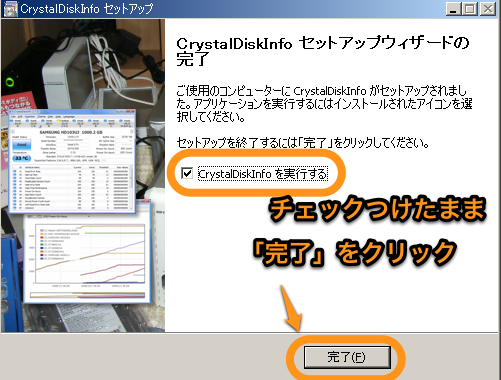
次に、検査結果の説明です。
3. CrystalDiskInfoの検査結果の説明
10) HDDに問題がある時の表示では、画面で黄色または赤色の表示があります。
全く問題がない時は、青色の表示です。
もしも黄色または赤色の表示がある場合は早ければ2〜3ヶ月で壊れて動かなくなることがあるので、動いているうちにすみやかにバックアップを取ってください。
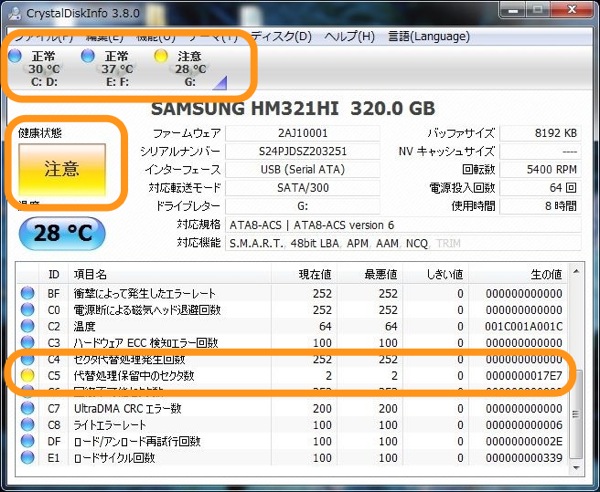
4. 常駐モードを使って、HDDの健康状態を常に監視しよう!
「常駐モード」とは、パソコンの電源を入れるたびに自動的にCrystalDiskInfoを裏で起動させて、もしもHDDに何か問題があれば知らせてくれるように設定することです。
HDDに何も問題がないときは特にメッセージが出ませんが、何か問題があれば「ピロピロピロ」といったエラー音が鳴り、パソコンの画面の右下、時計の表示のそばにエラー内容が表示されます。

問題がある時は画面の右下にポップアップ表示が出ます。
「常駐モード」の設定をするためには、CrystalDiskInfoの画面でメニューから「機能(U)」をクリックして表示される、「常駐(I)」と「スタートアップ(S)」にチェックマークを入れるだけです。
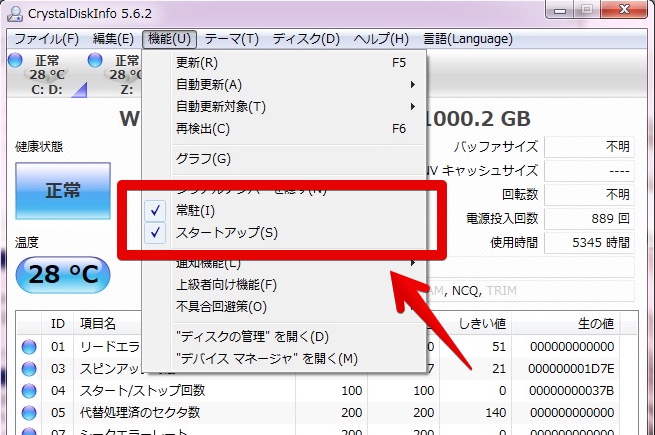
5. ハードディスクは消耗品です!
電源が入っているHDDを手で触ってみればわかりますが、使用中は結構な熱が発生します。
そのため、どうしても4-5年ぐらい使っていると、経年劣化で故障する確率が高くなります。
当社のおすすめのHDDの使い方としては、4-5年経ったら新しいHDDにデータをコピーして、メインは新しい方を使い、今までのHDDはバックアップとして保存しておくのが良いです。
そうすると、4-5年おきにバックアップが保存できます。
なお、当社がおすすめする「壊れにくいHDD」は、以下のリンク先の記事をご覧ください。
また、HDDが故障してしまったが、どうしても読み出したいデータがある場合は、当社のデータ復旧をご検討ください。
料金や見積もり方法は、以下の通りです。
当社のデータ復旧のご案内
復旧料金は復旧データ納品後に後払い
復旧失敗時は復旧料金0円、ただし宅急便の往復送料実費のみご負担
作業日数は2-3日(症状により延長の場合あり)
・HDD:33,000円
・NAS:55,000円
(RAID対応の場合は22,000円追加)
(当社ではHDDの内部分解が必要な重度の物理障害には対応していません。ただし、重度でも対応可能な提携他社を紹介することができますので、重度の場合でもご連絡ください。)
コメントは受け付けていません。




