バッファロー LinkStation/TeraStationのメール通知設定

バッファロー社のLinkStation/TeraStationで、メール通知を設定する方法を説明します。
メール通知をするために、Gmail・Yahoo!メールを使った方法を、画面のサンプルを使って具体的に説明します。
1.はじめに
1-1. オススメはGmail
LinkStation/TeraStationには、内蔵HDDやNAS本体の故障や異常をユーザーに知らせるための「メール通知設定」の機能があります。
そのためには、メールサーバーのSMTPというメール送信の設定を行う必要があります。
具体的には、Gmailアドレス・Yahoo!メールアドレス・一般のメールアドレス、のいずれか、自分で使っているメール送信の設定情報を調べておく必要があります。
ここは特に重要なので強調しておきたいのですが、メール送信の安定性から、オススメはGmailです。
よって、もしもGmailを使っていなければ、新しくGmailのアドレスを取ってでも、それでNASのメール通知設定をするのがベストです。
ただし、何らかの事情によってGmailが使えないのであれば、Yhaoo!メールアドレスか一般のメールアドレスを使うことになります
一般のメールアドレスについては、OCNやBIGLOBEやNIFTYなど、使っているインターネット回線業者などによって様々なので、ここでは割愛します。
このページでは、GmailとYahoo!メールを使った場合の設定方法を説明します。
1-2. 「メール通知」にYahoo!メールを使った場合、こんなトラブルに遭遇しました
再現性があるかどうかわかりませんが、実際に私は次のようなトラブルを経験しているので、あまりオススメはしません。
- 昨日までメール通知が使えたのが、設定を何も変えてないのに、今日になったら使えなくなった
- ファームウエアのバージョンを上げたら使えなくなった
- Yahoo!メールのアドレスによって、メール通知が使えたり使えなかったりする時がある
1-3. メール通知ではどういった機能が使えるか?
| 項目 | 内容 |
| HDD状態定期報告 | 一日に一回、決められた時間にHDDの使用状況や障害が起きていないかについてレポートを送る(この直後のメール画面が一例です) |
| ファンに異常が発生した時 | 冷却ファンに不具合が起きた時すぐにに警告のメールを送る |
| ディスクに異常が発生した時 | HDDにハードウエア的あるいはソフトウエア的な不具合が起きた時すぐに警告のメールを送る |
| バックアップが完了した時 | バックアップが完了した時にレポートを送る |
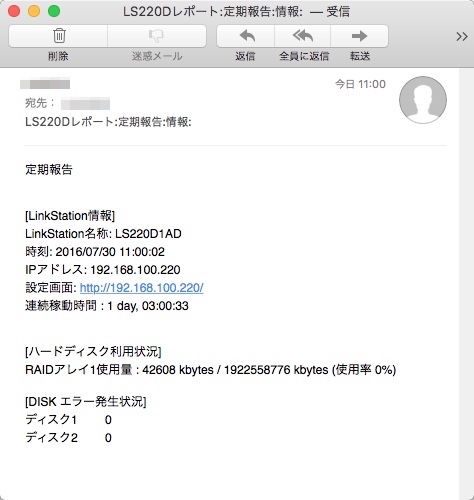
「HDD定期報告」のメールの一例です
2.今回説明する機器の環境
今回のメール通知設定の説明は、以下の機種・ファームウェアバージョンで行います。
紙面の都合上すべての機種の説明は行いませんが、2014年発売の機種なので、この前後から以降のLinkStation/TeraStationは、画面が同じ可能性があります。
- LinkStation LS220Dシリーズ
- ファームウェアバージョン 1.63-0.04

LS220Dの外観
3.メール通知設定の画面に入るまで
では、実際にLinkStationのLS220Dを使って、メール通知の設定を行います。
LS220D以外の機種はWEB管理画面の構成が違う場合も多いので、適時読み替えて下さい。
必要に応じて、次のリンク先のバッファローのサポートページから取扱説明書をダウンロードして使って下さい。
では、LS220Dの画面を使った説明に入ります。
3-1) NASNavigator2から、LinkStationのWEB管理画面を表示します。
具体的な操作方法は、NASNavigator2でメール通知設定をしたいLinkStation/TeraStationのアイコンを右クリックして、「Web設定を開く」の項目をクリックします。
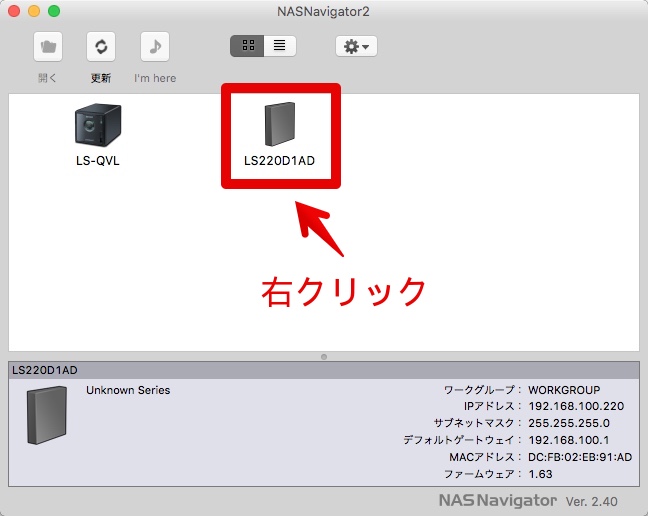
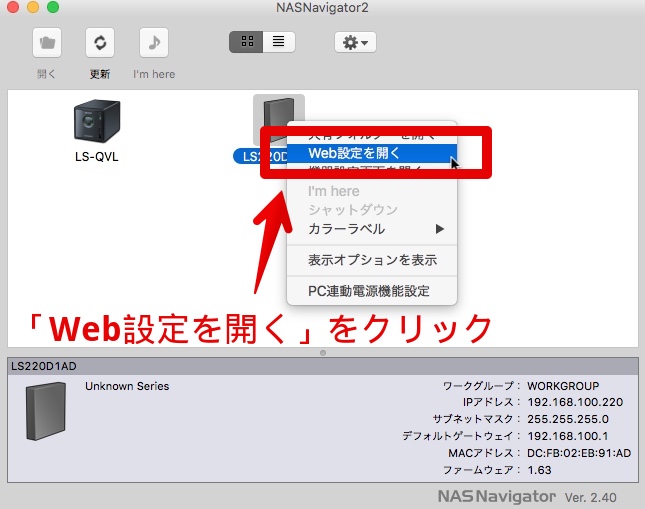
3-2) WEB管理画面が表示されたら、画面の右下の「詳細設定」をクリックします。
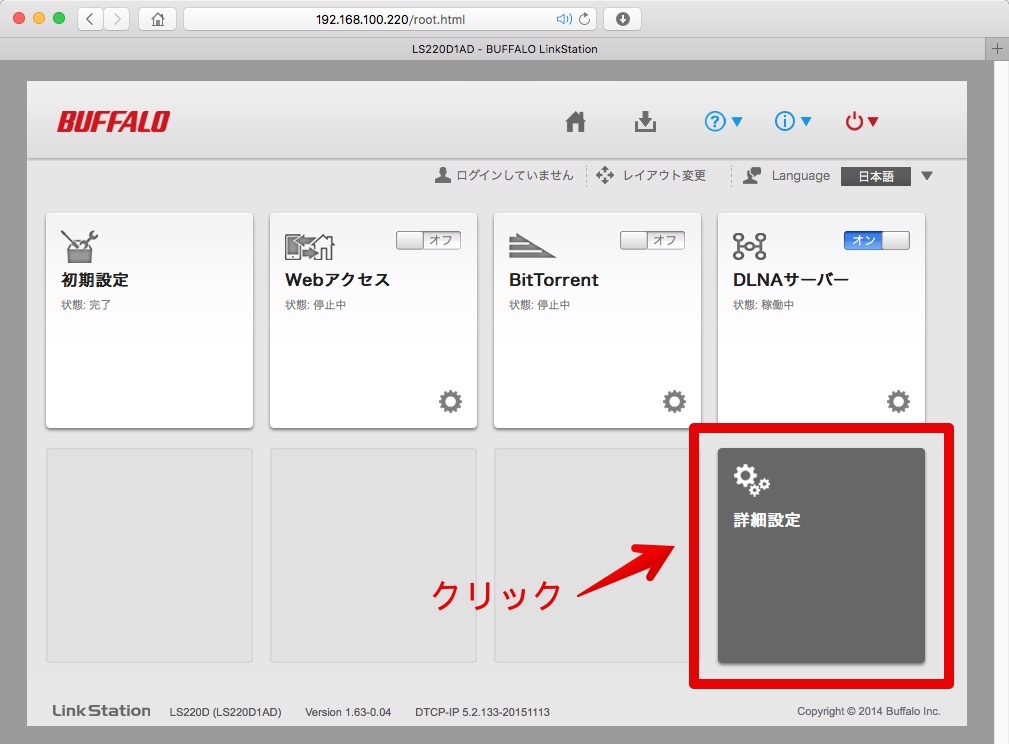
3-3) そうすると、「ユーザー名」と「パスワード」を聞かれるので、それぞれ入力したら「OK」ボタンをクリックします。

3-4) 詳細設定の画面が表示されたら、左の列の一番下、「管理」というところをクリックします。
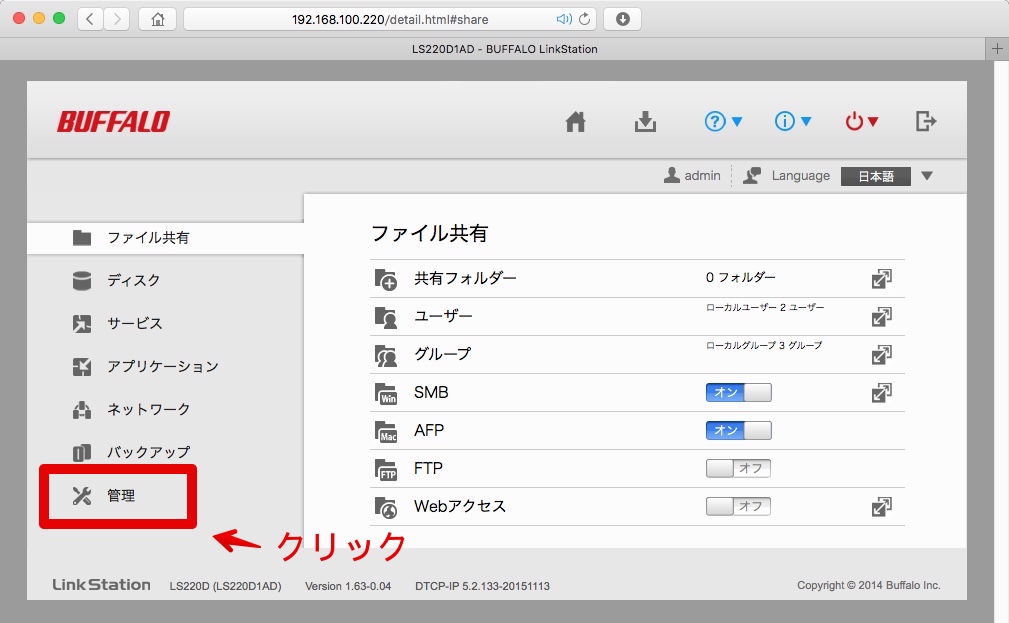
3-5) 「管理」の画面に変わったら、右の列の上から2番目の「メール通知」をオンにして、その右の四角と矢印のアイコンをクリックして、メール通知の設定画面に入ります。
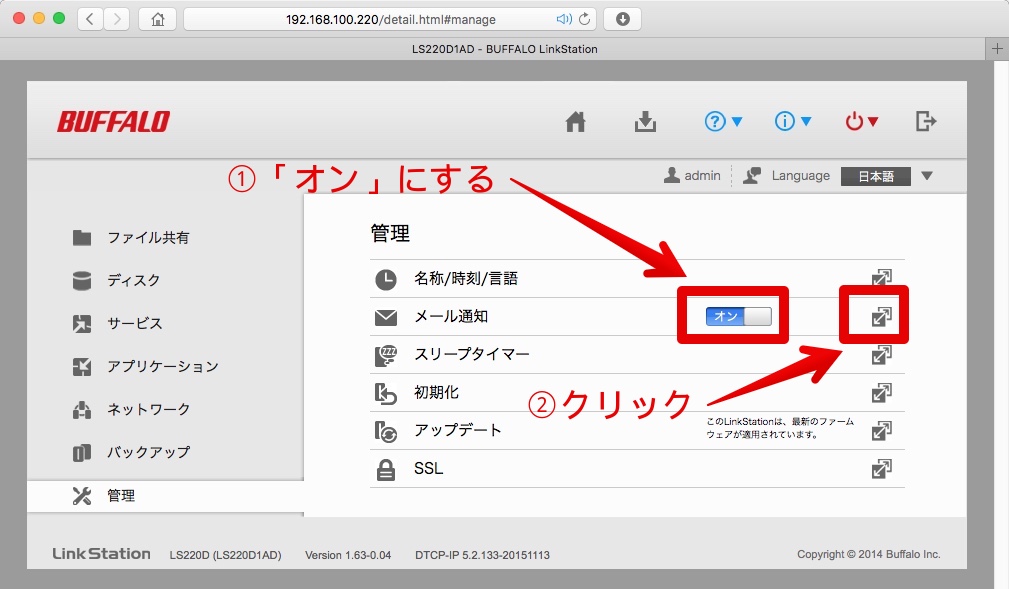
3-6) メール通知の設定画面に入ったら、画面の右下の「編集」のボタンをクリックして設定画面に入ります。
具体的な設定内容の説明は、引き続いて次の章で説明します。
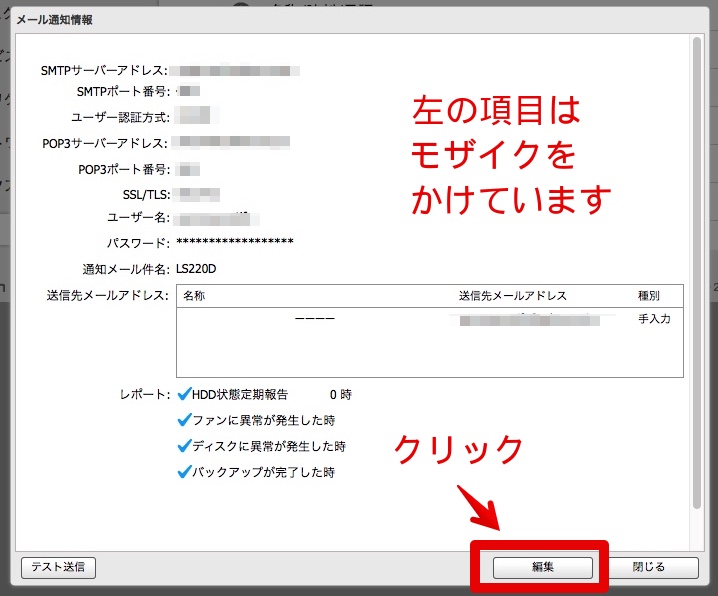
4. メール通知設定の画面の説明
ここからいよいよメール通知の設定を行います。
冒頭にも言いましたが、重要な事なのでもう一度言いますが、メール通知の設定はGmailが一番無難でオススメです。
もしもYahoo!メールを使う場合は、実際に設定してみてうまくいかなければ、あれこれ試行錯誤するよりも、サクッとGmailのアカウントを作って、そっちでメール通知の設定をした方がいいです。
4-1) 「メール通知設定」の画面が編集できるようになったら、Gmail・Yahoo!メールそれぞれを次のように設定します。
a) Gmailを使う場合
次の前提で設定をする場合の設定をサンプルとして載せます。
- メール通知で使うGmail:yamafc@gmail.com
- メール通知の送り先のメールアドレス:nastest0730@nifty.com
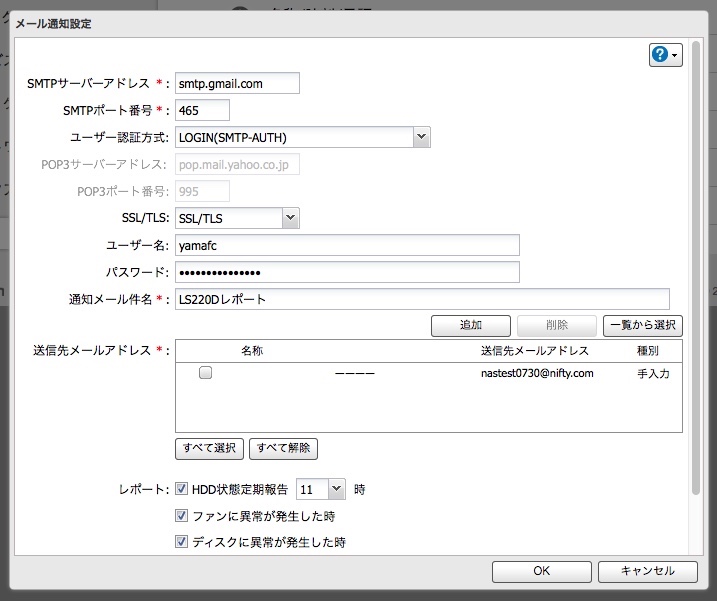
Gmailをメール通知で使う場合
| 項目 | 説明 | 設定の例 |
| SMTPサーバーアドレス | 「smtp.gmail.com」を入力 | smtp.gmail.com |
| SMTPポート番号 | 「465」を入力 | 465 |
| ユーザー認証方式 | 「LOGIN(SMTP-AUTH)」を選択 | LOGIN(SMTP-AUTH) |
| POPサーバーアドレス | 〜 設定不可 〜 | 〜 設定不可 〜 |
| SMTPポート | 〜 設定不可 〜 | 〜 設定不可 〜 |
| SSL/TLS | 「SSL/TLS」を選択 | SSL/TLS |
| ユーザー名 | Gmailアドレスの@gmail.comの前の部分。 たとえば、yamafc@gmail.comなら、yamafc。 | yamafc |
| パスワード | Gmailのパスワード。 但し、2段階認証の場合は「アプリパスワード」。 | Gmailのパスワード |
| 通知メール件名 | わかりやすい件名を適当に入力。 | LS220Dレポート |
| 送信先メールアドレス | メール通知を送る先のメールアドレスを入力 | nastest0730@nifty.com |
この下の「レポート」については、基本的には3項目ともすべてチェックを入れておいて、1番上の「HDD状態定期報告」の時刻を適当に設定します。
2番目の「ファンに異常が発生した時」と3番目の「ディスクに異常が発生した時」は、重大なトラブルが起きた時にメール通知を飛ばす設定なので、必ずチェックを付けておきます。
さらに、1番上の「HDD状態定期報告」は、毎日レポートのメールが届くことによって、NASがキチンと動いているか・重大なトラブルまで行かないが異常がないか、を毎日確認ができますので、これも必ずチェックを付けておきます。

LinkStationからの定期レポートのメール
b) Yahoo!メールを使う場合
次の前提で設定をする場合の設定をサンプルとして載せます。
- メール通知で使うyahoo!メール:yamafc@yahoo.co.jp
- メール通知の送り先のメールアドレス:nastest0730@nifty.com
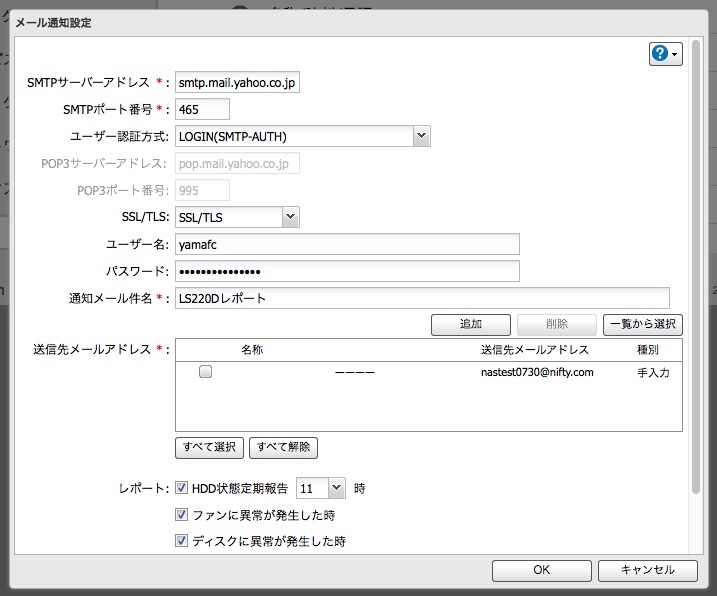
Yahoo!メールをメール通知で使う場合
| 項目 | 説明 | 設定の例 |
| SMTPサーバーアドレス | 「smtp.mail.yahoo.co.jp」を入力 | smtp.mail.yahoo.co.jp |
| SMTPポート番号 | 「465」を入力 | 465 |
| ユーザー認証方式 | 「LOGIN(SMTP-AUTH)」を選択 | LOGIN(SMTP-AUTH) |
| POPサーバーアドレス | 〜 設定不可 〜 | 〜 設定不可 〜 |
| SMTPポート | 〜 設定不可 〜 | 〜 設定不可 〜 |
| SSL/TLS | 「SSL/TLS」を選択 | SSL/TLS |
| ユーザー名 | Yahoo!メールアドレスの@yahoo.co.jpの前の部分。 たとえば、yamafc@yahoo.co.jpなら、yamafc。 但し、シークレットIDを設定している場合は「シークレットID」。 | yamafc |
| パスワード | Yahoo!メールのパスワードを入力 | Yahoo!メールのパスワード |
| 通知メール件名 | わかりやすい件名を適当につける。 | LS220Dレポート |
| 送信先メールアドレス | メール通知を送る先のメールアドレスを入力 | nastest0730@nifty.com |
この下の「レポート」については、基本的には3項目ともすべてチェックを入れておいて、1番上の「HDD状態定期報告」の時刻を適当に設定します。
2番目の「ファンに異常が発生した時」と3番目の「ディスクに異常が発生した時」は、重大なトラブルが起きた時にメール通知を飛ばす設定なので、必ずチェックを付けておきます。
さらに、1番上の「HDD状態定期報告」は、毎日レポートのメールが届くことによって、NASがキチンと動いているか・重大なトラブルまで行かないが異常がないか、を毎日確認ができますので、これも必ずチェックを付けておきます。

LinkStationからの定期レポートのメール
4-2) メール通知の設定が完了したら、キチンとメールが届くかテストをするのですが、ここまでの説明が長くなったので、章を改めて次の章で説明します。
メール通知の設定画面はそのまま開いた状態にして、次の章に進んで下さい。
5. メール通知のテスト
前の章でメール通知の設定を編集したままで開いているので、そこから説明を続けます。
5-1) 画面の右下の「OK」ボタンをクリックします。
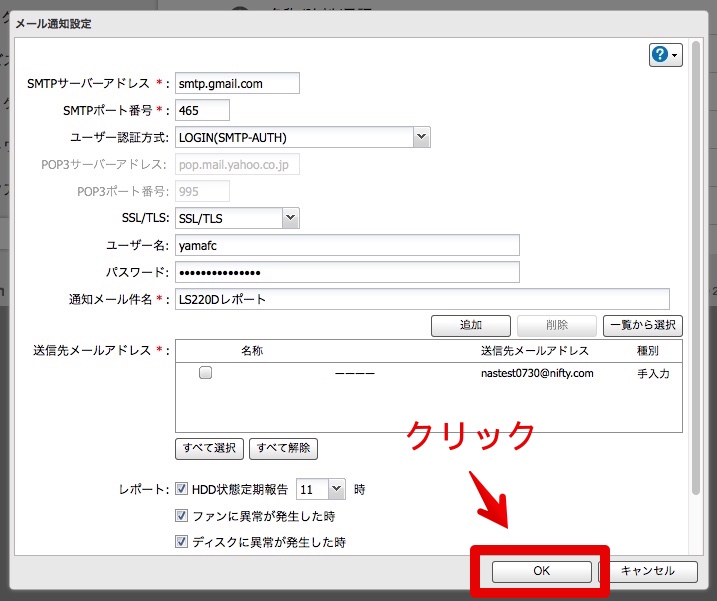
5-2) 「設定が完了しました。テストメールを送信しますか?」と表示されたら、「OK」ボタンをクリックします。
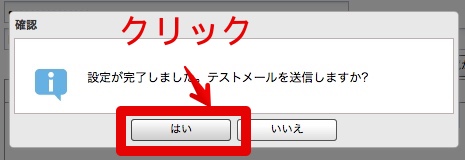
5-3) 5秒〜10秒ほど、「次の処理を実行しています…:メール通知テスト送信」が表示されるので待ちます。
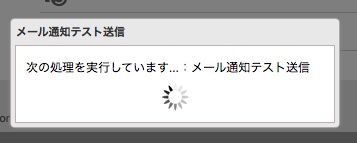
3-6) 送信テストが完了して成功したら、「次の処理が完了しました。:メール通知テスト送信」が表示されるので、「OK」ボタンをクリックして閉じます。
さらに、 メール通知の送り先のメールアドレスに、テストのメールが届いているか確認します。
もし届いていなければ、迷惑メールのフォルダに入っているかもしれません。
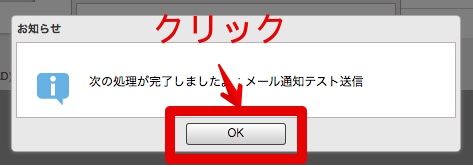
テストメールは、次のようなものになります。
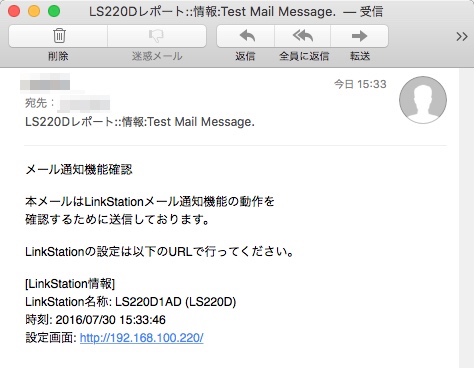
テストメール成功
3-7) 送信テストに失敗したら、次の画面のように「次の処理は、エラーにより完了できませでした。:メール通知テスト送信」と表示されるので、「OK」ボタンをクリックして画面を閉じて、「入力ミスなど設定に間違いはないか」「Yahoo!メールの場合は、別のYahoo!メールアドレスを使ったり、Gmailでやってみたり、その他一般のメールアドレスでやってみたらどうか」を確認します。
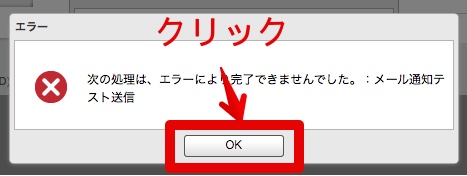
3-8) メール送信の説明は以上です。
このページの記事は以上です。
当社のデータ復旧のご案内
復旧料金は復旧データ納品後に後払い
復旧失敗時は復旧料金0円、ただし宅急便の往復送料実費のみご負担
作業日数は2-3日(症状により延長の場合あり)
・HDD:33,000円
・NAS:55,000円
(RAID対応の場合は22,000円追加)
(当社ではHDDの内部分解が必要な重度の物理障害には対応していません。ただし、重度でも対応可能な提携他社を紹介することができますので、重度の場合でもご連絡ください。)


メール通知設定の解説とても良くわかり役に立ちました、有難うございました
コメントありがとうございます。励みになります!