IOデータ LANDISKのメール通知設定

IOデータ社のLANDISKで、メール通知を設定する方法を説明します。
メール通知をするために、Gmai・Yahoo!メールを使った方法を、画面のサンプルの使って具体的に説明します。
1.はじめに
1-1. オススメはGmail
LANDDISKには、HDDやNAS本体の故障や異常をユーザーに知らせるための「メール通知設定」の機能があります。
そのためには、メールサーバーのSMTPというメール送信の機能を使った、「メール通知」のための設定を行う必要があります。
具体的には、Gmailアドレス・Yahoo!メールアドレス・一般のメールアドレス、のいずれか、自分で使っているメール送信の設定情報を調べておく必要があります。
一般のメールアドレスについては、OCNやBIGLOBEやNIFTYなど、使っているインターネット回線業者などによって様々なので、ここでは割愛します。
ここでは、GmailアドレスとYahoo!メールアドレスを使った場合の設定方法を説明します。
1-2. 「メール通知」にYahoo!メールを使った場合、こんなトラブルに遭遇しました
再現性があるかどうかわかりませんが、実際に私は次のようなトラブルを経験しているので、あまりオススメはしません。
- 昨日までメール通知が使えたのが、設定を何も変えてないのに、今日になったら使えなくなった
- ファームウエアのバージョンを上げたら使えなくなった
- Yahoo!メールのアドレスによって、メール通知が使えたり使えなかったりする時がある
2.今回説明する機器の環境
今回のメール通知の設定の説明は、以下の機種・ファームウェアバージョンで行います。
紙面の都合上すべての機種の説明は行いませんが、この記事を執筆している2016年8月時点でIOデータ社から販売続行しているLANDISKの機種は、基本的にはすべて同じ画面と思われます。
ただし、これより古い機種だったり、機種が同じでもファームウェアが古い場合は、このページの説明通りに動かない可能性があります。
- 機種 HDL2-A2.0
- ファームウェアバージョン 1.23

LANDISK HDL2-Aシリーズ
3.メール送信先の設定
3-1) LANDISKのWEB管理画面を表示します。
表示できたら、「詳細設定」をクリックして中に入ります。
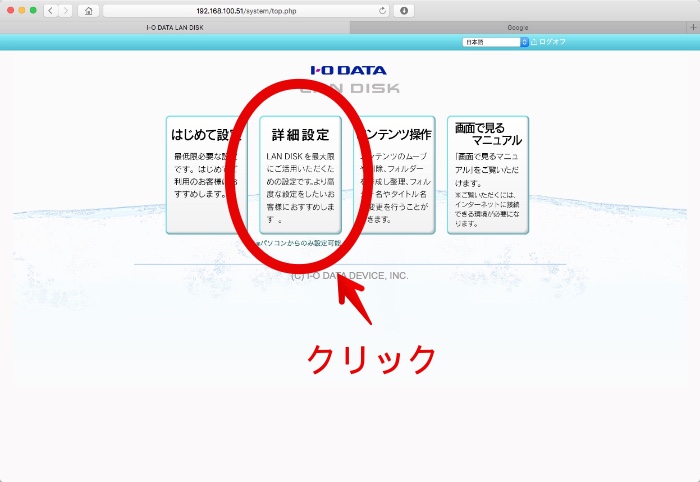
3-2) 「詳細設定」の画面が表示されたら、画面の左側のタブの「システム」をクリックします。
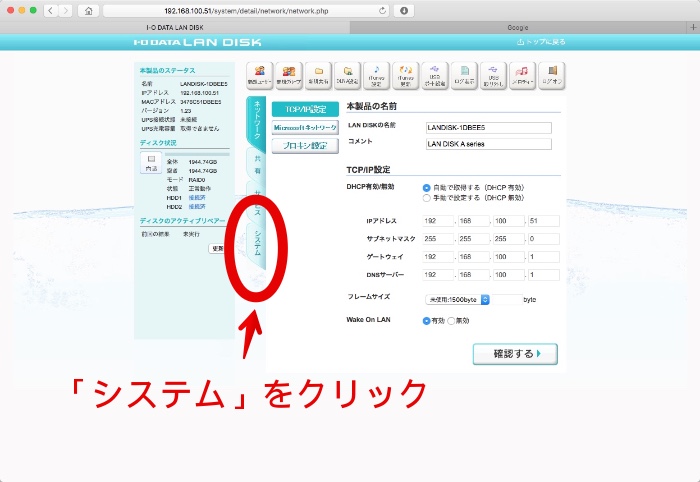
3-3) 「システム」の画面に切り替わったら、上から下に並んでいるボタンの「メール設定」をクリックします。

3-4) 「メール設定」の画面に切り替わったら、一番上の項目の「メール通知」の「通知する」をクリックしてチェックを入れます。

3-5) メール通知設定の項目が入力可能になったら、各項目を設定していきます。
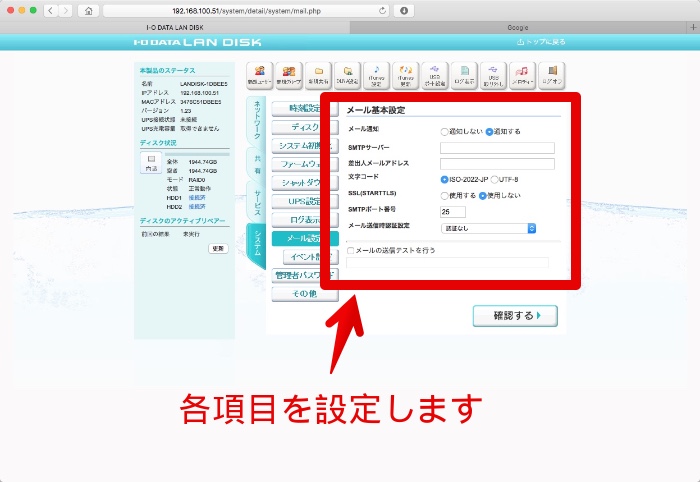
ちなみに、Yahoo!メールとGmailで大きく違う部分は、次の3箇所です。
- SMTPサーバ
- メール送信時認証設定(yahoo!はSSLなし、GmailはSSLあり)
- ユーザ名(Yahoo!は@から前だけ、Gmailは@から後も含めて全部)
a) Gmailを使う場合
具体例として、次の設定をしてみます。
- メール通知として使うGmailアドレス:yamafc@gmail.com
- メール通知の送り先のメールアドレス:nasmailtest@yamafd.com
| 項目 | 説明 | 設定の例 |
| SMTPサーバ | 「smtp.gmail.com」を入力 | smtp.gmail.com |
| 差出人メールアドレス | Gmailアドレスを入力 | yamafc@gmail.com |
| 文字コード | 「ISO-2022-JP」を選択 | ISO-2022-JP |
| SSL(STARTTLS) | 「使用する」を選択 | 使用する |
| SMTPポート番号 | 「587」を入力 | 587 |
| メール送信時認証設定 | SMTP AUTH(PLAIN) または SMTP AUTH(LOGIN) | SMTP AUTH(PLAIN) または SMTP AUTH(LOGIN) |
| ユーザー名 | Gmailアドレスを入力 | yamafc@gmail.com |
| パスワード | Gmailのパスワードを入力 | Gmailのパスワードを入力 |
| メールの送信テストを行う | チェック✔を入れる | チェック✔を入れる |
| メールの送信テストを行うの下の空白 | メール通知の送り先のメールアドレス | nasmailtest@yamafd.com |
b) Yahoo!メールを使う場合
具体例として、次の設定をしてみます。
- メール通知として使うYahoo!メールアドレス:yamanasnotify@yahoo.co.jp
- メール通知の送り先のメールアドレス:nasmailtest@yamafd.com
| 項目 | 説明 | 設定の例 |
| SMTPサーバ | 「smtp.mail.yahoo.co.jp」を入力 | smtp.mail.yahoo.co.jp |
| 差出人メールアドレス | Yahoo!メールアドレスを入力 | yamanasnotify@yahoo.co.jp |
| 文字コード | 「ISO-2022-JP」を選択 | ISO-2022-JP |
| SSL(STARTTLS) | 「使用しない」を選択 | 使用しない |
| SMTPポート番号 | 「587」を入力 | 587 |
| メール送信時認証設定 | SMTP AUTH(PLAIN) または SMTP AUTH(LOGIN) | SMTP AUTH(PLAIN) または SMTP AUTH(LOGIN) |
| ユーザー名 | Yahoo!メールアドレスの@yahoo.co.jpの前の部分。 たとえば、yamafc@yahoo.co.jpなら、yamafc。 但し、シークレットIDを設定している場合は「シークレットID」。 | yamanasnotify |
| パスワード | Yahoo!メールのパスワードを入力 | Yahoo!メールのパスワードを入力 |
| メールの送信テストを行う | チェック✔を入れる | チェック✔を入れる |
| メールの送信テストを行うの下の空白 | メール通知の送り先のメールアドレス | nasmailtest@yamafd.com |
3-6) メール通知設定の各項目が入力できたら、画面の右下の「確認する」ボタンをクリックして、ちゃんとメールが送れるかをテストします。
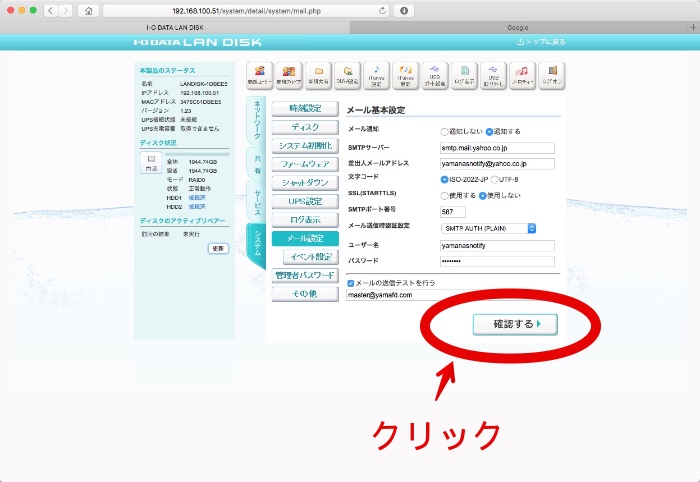
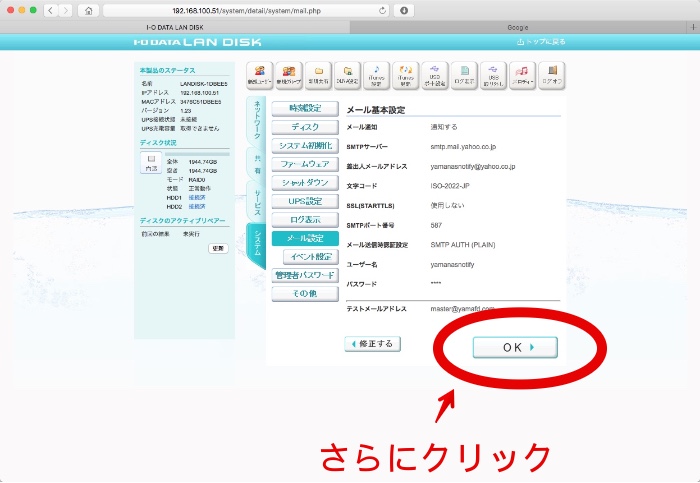
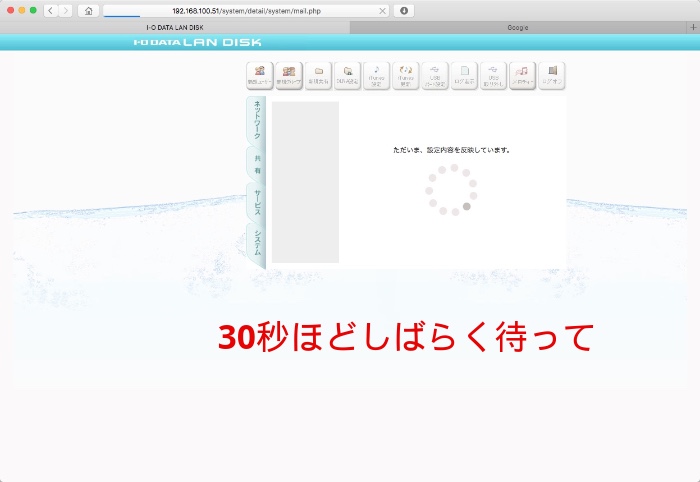
3-7) メール通知設定が完了したら、「設定が完了しました」の表示が出ます。
また、メール送信先に設定したメールアドレスに、テストメールが届いていることを確認します。
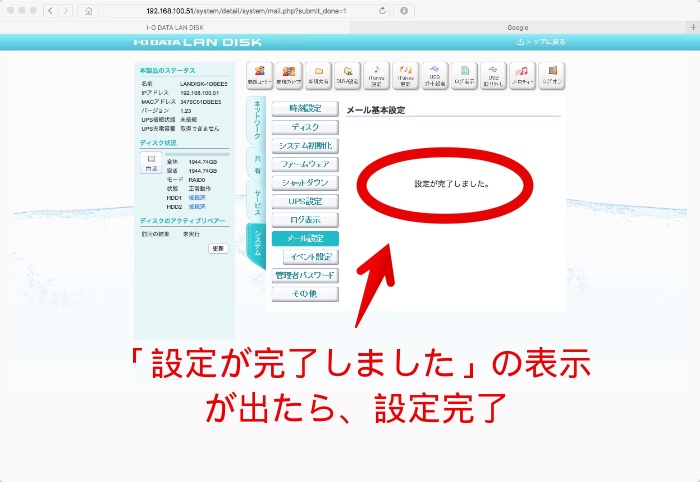
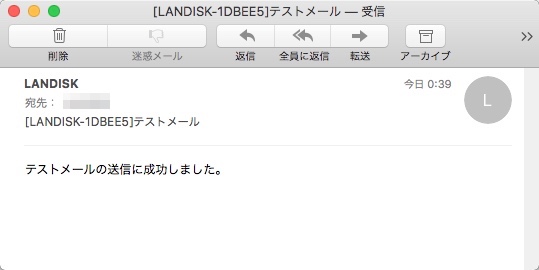
テストメールが届いた
3-8) ここまで問題なく完了したら、メール設定画面を再度開いて、画面の下の方に「メールの送信テストを行う」にチェックを入れていたのを外してから、右下の「確認する」ボタンをクリックして、画面の指示通り進めます。
この「メールの送信テストを行う」のチェックを外さないと、実際にLANDISKに問題が起きた時にメール通知が届かないので、必ず忘れないようにしておいて下さい。
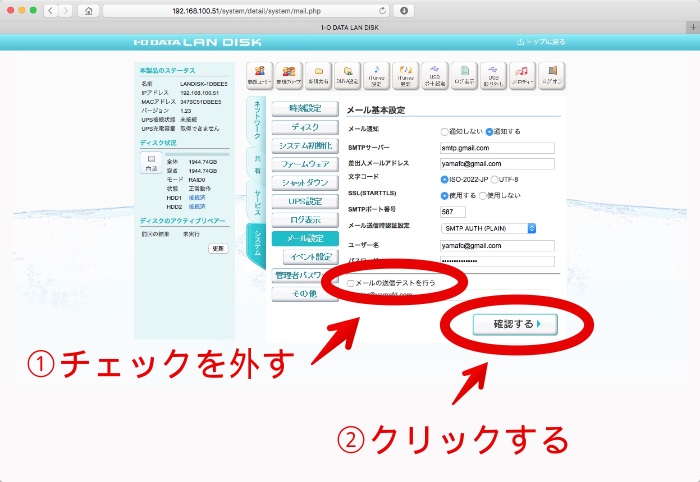
このページの記事は以上です。
当社のデータ復旧のご案内
復旧料金は復旧データ納品後に後払い
復旧失敗時は復旧料金0円、ただし宅急便の往復送料実費のみご負担
作業日数は2-3日(症状により延長の場合あり)
・HDD:33,000円
・NAS:55,000円
(RAID対応の場合は22,000円追加)
(当社ではHDDの内部分解が必要な重度の物理障害には対応していません。ただし、重度でも対応可能な提携他社を紹介することができますので、重度の場合でもご連絡ください。)

