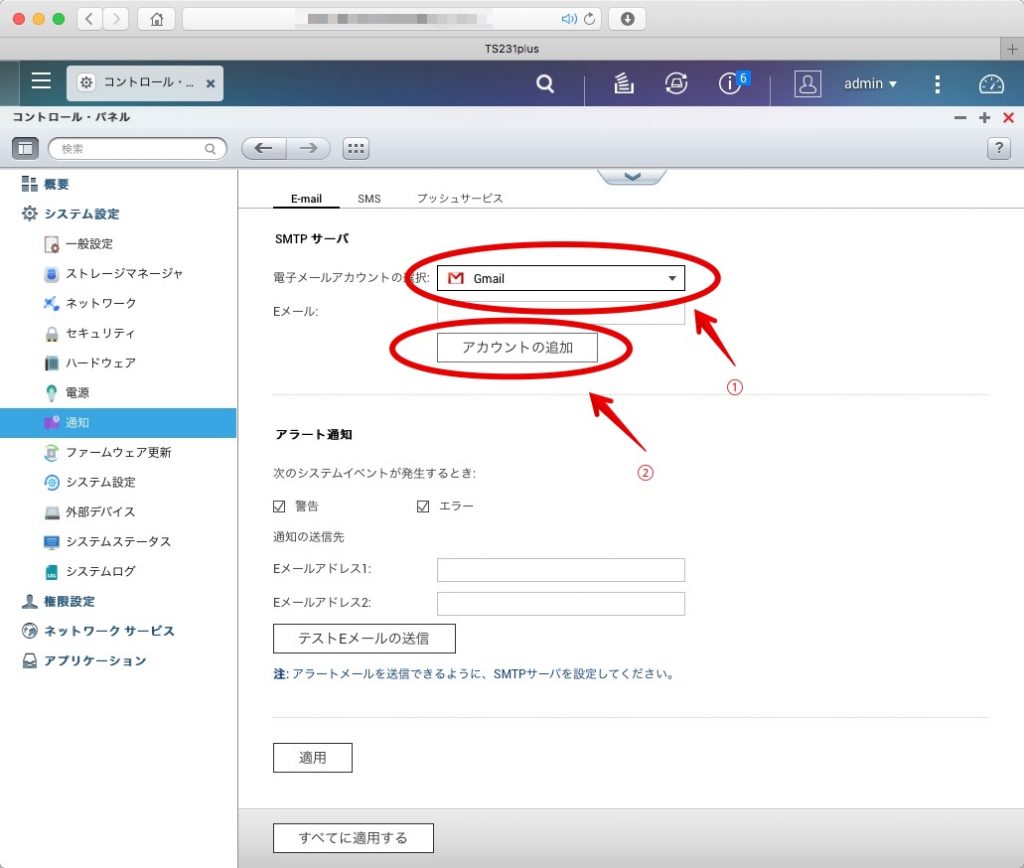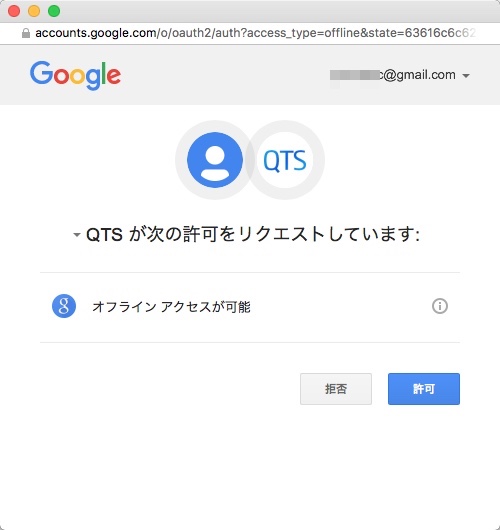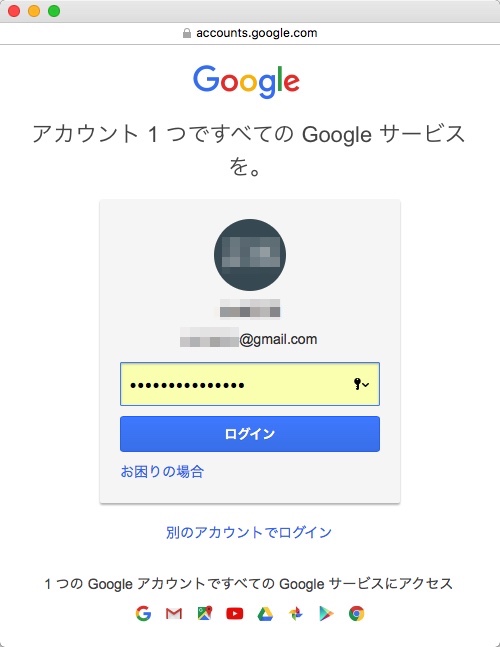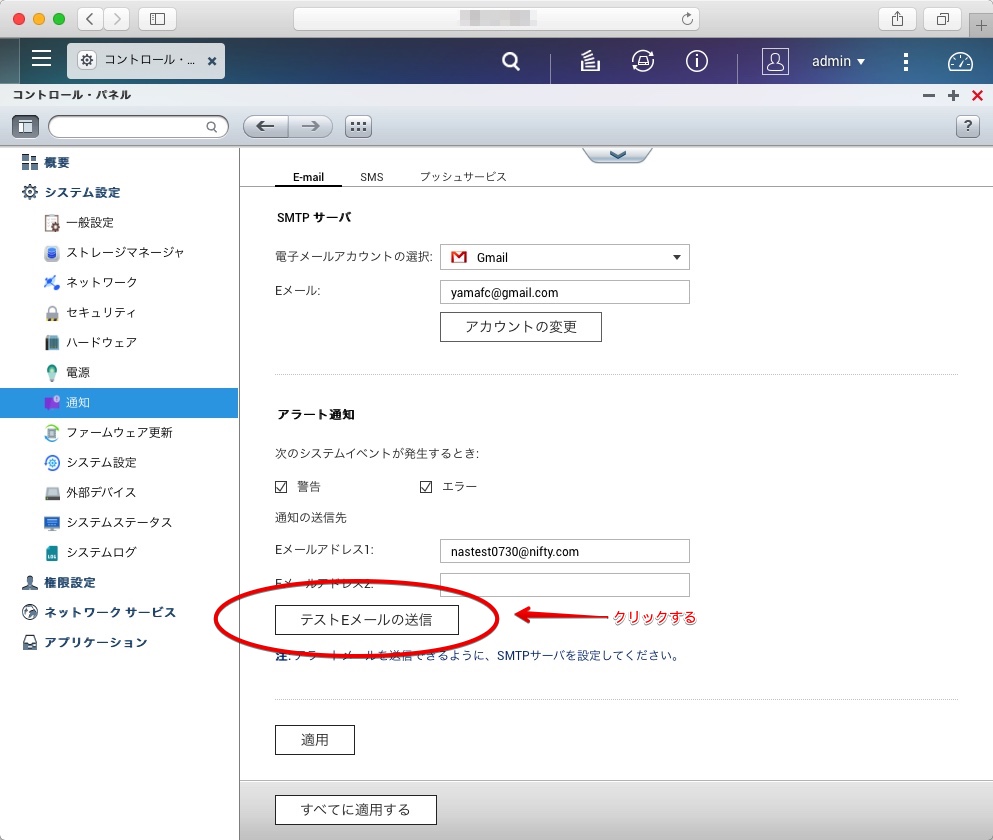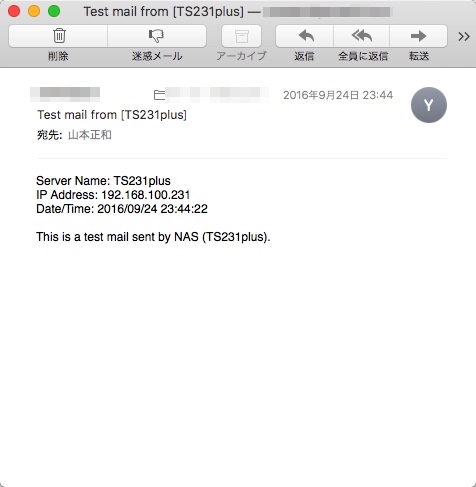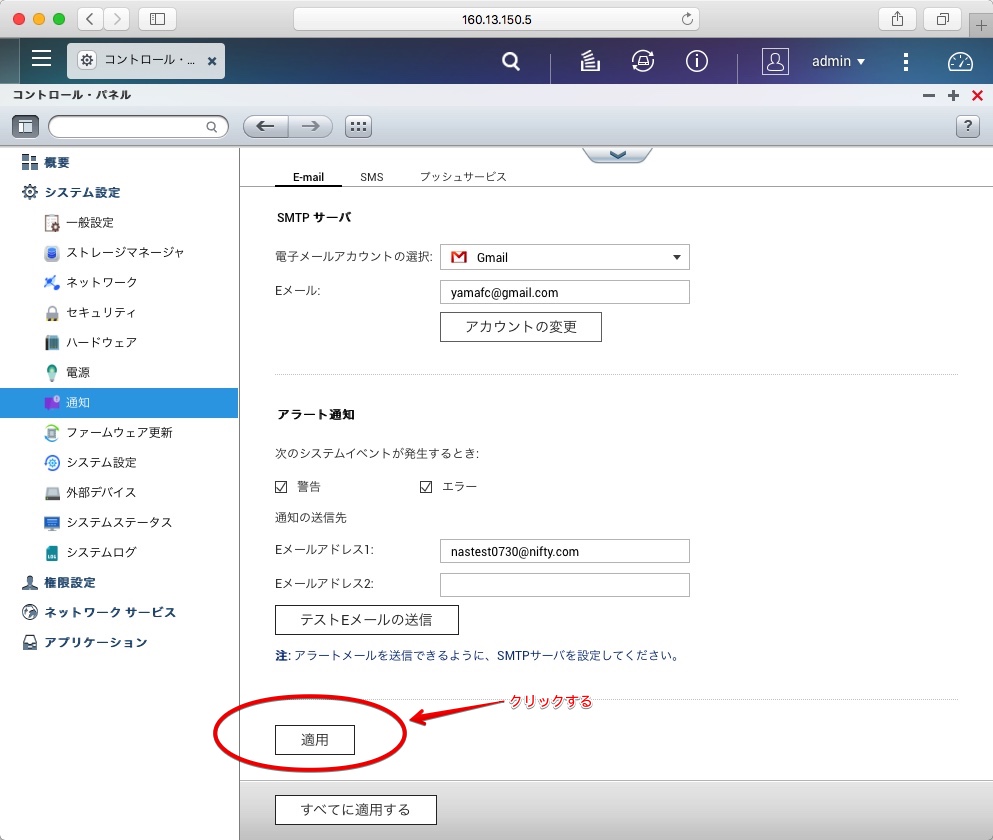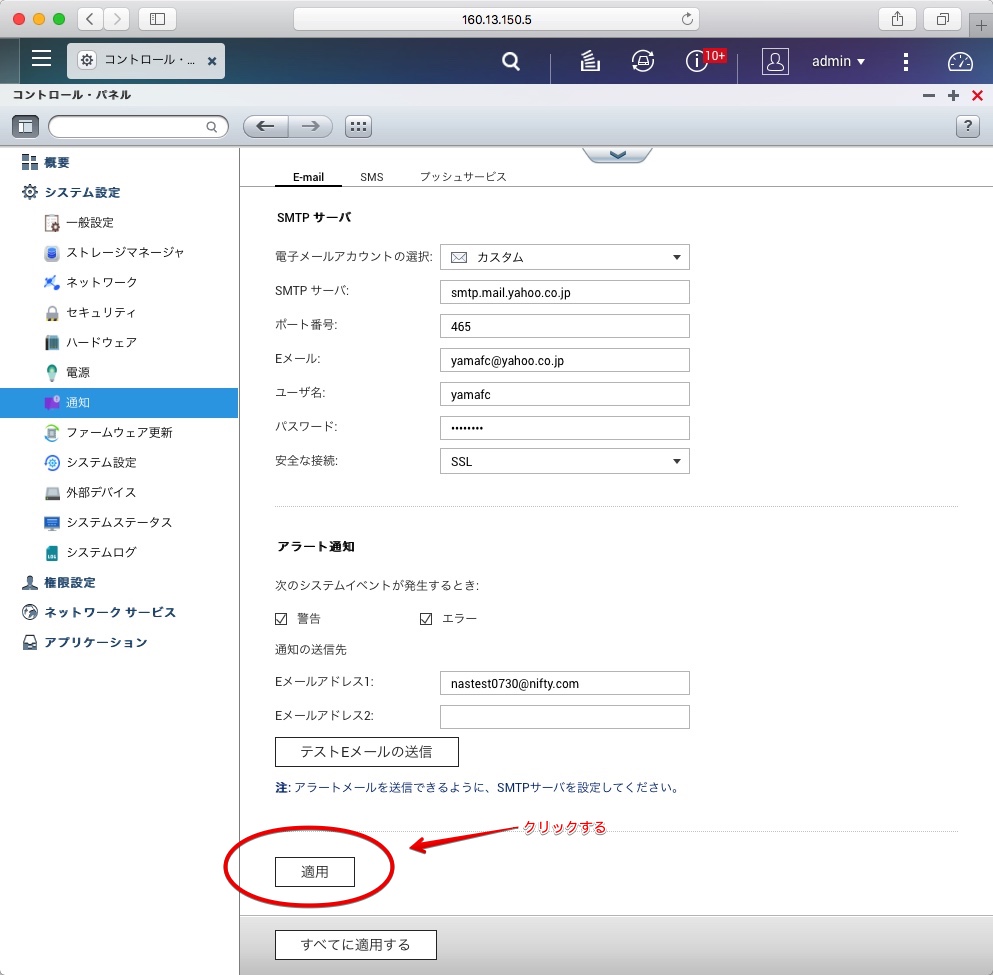【QNAP】メール通知設定
QNAP社のNASで、メール通知を設定する方法を説明します。
メール通知をするために、Gmai・Yahoo!メールを使った方法を、画面のサンプルを使って具体的に説明します。
余談ですが、2014年ぐらいまでのQNAP社のNAS製品は「TurboNAS」というブランド名?シリーズ名が付いていたのですが、それ以降の製品には「Turbo NAS」という文字が出てこないので、このブランド名は止めたのでしょうか?
1.はじめに
1-1. オススメはGmail
QNAPには、HDDやNAS本体の故障や異常をユーザーに知らせるための「メール通知設定」の機能があります。
そのためには、メールサーバーのSMTPというメール送信の機能を使った、「メール通知」のための設定を行う必要があります。
具体的には、Gmailアドレス・Yahoo!メールアドレス・一般のメールアドレス、のいずれか、自分で使っているメール送信の設定情報を調べておく必要があります。
ここは特に重要なので強調しておきたいのですが、メール送信の安定性から、オススメはGmailです。
よって、もしもGmailを使っていなければ、新しくGmailのアドレスを取ってでも、それでNASのメール通知設定をするのがベストです。
ただし、何らかの事情によってGmailが使えないのであれば、Yahoo!メールアドレスか一般のメールアドレスを使うことになります
一般のメールアドレスについては、OCNやBIGLOBEやNIFTYなど、使っているインターネット回線業者などによって様々なので、ここでは割愛します。
このページでは、GmailとYahoo!メールを使った場合の設定方法を説明します。
1-2. 「メール通知」にYahoo!メールを使った場合、こんなトラブルに遭遇しました
再現性があるかどうかわかりませんが、実際に私は次のようなトラブルを経験しているので、あまりオススメはしません。
- 昨日までメール通知が使えたのが、設定を何も変えてないのに、今日になったら使えなくなった
- ファームウエアのバージョンを上げたら使えなくなった
- Yahoo!メールのアドレスによって、メール通知が使えたり使えなかったりする時がある
2.今回説明する機器の環境
今回のメール通知の設定の説明は、以下の機種・ファームウェアバージョンで行います。
紙面の都合上すべての機種の説明は行いませんが、この記事を執筆している2016年10月時点でQNAP社から販売続行しているNASの機種は、基本的にはすべて同じ画面と思われます。
というか、QNAPのOSは「QTS」という名前なのですが、これが同じバージョンだと画面も同じはずです。
ただし、機種が同じでもファームウェアが古い/新しい場合は、このページの説明通りに動かない可能性があります。
- 機種 TS-231+
- ファームウェアバージョン 4.2.2(QTS 4.2)

QNAP TS-231+正面から
3.メール通知の設定
では、実際にQNAPを使って、メール通知設定を行います。
3-1) QNAPのWEB管理画面を表示します。
表示できたら、「コントロールパネル」をクリックして中に入ります。
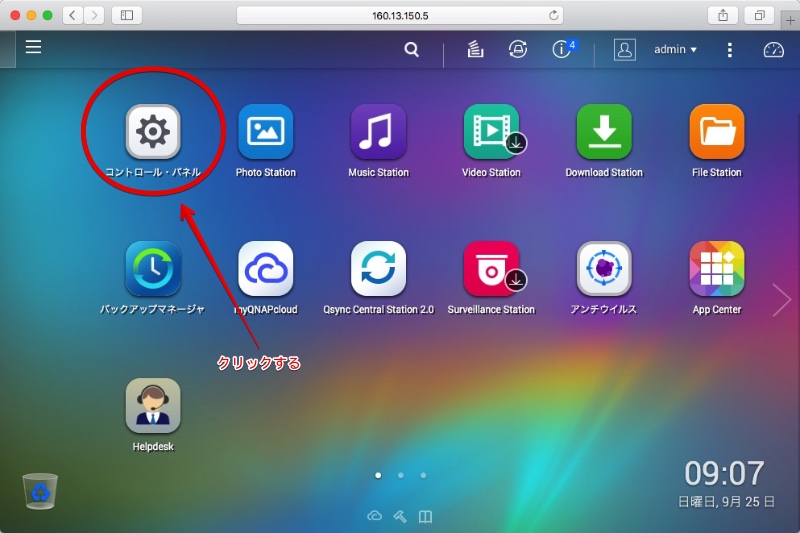
3-2) 「詳細設定」の画面が表示されたら、「通知」をクリックします。
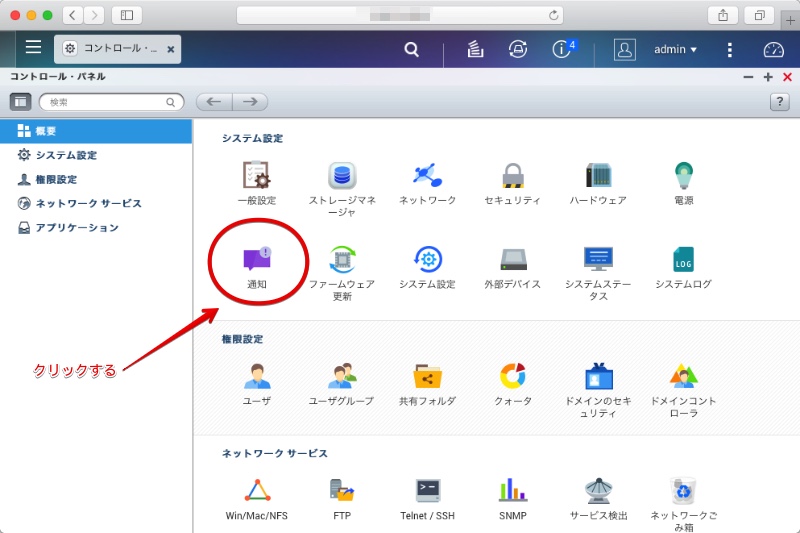
3-3) 「通知」の画面に切り替わったら、上のタブが「E-mail」になっているのを確認して、各項目を設定します。
冒頭にも言いましたが、重要な事なのでもう一度言いますが、メール通知の設定はGmailが一番のオススメです。
もしもYahoo!メールを使う場合は、実際に設定してみてうまくいかなければ、あれこれ試行錯誤するよりも、サクッとGmailのアカウントを作って、そっちでメール通知の設定をした方がいいです。
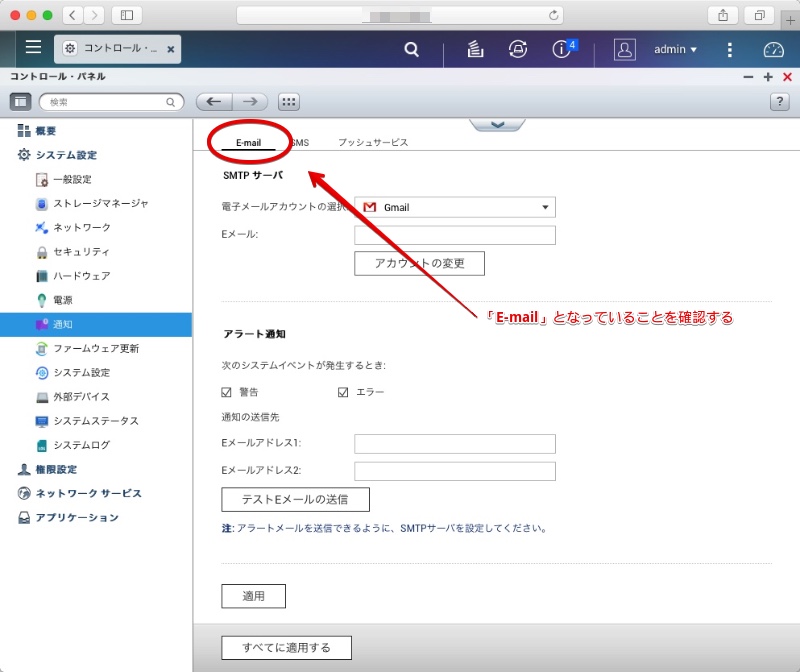
a) Gmailを使う場合
次の前提で設定をする場合の設定をサンプルとして載せます。
- メール通知で使うGmail:yamafc@gmail.com
- メール通知の送り先のメールアドレス:nastest0730@nifty.com
a-1) 設定画面の各項目を、次のように設定します。
- ①「電子メールアカウントの選択」がGmailになっていることを確認
- ②「アカウントの追加」ボタンをクリックする
a-2) 「アカウントの追加」をクリックすると、QNAPがGmailにアクセスする許可の確認画面が出ます。
いきなり、「QTSが次の許可をリクエストしています」と出る場合は、ボタン「許可」をクリックします。
それとは別の画面で、「アカウント1つですべてのGoogleサービスを。」と出てきて、Googleアカウントのログイン画面が表示されたら、表示されたGmailアドレスとパスワードを入力してから、ボタン「ログイン」をクリックします。
a-3) メール通知の設定画面に戻ったら、「Eメール」の欄に今設定したGmailのアドレスが表示されているのを確認します。
確認したら、画面の下半分の「アラート通知」の中の各項目を入力します
アラート通知
| 項目 | 説明 | 設定の例 |
| 次のシステムイベントが発生するとき: | – | – |
| 警告 | ✔チェックを入れる | ✔チェックを入れる |
| エラー | ✔チェックを入れる | ✔チェックを入れる |
| 通知の送信先: | – | – |
| Eメールアドレス1は入力必須。 2は必要に応じて入力。 | – | |
| Eメールアドレス1 | メール通知を送る先のメールアドレス | nastest0730@nifty.com |
| Eメールアドレス2 | メール通知を送る先のメールアドレス | (空白のまま) |
a-4) ここまでの入力が完了したら、左下のボタン「テストEメールの送信」をクリックして、正しくメールが送信されるかをテストします。
a-5) テストメールが送信先に設定されたメールアドレスに届いているかを確認します。
a-6) テストメールが問題なく届いていたら、メール通知の設定画面の下の方にあるボタン「適用」をクリックして、設定情報を保存します。
以上で、メール通知の設定は完了です。
b) Yahoo!メールを使う場合
次の前提で設定をする場合の設定をサンプルとして載せます。
- メール通知で使うYahoo!メール:yamafc@yahoo.co.jp
- メール通知の送り先のメールアドレス:nastest0730@nifty.com
b-1) 設定画面の各項目、「SMTPサーバ」と「アラート通知」について、次のように設定します。
SMTPサーバ
| 項目 | 説明 | 設定の例 |
| 電子メールアカウントの選択 | 「カスタム」を選択 | カスタム |
| SMTPサーバ | 「smtp.mail.yahoo.co.jp」を入力 | smtp.yahoo.co.jp |
| ポート番号 | 「465」を入力 | 465 |
| Eメール | メールアドレスを入力 | yamafc@yahoo.co.jp |
| ユーザー名 | Yahoo!メールアドレスの@yahoo.co.jpの前の部分。たとえば、yamafc@yahoo.co.jpなら、yamafc。 但し、シークレットIDを設定している場合は「シークレットID」。 | yamafc |
| パスワード | Yahoo!メールのパスワードを入力 | Yahoo!メールのパスワードを入力 |
| 安全な接続 | 「SSL」を選択する | SSL |
アラート通知
| 項目 | 説明 | 設定の例 |
| 次のシステムイベントが発生するとき: | – | – |
| 警告 | ✔チェックを入れる | ✔チェックを入れる |
| エラー | ✔チェックを入れる | ✔チェックを入れる |
| 通知の送信先: | – | – |
| Eメールアドレス1は入力必須。 2は必要に応じて入力。 | – | |
| Eメールアドレス1 | メール通知を送る先のメールアドレス | nastest0730@nifty.com |
| Eメールアドレス2 | メール通知を送る先のメールアドレス | (空白のまま) |
b-2) ここまでの入力が完了したら、左下のボタン「テストEメールの送信」をクリックして、正しくメールが送信されるかをテストします。
b-3) テストメールが送信先に設定されたメールアドレスに届いているかを確認します。
b-4) テストメールが問題なく届いていたら、メール通知の設定画面の下の方にあるボタン「適用」をクリックして、設定情報を保存します。
以上で、メール通知の設定は完了です。
このページの記事は以上です。
当社のデータ復旧のご案内
復旧料金は復旧データ納品後に後払い
復旧失敗時は復旧料金0円、ただし宅急便の往復送料実費のみご負担
作業日数は2-3日(症状により延長の場合あり)
・HDD:33,000円
・NAS:55,000円
(RAID対応の場合は22,000円追加)
(当社ではHDDの内部分解が必要な重度の物理障害には対応していません。ただし、重度でも対応可能な提携他社を紹介することができますので、重度の場合でもご連絡ください。)