LANDISK HDL2-A/HDL-Aのバックアップ – UPSの接続設定

IOデータのネットワーク型HDD、LANDISKのHDL-A/HDL-AH/HDL2-A/HDL2-AHシリーズで、万が一の停電・瞬断に備えてUPSをつなぐ方法を説明します。
たった一回の停電で電源が落ちただけで、LANDISKが故障したりデータが破損することも普通にあります。
わずか1万円ぐらいから買えるUPSでデータの破損が防げると思えば、とても安い保険料ではないでしょうか?
ちなみに、UPSとはカンタンに言うと、ノートパソコンのバッテリーのようなもので、停電の時でも数分〜数十分は電源を供給できて、機種によっては自動的にシャットダウンができる周辺機器のことです。
なお、ここで紹介しているLANDISKのシリーズでは背面にUSB端子が2つ付いているので、「USB1にバックアップ用外付けHDD」、「USB2にUPS」をつなぐのが、データ保護の上で私が最もオススメするLANDISKの使い方です。
個人向けモデル
| 型番 | 容量 | 内蔵HDDの数 |
| HDL-A3.0 | 3.0TB | 1台 |
| HDL-A2.0 | 2.0TB | |
| HDL-A1.0 | 1.0TB | |
| HDL-A3.0S | 3.0TB | 1台 |
| HDL-A2.0S | 2.0TB | |
| HDL2-A6.0 | 6.0TB | 2台(RAID0/RAID1対応) |
| HDL2-A4.0 | 4.0TB | |
| HDL2-A2.0 | 2.0TB |
法人向けモデル
| 型番 | 容量 | 内蔵HDDの数 |
| HDL-AH3.0 | 3.0TB | 1台 |
| HDL-AH2.0 | 2.0TB | |
| HDL-AH1.0 | 1.0TB | |
| HDL2-AH6.0 | 6.0TB | 2台(RAID0/RAID1対応) |
| HDL2-AH4.0 | 4.0TB | |
| HDL2-AH2.0 | 2.0TB |
※ RAID0をストライピング、RAID1をミラーリングと呼ぶこともあります。
1. LANDISKに対応したUPSの機種
LANDISKのHDL-A/HDL-AH/HDL2-A/HDL2-AHシリーズに対応したUPSとしては、「オムロン社」と「UPS社」の2社の該当機種があります。
どちらもアマゾンなどネット通販でカンタンに購入できます。
基本的にはどちらでも良いのですが、国産メーカーのオムロン社のほうが操作方法がわかりやすいように思います。
IOデータの公式サイトには、対応したUPSの機種一覧表があります。
今回は、実際にオムロン社の「BY35S」という機種を使った接続方法を説明します。
2. 実際にLANDISKにUPSをつなぐ
1) UPSは購入したばっかりの時は、バッテリーの充電が完了していないので、まる1日以上電源コンセントにつないでバッテリーを充電しておきます。

2) LANDISKの背面に2つあるUSB端子の右側、「USB2」の端子にUPS用のUSBケーブルをつなぎます。

3) UPSの背面にあるコンセントにLANDISKのUSBケーブルと電源ケーブルをつなぎます。

4) UPSの電源スイッチを入れて表示ランプが「ON」になったら、LANDISKの電源スイッチも入れます。
ちなみに、UPSの表示ランプが「ON」の時には、UPS背面のコンセントから電源が供給できている状態です。
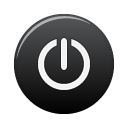
5) LANDISKが起動中にはLANDISK正面の下のLEDランプが点滅して、3-5分ぐらい経って起動完了したら「ピーッ」という電子音が鳴ってLEDランプが点灯に変わります。

3. LANDISK管理画面でUPSの接続状況を確認する
6) LANDISK付属ソフトの「MagicalFinder」を起動します。

7) 「MagicalFinder」が起動されたら、「設定可能なネットワークデバイス一覧」で表示されたLANDISKの中から、今回UPSを接続したLANDISKをブラウザで表示します。
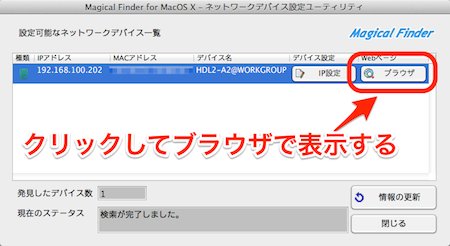
8) ログオン画面で「パスワードを入力してください」と表示されたら、パスワードを設定している場合はパスワードを入力、標準ではパスワードを空白のままで、「ログオン」ボタンをクリックします。

9) LANDISKの最初の画面が表示されたら、左から2番目の「詳細設定」をクリックします。
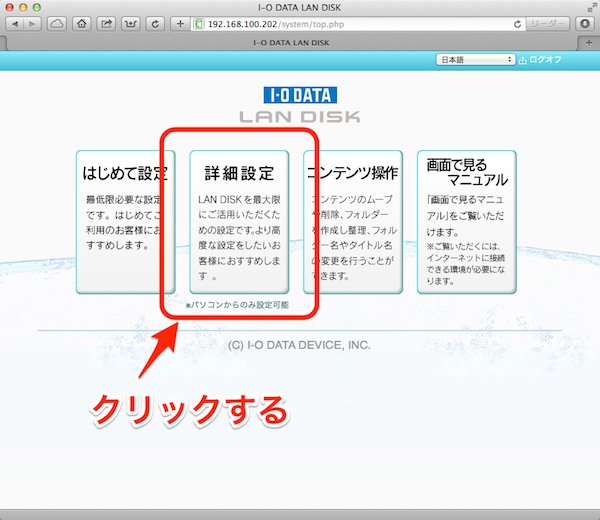
10) LANDISKの詳細設定画面が表示されたら、画面の左上の「UPS接続状態」が「接続中」となっていたらUPSが正しく接続されています。その場合には「UPS充電容量」に100%など表示されているはずです。
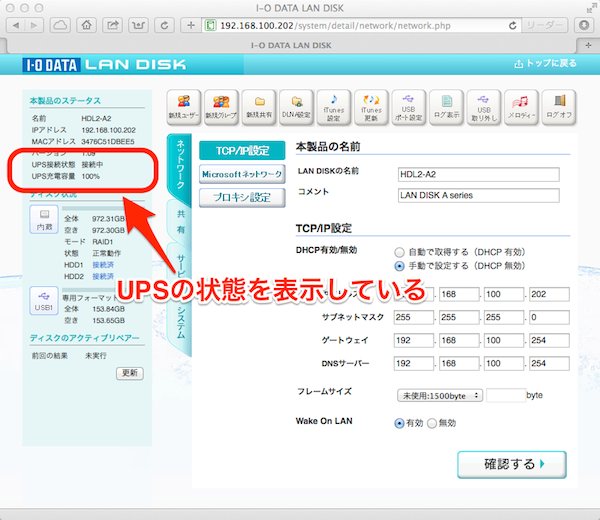
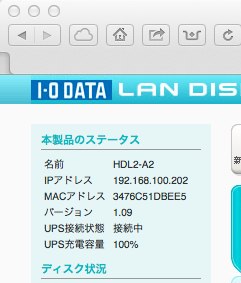
11) 次に、UPSの設定状況を確認します。画面の左側の「システム」のタブをクリックします。
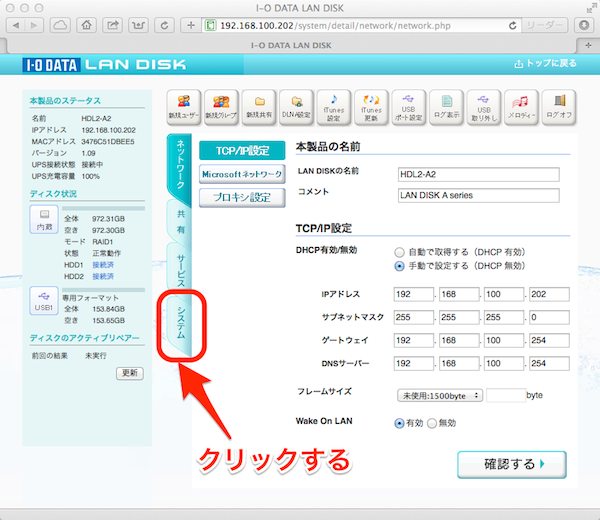
12) 「システム」のタブの内容が表示されたら、画面の左側の「UPS設定」のボタンをクリックします。
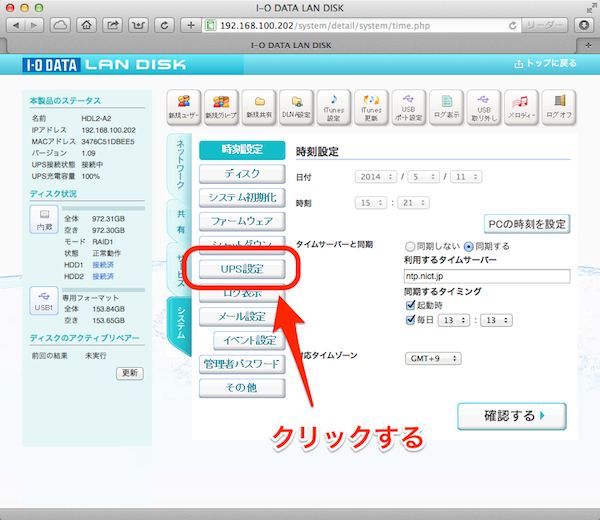
13) 「UPS設定」の画面が出たら、「シャットダウン条件設定 停電後の経過時間」を必要に応じて変更します。
初期状態では「1分後にシャットダウン」ですが、「5分後」や「10分後」も選べます。
設定を変更したら右下の「確認する」ボタンをクリックして画面の指示に従って設定を保存します。
特に設定を変更しなければ、画面の右上の「ログオフ」で設定画面を閉じます。
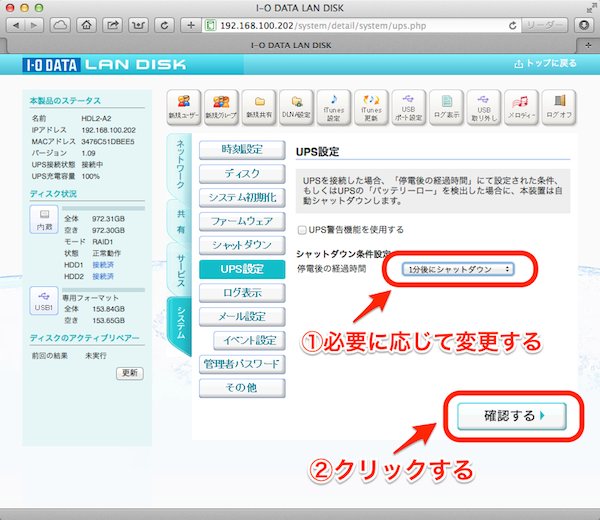
14) UPSの設定はここまでです。
続いてUPSで問題なくLANDISKが動いて、停電の時には自動シャットダウンできるかどうか、テストを行います。
たとえて言えば消防訓練みたいなもので、UPSの設定だけで済ませるのでなく、停電の時にちゃんと自動シャットダウンまでできるかを必ず確認するようにしてください。
テストをしなかったばっかりに、「ちゃんと設定したので動くはずだったのに、停電の時に動かなかった!」ということがないようにして下さい。
4. UPS運転のテスト
15) UPSの電源がON、LANDISKの電源もONの状態で、UPSの電源コンセントを抜きます。

16) UPSから「ピーッ、ピーッ」といった電子音が鳴ってバッテリー運転に切り替わったことを通知します。

17) 「MagicalFinder」からLANDISKの「詳細設定画面」を表示すると、画面の左上の「UPS接続状態」が「接続中」となっていたらUPSが正しく接続されています。その場合には「UPS充電容量」に100%など表示されているはずです。
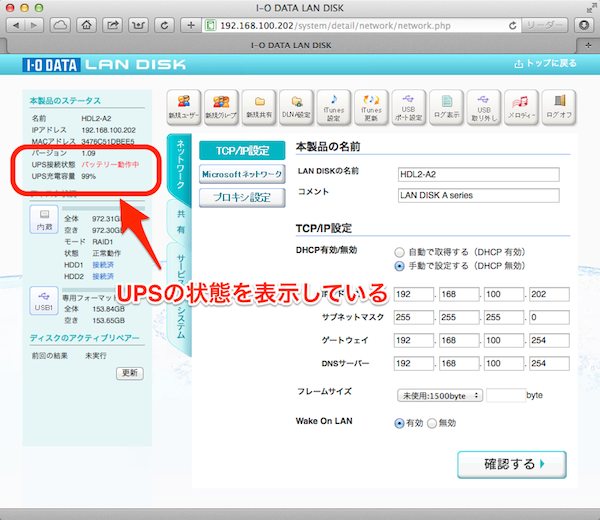
18) 自動シャットダウンまでの設定時間が経過すると、LANDISKが自動的にシャットダウンされます。
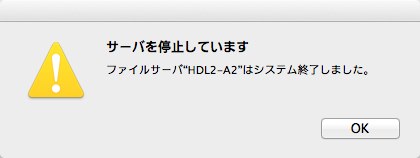
19) 正常にシャットダウンできたら、UPSの電源コンセントを電源につないで、LANDISKを再起動させます。
LANDISKが正常に起動ができて、パソコンから中のデータにアクセスできればOKです。
 | 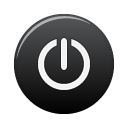 |
19) ここまでの確認ができたら、UPS運転のテストの完了です。
20) 「UPSの接続設定」の説明は以上です。
LANDISK HDL-Aシリーズのバックアップ方法の記事の一覧
基本編
応用編
- バックアップ先の保護
- UPSの接続設定(このページです)
当社のデータ復旧のご案内
復旧料金は復旧データ納品後に後払い
復旧失敗時は復旧料金0円、ただし宅急便の往復送料実費のみご負担
作業日数は2-3日(症状により延長の場合あり)
・HDD:33,000円
・NAS:55,000円
(RAID対応の場合は22,000円追加)
(当社ではHDDの内部分解が必要な重度の物理障害には対応していません。ただし、重度でも対応可能な提携他社を紹介することができますので、重度の場合でもご連絡ください。)


