LANDISK HDL2-A/HDL-Aのバックアップ (5) 自動バックアップの設定

IOデータのネットワーク型HDD、LANDISK HDL-Aシリーズでは設定したスケジュールにあわせて自動的にバックアップが取れます。
あらかじめ、手動バックアップの設定をして正しくバックアップが取れることを確認している前提で、自動バックアップに変更する方法を説明します。
まだ手動バックアップの設定と動作確認ができていない場合は、次の関連記事から先に見てください。
その他の関連記事は、以下の「+」部分をクリックすると表示されます。
基本編
- (1) 最初に読んでください
- (2) USB外付けHDDの接続
- (3) メール通知の設定
- (4) 手動バックアップの設定
- (5) 自動バックアップの設定(このページです)
- (6) バックアップの復元
応用編
個人向けモデル
| 型番 | 容量 | 内蔵HDDの数 |
| HDL-A3.0 | 3.0TB | 1台 |
| HDL-A2.0 | 2.0TB | |
| HDL-A1.0 | 1.0TB | |
| HDL-A3.0S | 3.0TB | 1台 |
| HDL-A2.0S | 2.0TB | |
| HDL2-A6.0 | 6.0TB | 2台(RAID0/RAID1対応) |
| HDL2-A4.0 | 4.0TB | |
| HDL2-A2.0 | 2.0TB |
法人向けモデル
| 型番 | 容量 | 内蔵HDDの数 |
| HDL-AH3.0 | 3.0TB | 1台 |
| HDL-AH2.0 | 2.0TB | |
| HDL-AH1.0 | 1.0TB | |
| HDL2-AH6.0 | 6.0TB | 2台(RAID0/RAID1対応) |
| HDL2-AH4.0 | 4.0TB | |
| HDL2-AH2.0 | 2.0TB |
※ RAID0をストライピング、RAID1をミラーリングと呼ぶこともあります。
1. 「自動バックアップ」の設定・実行
1) あらかじめ、LANDSIKのバックアップの設定をするパソコンに「MagicalFinder」がインストールされていて、なおかつバックアップの保存先となる「外付けのUSB接続のハードディスク」が接続されている前提とします。
2) 「MagicalFinder」が起動してない場合は起動します。

3) 「MagicalFinder」が起動されたら、「設定可能なネットワークデバイス一覧」で表示されたLANDISKの中から、今回バックアップの設定をするLANDISKをブラウザで表示します。
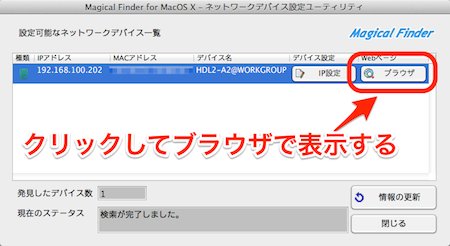
4) ログオン画面で「パスワードを入力してください」と表示されたら、パスワードを設定している場合はパスワードを入力、標準ではパスワードを空白のままで、「ログオン」ボタンをクリックします。

5) LANDISKの最初の画面が表示されたら、左から2番目の「詳細設定」をクリックします。
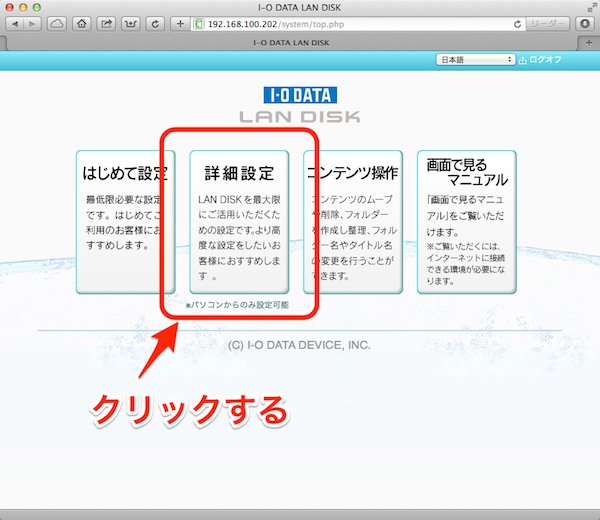
6) LANDISKの詳細設定画面が表示されたら、画面の左側の下の方に「USB1」のアイコンと全体/容量などの表示が出ているかを確認します。
この表示があれば、バックアップ用のUSB接続の外付HDDが接続されているのでOKです。
もし表示されていなければ、外付けHDDが接続されているか、電源が入っているかを確認します。
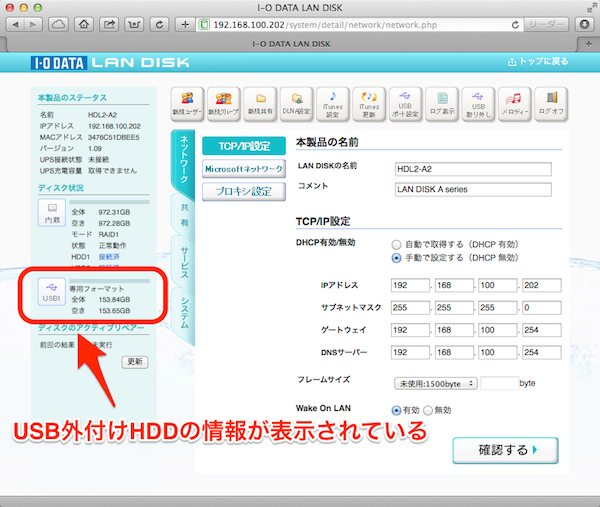
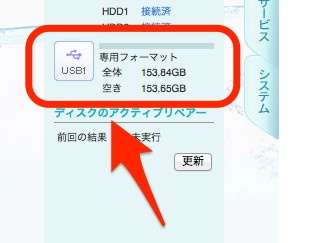
USB外付けHDDの情報拡大
7) 左側にあるタブの「サービス」をクリックします。
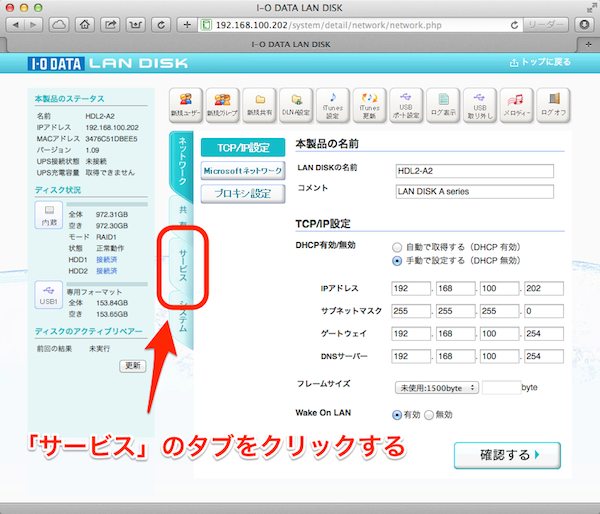
8) 「サービス」タブをクリックして表示された画面の上下に並んだボタンのうち、「バックアップ設定」ボタンをクリックします。
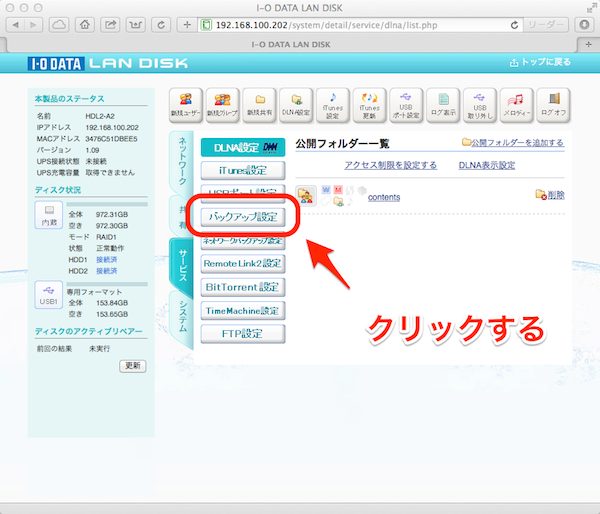
9) 「バックアップ設定」の画面になったら、次のように設定します。
8の「バックアップの方向」から9の「バックアップ先」までは、手動バックアップの設定がそのまま表示されているはずなので、間違いないか確認します。
設定したら、内容をもう一回見て確認して、よければ右下の「確認する」ボタンをクリックします。
| 1 | バックアップを今すぐ実行する | チェックを付けない |
| 2 | バックアップ終了後、自動的にシャットダウンする | チェックを付けない |
| 3 | バックアップ方法 | 「同期する」にチェックを付ける |
| 4 | 保存する履歴数 | 初期のまま |
| 5 | スケジュール機能 | 「使う」にチェックを付ける |
| 6 | 曜日指定 | 自動バックアップを実行する曜日にチェックを付ける |
| 7 | 時間指定 | 自動バックアップを実行する時間を指定する |
| 8 | バックアップの方向 | 「内蔵ディスク → USB」にチェックが付いているか確認する |
| 9 | バックアップ元 | 右側の「バックアップフォルダ―」に自動バックアップを取るフォルダーが登録されいているか確認する |
| 10 | バックアップ先 | 「usb1」となっているか確認する |
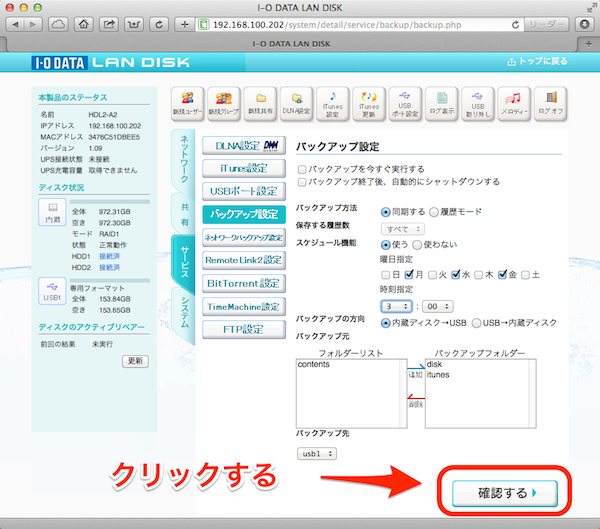
10) バックアップ設定の内容が表示されて、実行しても問題なければ、画面右下の「OK」ボタンをクリックしてバックアップを開始します。
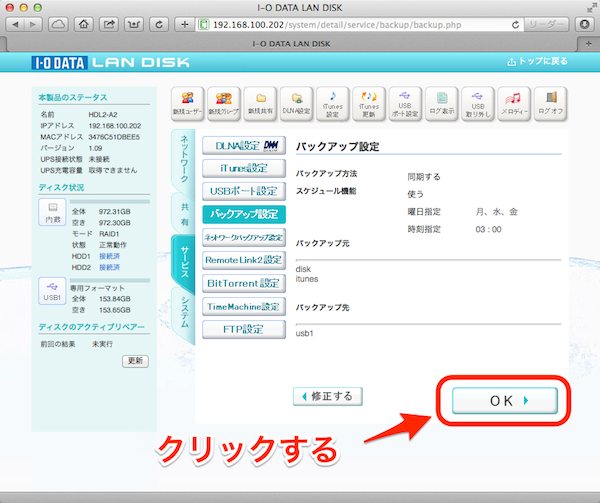
11) 自動バックアップの設定が保存されると、「ピーッ」という電子音が鳴ります。
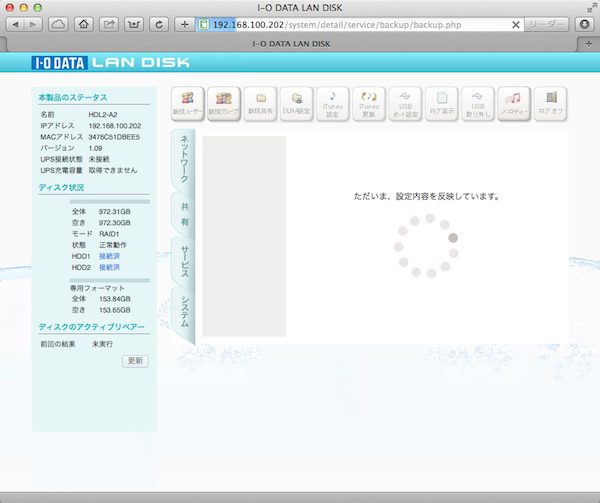

12) 自動バックアップの設定が完了したら、LANDISKのWEB設定画面を閉じて下さい。
一方、LANDISKやバックアップ用として接続しているUSB外付けHDDの電源は切らないようにして下さい。
13) 以上で、設定したスケジュールに合わせて自動バックアップが実行されるはずです。
バックアップの開始時には、LANDISKから「ピッ、ピッ、ピッ」という電子音が鳴ります。
別のページで説明した「メール通知の設定」が正しく行われていれば、自動バックアップが完了した時に設定先のアドレスにメールが届きます。
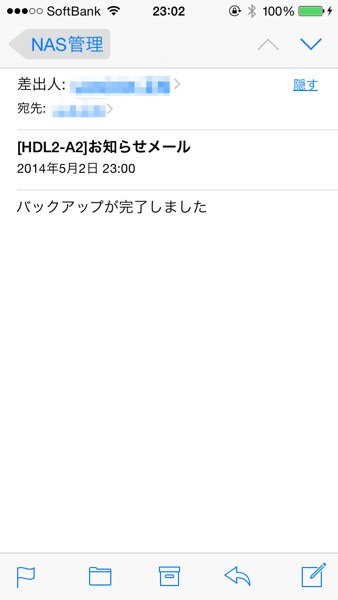
13) 次に、バックアップ用のUSB外付けHDDの中身を目視で確認して、本当に自動バックアップが正しく実行できたかを確認します。
2. バックアップした内容を確認する
14) 正しくバックアップできたかを確認するには、パソコンからネットワーク上にあるLANDISKにアクセスして、「usb1」という表示のフォルダをダブルクリックします。
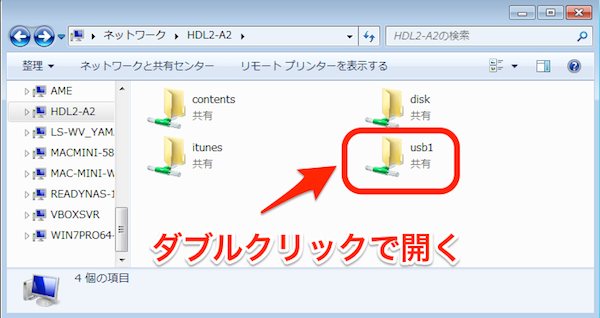
15) 「usb1」のフォルダの中に「__backup」のフォルダがあれば、それがバックアップ結果のフォルダです。
それをダブルクリックして中身を表示します。
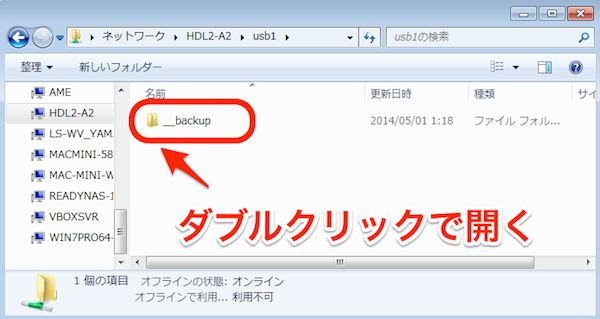
16) 「__backup」フォルダの中に、バックアップするように指定したフォルダが入っていて、さらにその中にファイルやフォルダが入っていばバックアップは成功です。
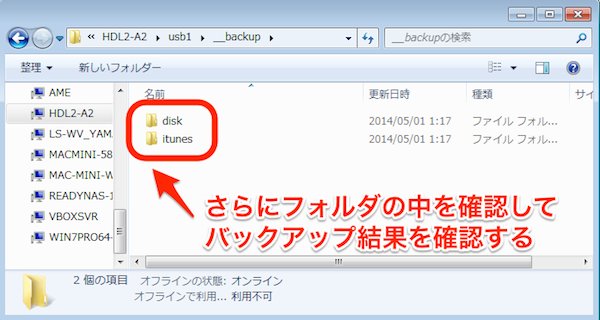
17) ここまで問題がなければ、続けて「バックアップの復元」の説明になります。
続きの記事を読む → (6) バックアップの復元
LANDISK HDL-Aシリーズのバックアップ方法の記事の一覧
基本編
- (1) 最初に読んでください
- (2) USB外付けHDDの接続
- (3) メール通知の設定
- (4) 手動バックアップの設定
- (5) 自動バックアップの設定(このページです)
- (6) バックアップの復元
応用編
当社のデータ復旧のご案内
復旧料金は復旧データ納品後に後払い
復旧失敗時は復旧料金0円、ただし宅急便の往復送料実費のみご負担
作業日数は2-3日(症状により延長の場合あり)
・HDD:33,000円
・NAS:55,000円
(RAID対応の場合は22,000円追加)
(当社ではHDDの内部分解が必要な重度の物理障害には対応していません。ただし、重度でも対応可能な提携他社を紹介することができますので、重度の場合でもご連絡ください。)

