MacバックアップソフトiBackup (5) 自動バックアップの方法

Macの無料バックアップソフト「iBackup」について、自動バックアップの設定方法を説明します。
あらかじめ、手動バックアップの設定は済んでいる前提なので、まだの人は次のページを見て設定を済ませておいてください。
1. 自動バックアップの設定画面を表示する
冒頭にも述べたとおり、既にiBackupで手動バックアップの設定が済んでいて、問題なくバックアップが取れるようになっているのが前提です。
以下より、手動バックアップの設定を若干変更して、自動バックアップが取れるように設定を行いう手順の説明です。
1) iBackupを前面に表示して、iBackupのメニューの「iBackup」をクリックして表示される内容から、「環境設定」を選びます。
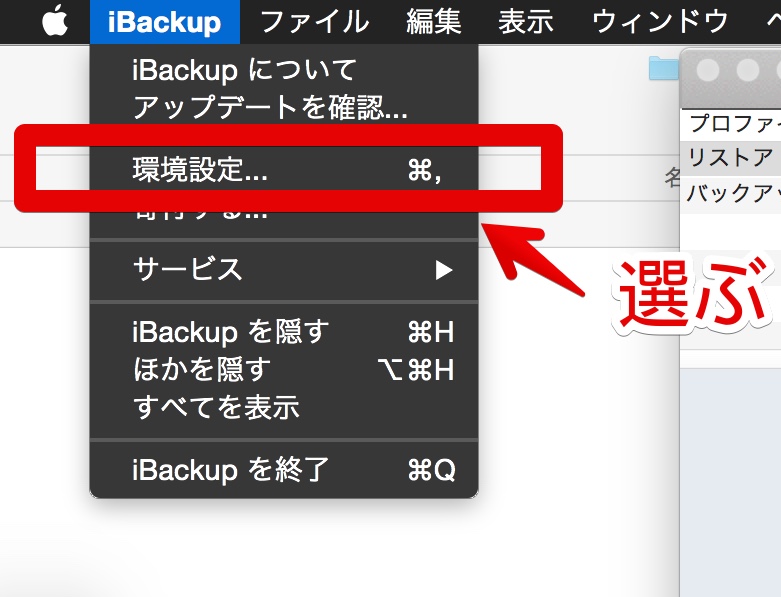
2) 画面に「Preferences」という設定画面が出たら、①左上の「プロファイル」のアイコンををクリックして画面が切り替わったら、②「自動化」の見出しをクリックします。
ここで、どのタイミングで自動バックアップを行うかを設定するのですが、ちょっとわかりづらいので次の章に変えて、詳しく説明していきます。
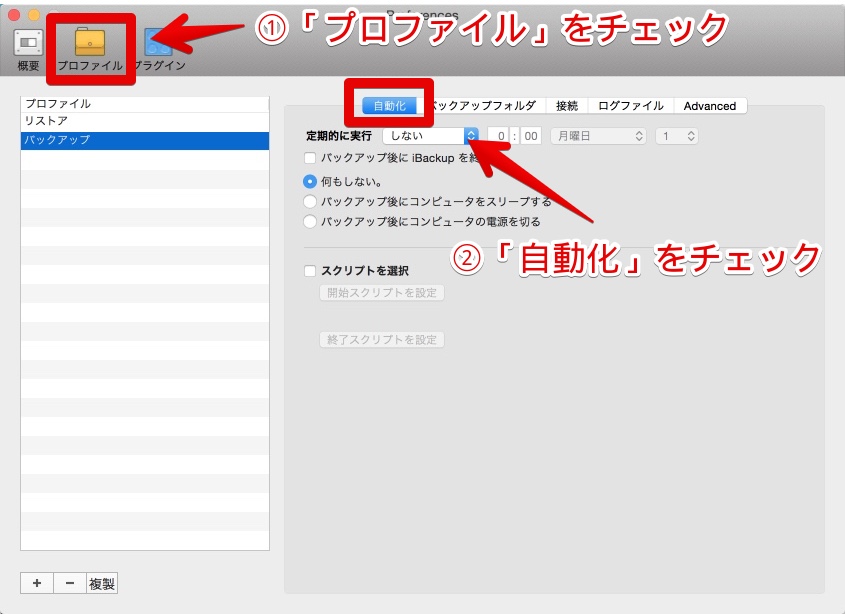
なお、バックアップの設定を行う場合には、左側にある「プロファイル」を追加・変更・削除する場合もあります。
左下のボタンの「+」「ー」「複製」で、それぞれの機能が使えます。

2. 設定可能な自動バックアップのタイミング
どのタイミングで自動バックアップを取るかについては、「定期的に実行」のところで設定します。
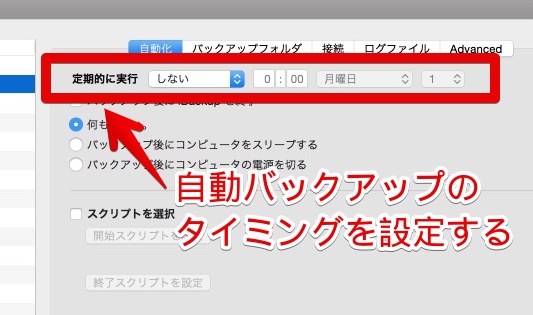
タイミングの種類は4つあるので、それぞれ個別に説明していきます。
2-1. 「定期的に実行」→【しない】

標準ではこの設定です。
この場合、自動バックアップは行わず、手動バックアップのみです。
2-2. 「定期的に実行」→【毎日】
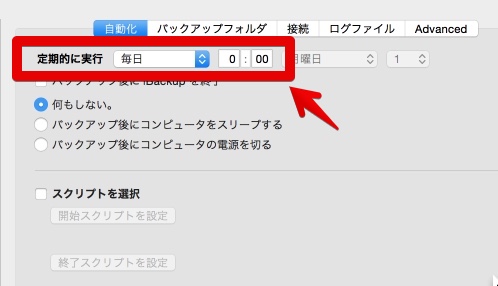
この場合、毎日の決まった時間に、自動バックアップを取ります。
また、一日の間でも2回以上の複数のバックアップを取りたい場合は、バックアップのプロファイルをバックアップの回数分作る必要があります。
以下の図は、毎日0:00、6:00、12:00、18:00の4回バックアップを取る場合のサンプルです。
4回のバックアップを取るので、バックアップのプロファイルを4つ作っています。
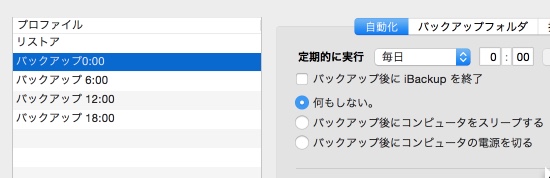

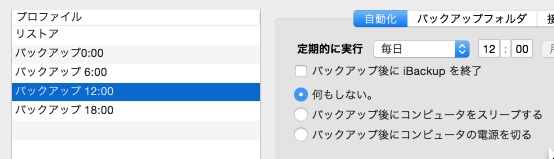
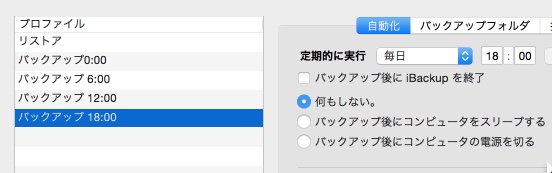
2-3. 「定期的に実行」→【毎週】
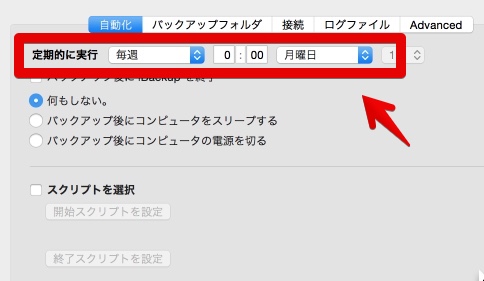
この場合、毎週の決まった曜日の決まった時間に、自動的にバックアップを取ります。
また、毎週の決まった曜日の決まった時間の1回だけではなく、2回以上のバックアップを取りたい場合は、バックアップのプロファイルをバックアップの回数分作る必要があります。
以下の図は、毎週月曜日の12:00、水曜日の12:00、金曜日の12:00と18;00の4回バックアップを取る場合のサンプルです
4回のバックアップを取るので、バックアップのプロファイルを4つ作っています。
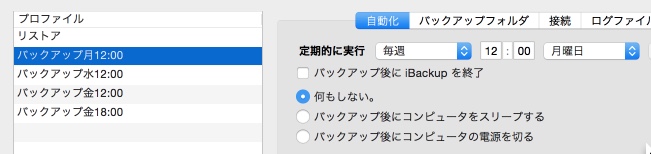
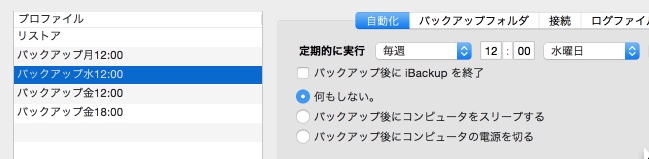
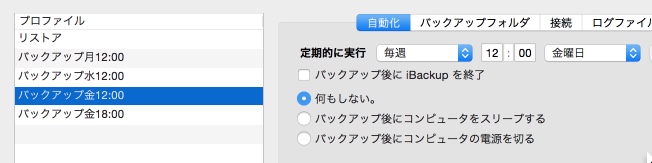
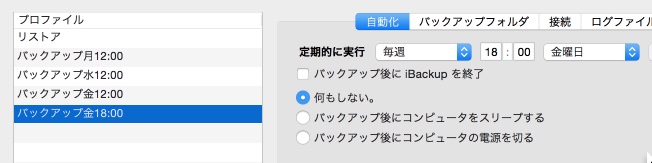
2-4. 「定期的に実行」→【月】
この場合、毎月の決まった日付の日時に自動バックアップを取ります。
また、1ヶ月の間でも2回以上のバックアップを取りたい場合は、バックアップのプロファイいるをバックアップの回数分作る必要があります。
以下の図は、毎月10日の18:00、20日の18:00、25日の18:00の3回バックアップを取る場合のサンプルです。
3回のバックアップを取るので、バックアップのプロファイルを3つ作っています。
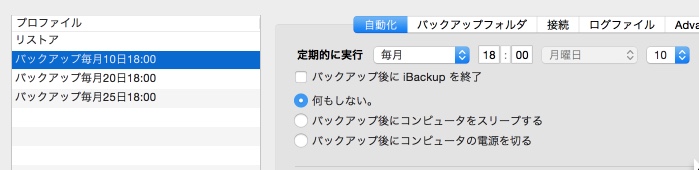
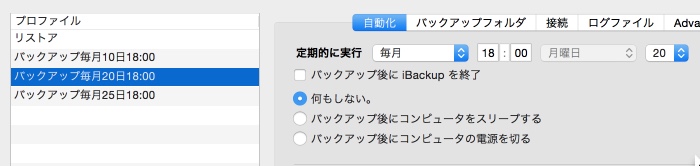
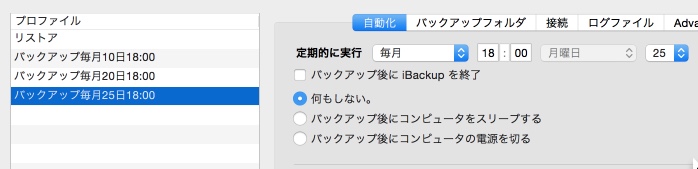
3. プロファイル一覧の確認
iBackupの基本画面に戻ったら、表示されているプロファイル一覧に設定モレなどがないかをチェックします。
よくありがちなミスとして、バックアップ先のフォルダを示す「場所」が抜けているので、抜けていた場合は「Set Path」の列のアイコンをクリックして「場所」の設定をします。
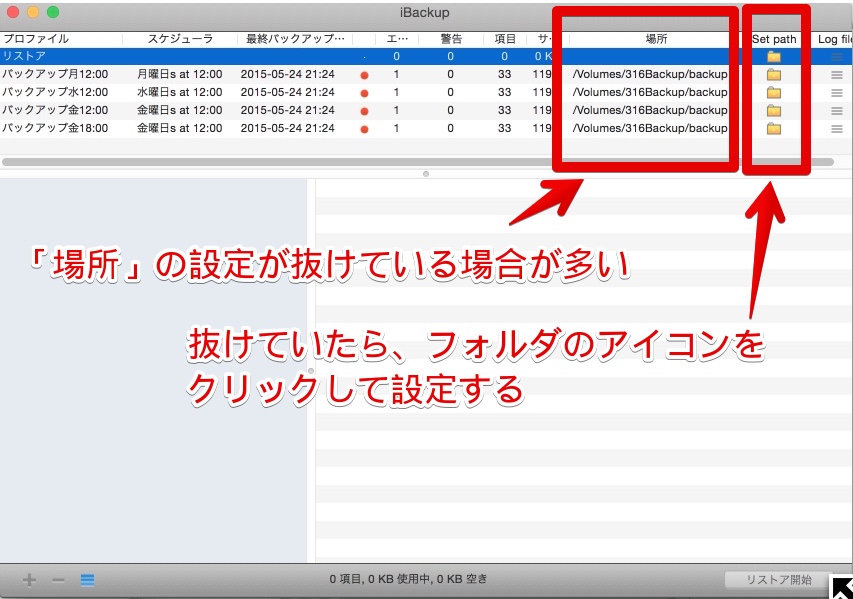
iBackupの自動バックアップの設定方法の説明はここまでです。
当社のデータ復旧のご案内
復旧料金は復旧データ納品後に後払い
復旧失敗時は復旧料金0円、ただし宅急便の往復送料実費のみご負担
作業日数は2-3日(症状により延長の場合あり)
・HDD:33,000円
・NAS:55,000円
(RAID対応の場合は22,000円追加)
(当社ではHDDの内部分解が必要な重度の物理障害には対応していません。ただし、重度でも対応可能な提携他社を紹介することができますので、重度の場合でもご連絡ください。)


