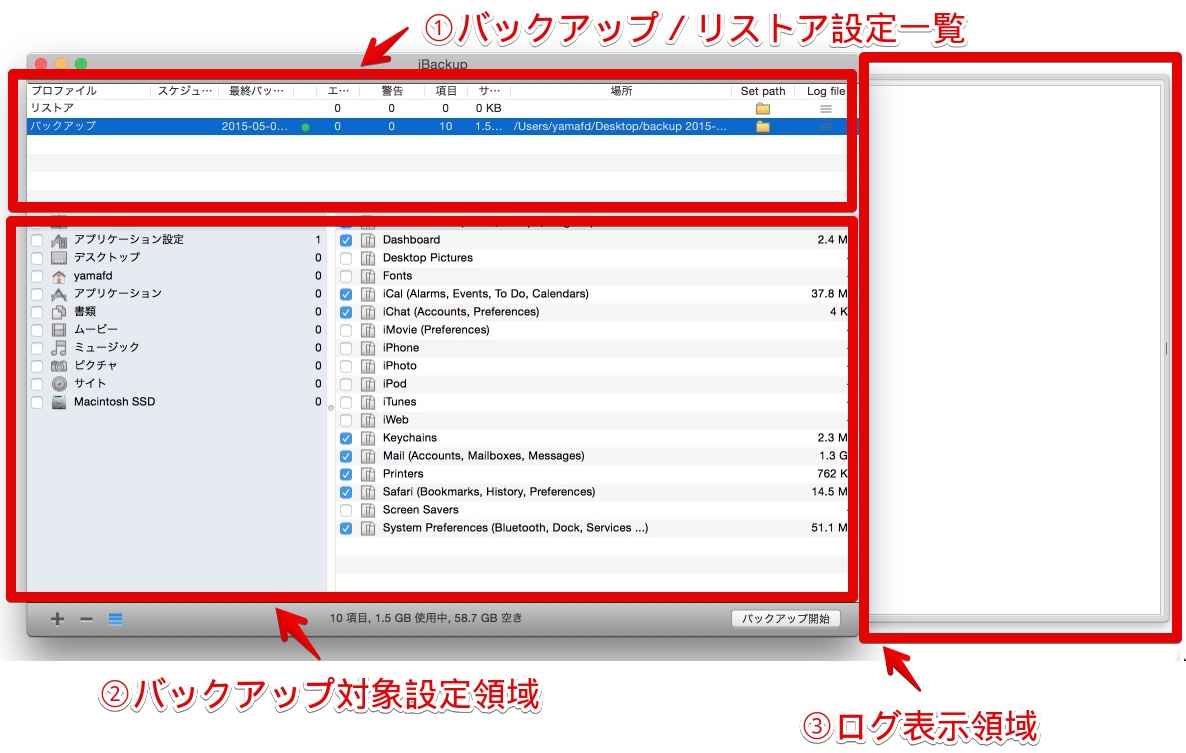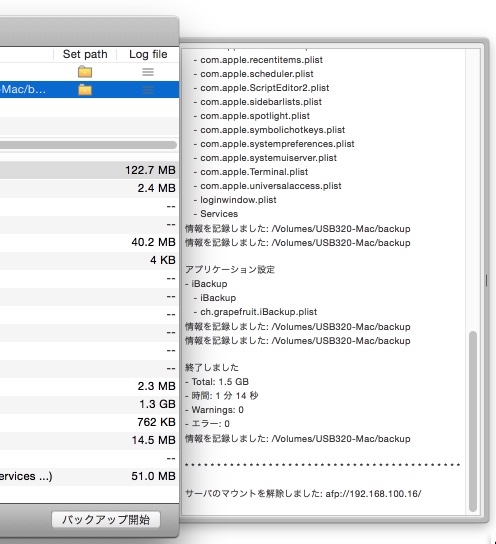MacバックアップソフトiBackup (3) 【重要】超基本的バックアップ

Macの無料バックアップソフト「iBackup」を使いこなすコツは、最初に大まかなバックアップの流れをおさえることです。
なぜなら、iBackupは設定できる項目が非常に多い上に、独特の設定方法なので、いきなり細かい設定に入ると何をやっているのかわからなくなるからです。
もしも、「ややこしい設定をせずに最低限のバックアップを取りたい」という人は、このページの説明だけで十分です。
1. バックアップデータ保存用のHDDについて
iBackupでバックアップ先に設定できるのは、①Mac内蔵HDD、②外付けHDD、③NAS(AppleのTimeCapsuleやバッファローのLinkStationなど)のいずれかです。
③NASへのバックアップについては、やるべき設定が色々とありますので、今回は設定がラクな②外付けHDDへのバックアップの説明をします。
②外付けHDDの種類ですが、接続方式はUSB/FireWire/Thunderboltのいずれでもかまわないので、使っているMacに接続可能なものを用意してください。(使っているMacによっては接続できない接続方式あり)
なお、TimeMachine用とiBackup用のHDDは理想を言えば別々が良いのですが、予算や設置場所的に難しければ、TimeMachineとiBackupの共存でもかまいません。
ただし、共存の場合はパーティションを2つに分けてTimeMachine用とiBackup用を別々のパーティションで使ってください。
理由は、TimeMachine用のパーティションは多数のシステム用データを書き込むので、同じパーティションに共存すると予想外のトラブルが起こる可能性があるからです。
2. iBackupの起動直後の画面の説明
iBackupが起動した時に表示される初期画面は、以下の図のように大きく分けて3つの領域で構成されています。
- 左側上部・・・①バックアップ/リストア設定一覧
- 左側下部・・・②バックアップ対象設定領域
- 右側・・・③ログ表示領域
①バックアップ/リストア設定一覧
ここの領域では、既に設定済みのバックアップやリストア(復元)の設定一覧が表示されています。
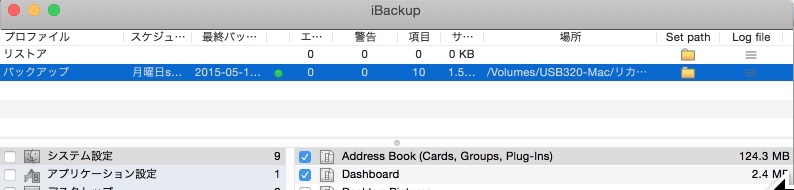
iBackupでは、インストール直後に「リストア」と「バックアップ」がそれずれ1つずつ設定済みです。
今回は超基本的なバックアップ方法の説明をしますので、既存の設定のまま変更せず、バックアップの保存場所の設定だけをします。(詳しくは後述)
②バックアップ対象設定領域
この領域では、何をバックアップするかを設定します。
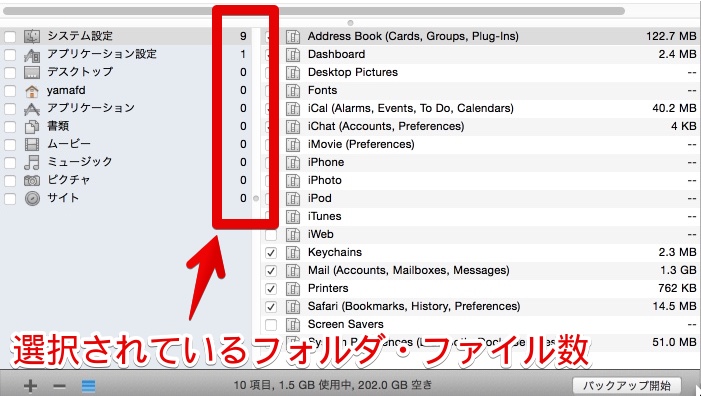
この領域の見方ですが、まず左側の「システム設定」や「アプリケーション設定」をクリックして選び、それに応じて右側の表示が切り替わるので、右側でバックアップしたいものにチェックマークを入れます。
もしも、右側に表示されているものを全て選びたい場合は、左側にチェックを入れるだけでOKです。
ちなみに、左側の「システム設定」や「アプリケーション設定」などの右側に表示されている数字は、右側の部分でバックアップ対象としてチェックマークが入ったファイル・フォルダの数です。
ここに0ではない1以上の数字が入っている場合は、右側でバックアップ対象として設定されていることになります。
上の画像の例で言うと、「システム設定」に9、「アプリケーション設定」に1が入っていて、それ以外には0が入っているので、バックアップ対象として設定されているのは「システム設定」と「アプリケーション設定」ということになります。
③ログ表示領域
この領域には、バックアップの実行中にバックアップ内容のログが表示されます。
3. バックアップの設定 – #1/2;保存先ドライブの設定
ここからは、超基本的なバックアップを設定して、実際にバックアップを取るまで手順を説明していきます。
まずは、バックアップの保存先のドライブを指定します。
1) iBackupの起動画面の上の方に「プロファイル」と書かれた部分の下にある「バックアップ」の行の左側、「Set Path」の列のフォルダのアイコンをクリックすると設定画面が表示されます。
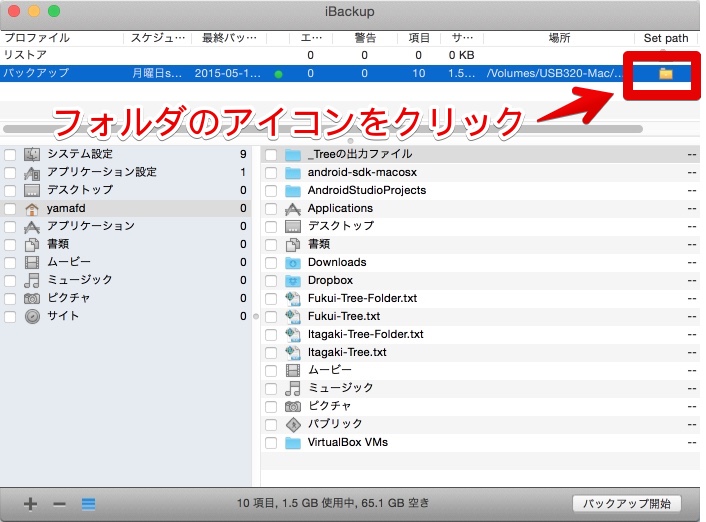
2) 「フォルダを選択」という画面が出るので、どこにバックアップのデータを保存するかを指定してから、画面の下の「選択」ボタンをクリックします。
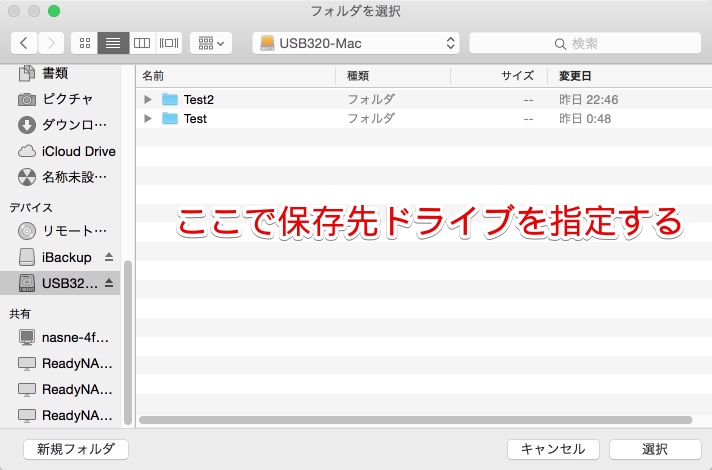
3) iBackupの基本画面に戻ったら、バックアップの「場所」というところに、自分が設定した場所が表示されているかを確認します。
自分が設定した場所に、バックアップのフォルダとして「backup」が自動的に末尾に追加されているでしょうか?
例として、以下の図ではバックアップ先として「USB320-Mac」という外付けHDDに設定した場で合、画面には「/Volumes/USB320-Mac/backup」と表示されています。
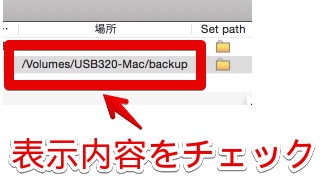
4) 保存先のドライブの設定はここまでです。
4. バックアップの設定 – #2/2;対象ファイルの設定
ここでは、どのファイル・フォルダをバックアップするかを設定します。
1) iBackupの基本画面の下側の左側に「システム設定」や「アプリケーション設定」などが並んでいます。
超基本的なバックアップとしてバックアップを取るべきデータは、個人データのフォルダ全部です。
iBackupの画面で言うと、上から4つ目の自分のユーザー名が付いた、家のアイコンを指定するだけでOKです。
これを指定すれば、iPhotoやiTunesのデータや、デスクトップ上のデータや、「文書」フォルダの中のデータがすべてバックアップされます。
もしもこれ以外の場所のデータがバックアップしたい場合は、バックアップ対象として指定しても構いません。
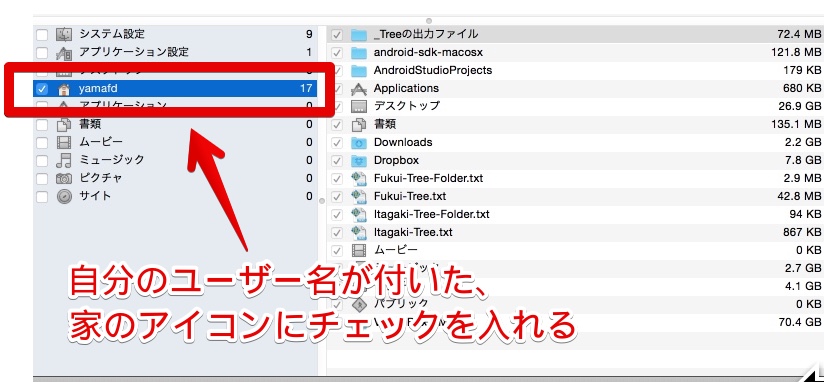
2) 対象ファイルの設定はここまでです。
5. 1回目のバックアップの実行
前項までで必要な設定が完了したので、実際にバックアップを取ります。
1) iBackupの基本画面の右下の「バックアップ開始」ボタンをクリックします。
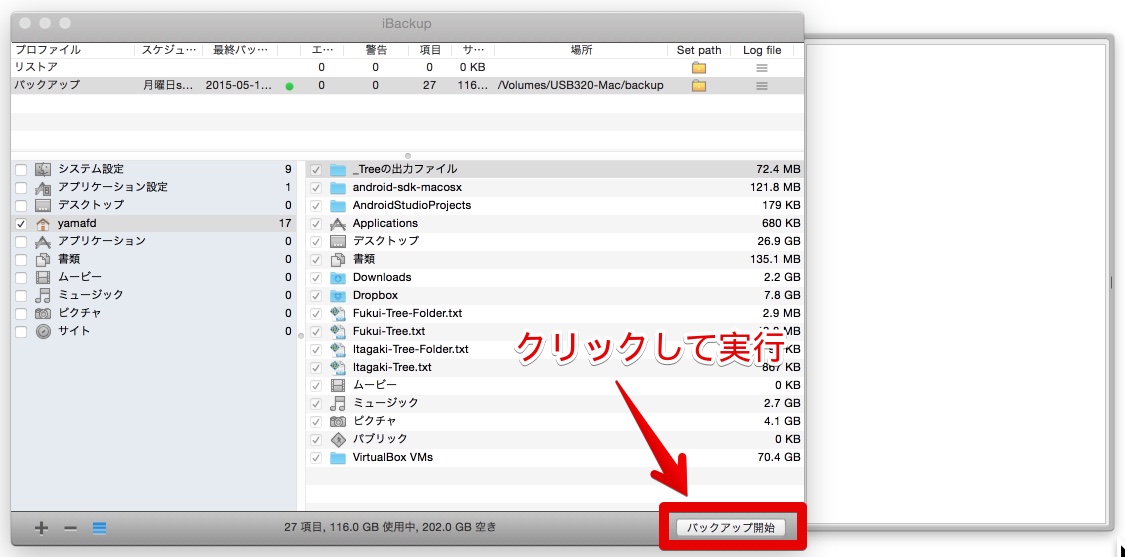
2) バックアップが始まったら、画面の上部に「バックアップ:コピーしています」の表示が出て、画面右側のログ表示領域にログが随時更新されます。
バックアップが完了するまでしばらく放置します。
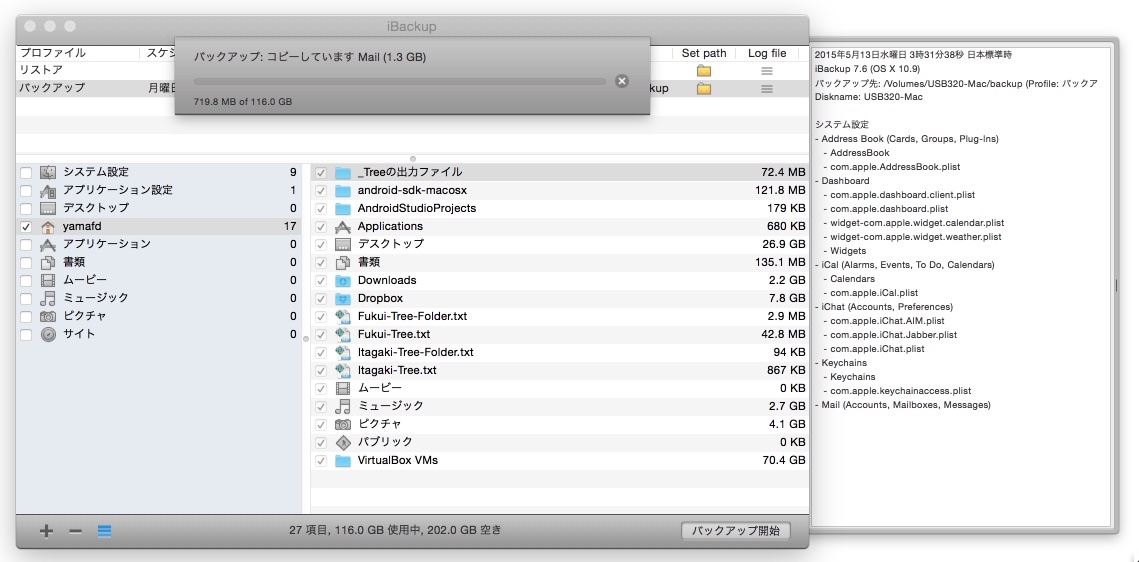
3) バックアップが完了すると、画面の上部に出ていたバックアップ:コピーしています」の表示が消えて、画面右側のログ表示領域の一番下の近くに「終了しました」の表示が出ます。
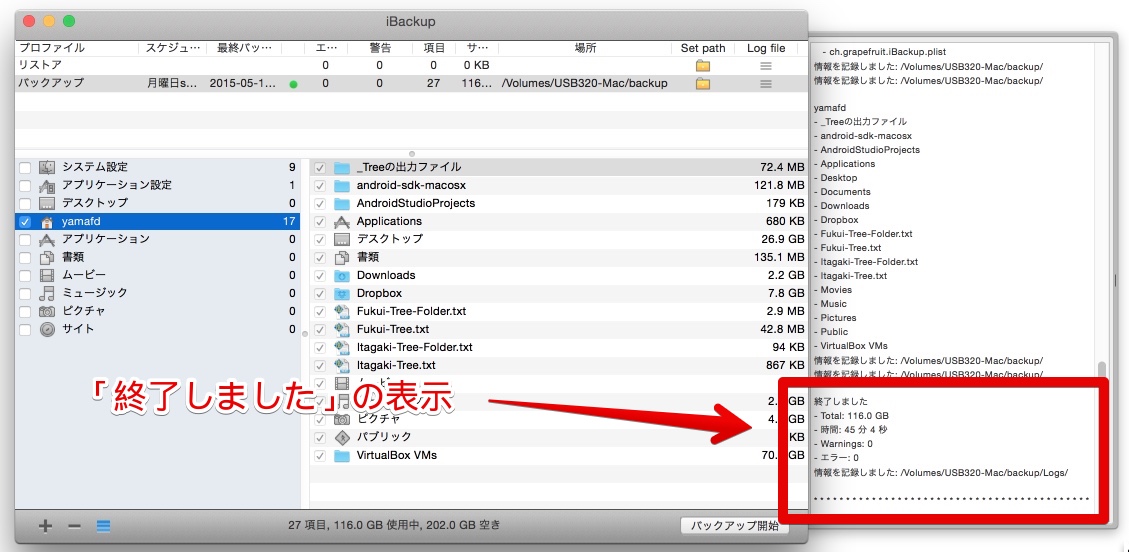
4) ログの「終了しました」の近くの表示をチェックして、エラーがないかどうか確認します。

5) 念の為に、バックアップの保存先を開いて、ちゃんとデータがバックアップされているかを目視で確認します。
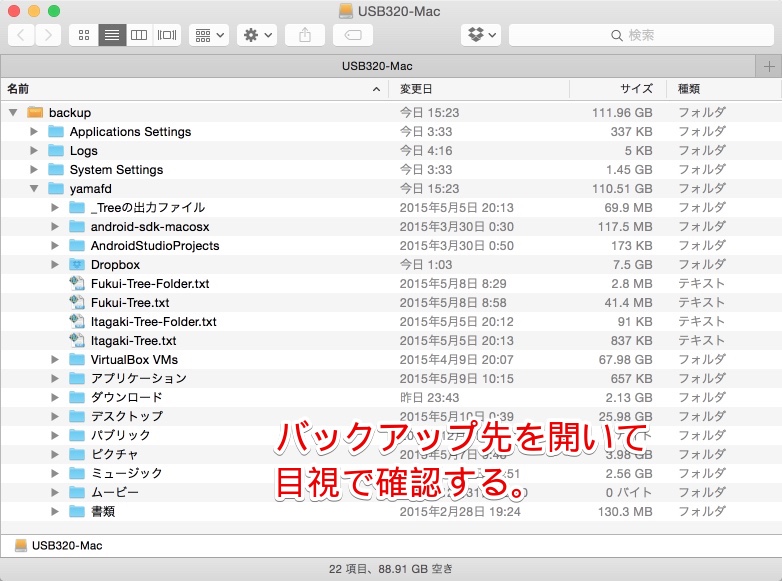
6) ここまで確認できたら、1回目のバックアップは完了です。
iBackupの画面を終了してもOKです。
6. 2回目以降のバックアップの実行
2回目以降のバックアップの実行も、iBackupを起動してから、右下の「バックアップ開始」ボタンをクリックするだけです。
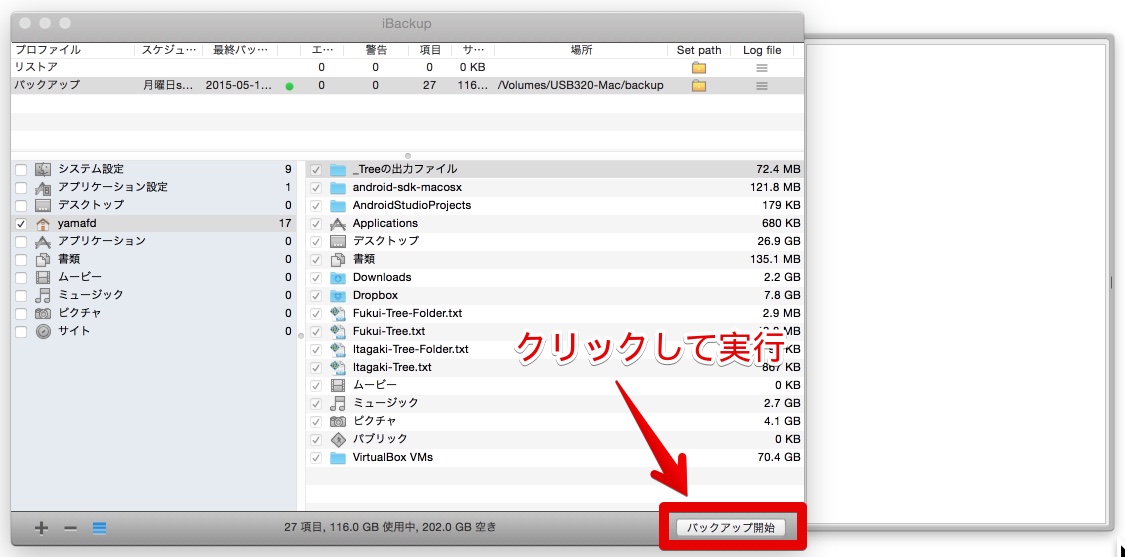
2回目以降のバックアップ実行では、次の方針でバックアップされます。
- 変更があったファイル・フォルダは、バックアップ先のデータも上書き
- 新しく作られたファイル・フォルダは、バックアップ先にも追加で作成
- 削除されたファイル・フォルダは、バックアップ先からも削除
もしも、バックアップの履歴を何バージョンか取っておきたかったり、設定した時刻に自動バックアップをしたい場合は、詳細な設定が必要になるので、別のページで説明します。
このページの記事は以上です。
当社のデータ復旧のご案内
復旧料金は復旧データ納品後に後払い
復旧失敗時は復旧料金0円、ただし宅急便の往復送料実費のみご負担
作業日数は2-3日(症状により延長の場合あり)
・HDD:33,000円
・NAS:55,000円
(RAID対応の場合は22,000円追加)
(当社ではHDDの内部分解が必要な重度の物理障害には対応していません。ただし、重度でも対応可能な提携他社を紹介することができますので、重度の場合でもご連絡ください。)