MacバックアップソフトiBackup (4) NAS接続の設定

Macの無料バックアップソフト「iBackup」で、バックアップ先としてNAS(ネットワークドライブ)を指定する場合の設定方法を説明します。
なぜ、わざわざNAS接続だけのために、わざわざ説明のページを書いたかというと、一言で言って「設定方法がわかりづらいから」です。
NASにバックアップを取るには、2ヶ所の設定が必要です。
1. 保存先ドライブの設定
ここからは、バックアップ先にNAS(ネットワークドライブ)を指定する手順を説明していきます。
まずは、バックアップの保存先のドライブを指定します。
1) iBackupの起動画面の上の方に「プロファイル」と書かれた部分の下にある「バックアップ」の行の右側、「Set Path」の列のフォルダのアイコンをクリックすると設定画面が表示されます。
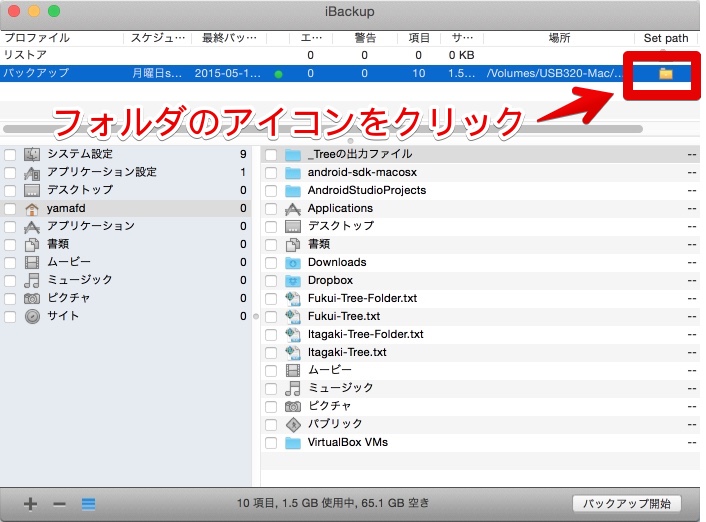
2) 「フォルダを選択」という画面が出るので、ここでバックアップの保存場所を指定します。
今回は、NAS(ネットワークドライブ)を指定します。
例として、以下の図では、
- ①「ReadyNAS316」というNASをクリックして接続して、
- ②「316Backup」という共有ポイントをダブルクリックして、
- ③共有ポイントの内容が表示されたら右下の「クリック」ボタンをクリックして指定しています。
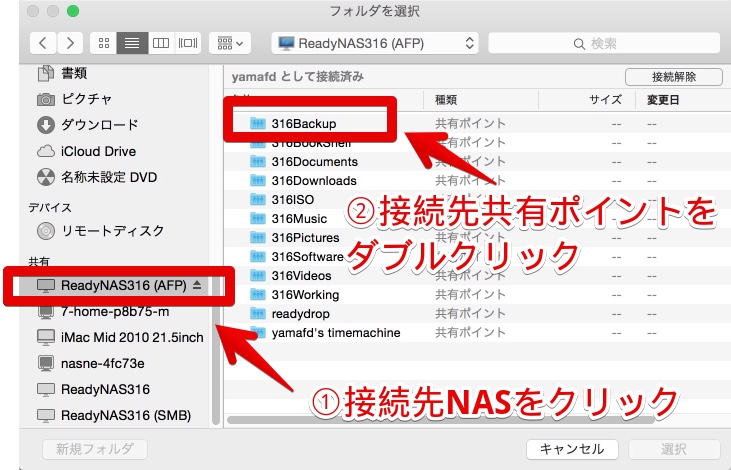
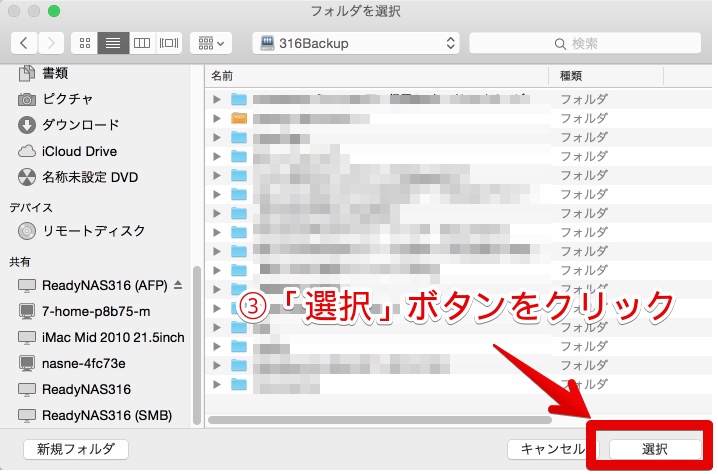
3) iBackupの基本画面に戻ったら、バックアップの「場所」というところに、自分が設定した場所が表示されているかを確認します。
自分が設定した場所に、バックアップのフォルダとして「backup」が自動的に末尾に追加されているでしょうか?
例として、以下の図ではバックアップ先として「ReadyNAS316」というNASの「316Backup」という共有ポイントに設定した場合で、画面には「/Volumes/316Backup/backup」と表示されています。
ここで気づくのが、共有ポイント(316Backup)とバックアップフォルダ(backup)の設定はあるものの、NASの設定(ReadyNAS316)がどこにも記述されていなことです。
NASの設定は、次に説明するところで行いますので、そのまま続けて読んでください。
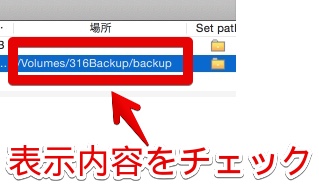
2. ネットワークドライブ接続の設定
すぐ前の説明までで、共有ポイントの接続設定が完了しました。
続けて、やり残した部分となる、NAS接続設定を行います。
1) ここまでの設定で、既にNASに接続されているので、NASの接続状態を見て、どんな接続のプロトコル(=接続方式)となっているかを確認します。
そのためには2つの方法があります。
1つはデスクトップ上に表示された接続済みのネットワークドライブを見る方法、2つはFinderで接続済みとなっているネットワークドライブを見る方法です。
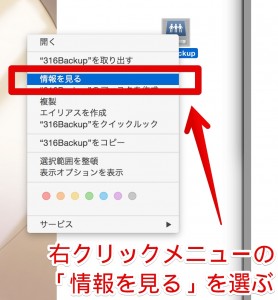
デスクトップ上のマウントアイコン
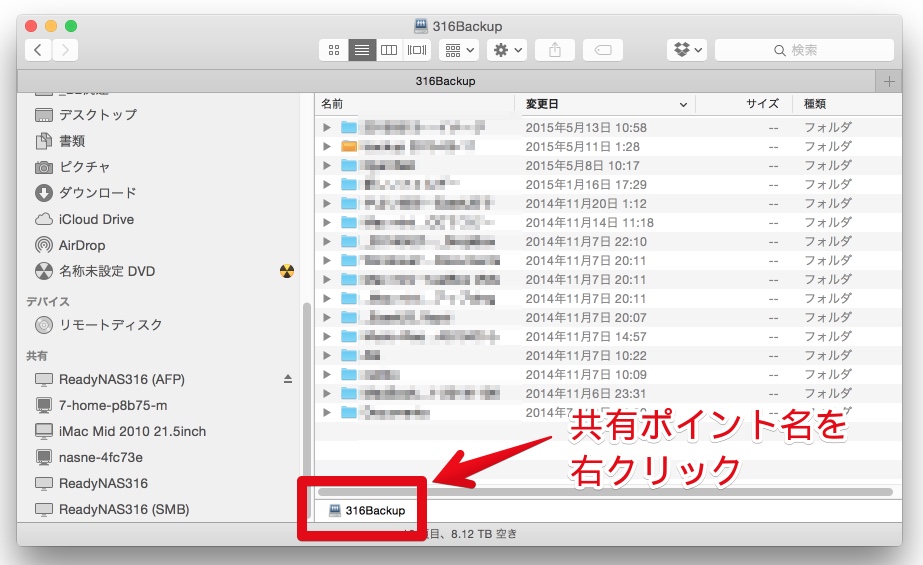
Finderにて
2) 接続済みのNASの情報が表示されたら、項目の中の「サーバ」の部分に注目します。
おそらく、次のどちらかなので、どちらかをメモしておきます。
- afp://(ネットワークドライブ名)〜
- smb://(ネットワークドライブ名)〜
afpやsmbというのは、ネットワークドライブへの接続方式です。

3) ここから、実際にネットワークドライブへの接続設定を行います。
iBackupを全面に表示して、iBackupのメニューの「iBackup」をクリック指定表示される内容から、「環境設定」を選びます。
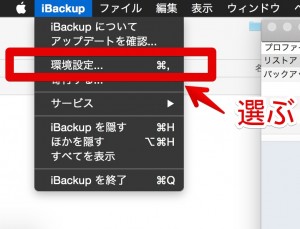
4) 画面に「Preferences」という設定画面が出たら、①左上の「プロファイル」のアイコンをクリックして画面が切り替わったら、②「接続」の見出しをクリックします。
表示される項目から、次の項目を設定します。
- (a)「サーバに接続」にチェックを入れる
- (b) サーバの接続設定入力欄に、2)で調べたafp://(サーバ名)/や、smb://(サーバ名)/を入れる
- (c) 「ユーザ名」に、ネットワークドライブへ接続するときのユーザ名を入れる
- (d) 「パスワード」に、ネットワークドライブへ接続するときのパスワードを入れる
ちなみに、ネットワークドライブへ接続するときに「ユーザ名」「パスワード」がなくても接続できる場合は、(c)や(d)は不要です。

5) 設定の説明は以上です。
ここまでが完了したら、続けてちゃんとバックアップできるかをテストする説明になります。
3. NASへのバックアップのテスト
NASへのバックアップが実際にちゃんと動くか、これからテストを行います。
1) iBackupの画面の右下の「バックアップ開始」ボタンをクリックしてバックアップを開始します。
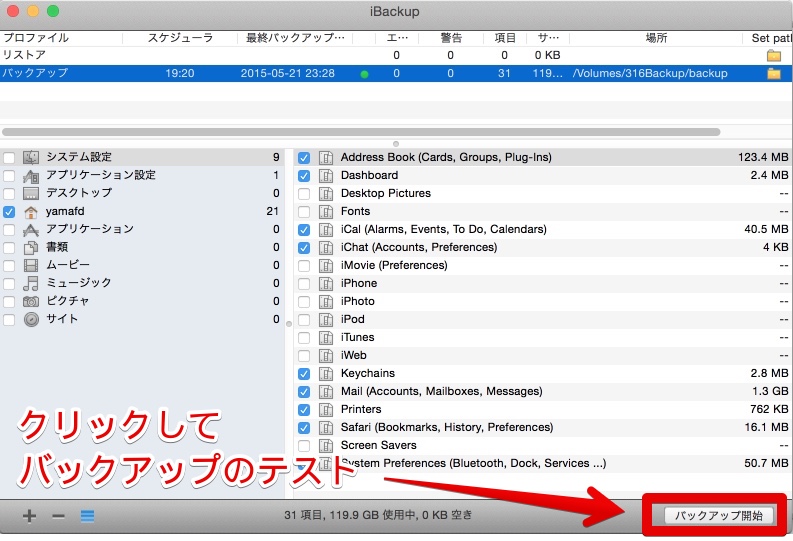
2) バックアップ実行中は画面に表示されるので、それが消えてバックアップ完了まで放置します。
もしも、NAS(ネットワークドライブ)の接続でエラーが出てしまう場合は、ネットワークドライブの接続設定で、「afp://(サーバ名)」/や、「smb://(サーバ名)/」のサーバ名のところを、NASのIPアドレスに指定してみてください。
なお、普段からNASのIPアドレスはDHCPの自動取得ではなく、固定IPアドレスに設定することをオススメします。
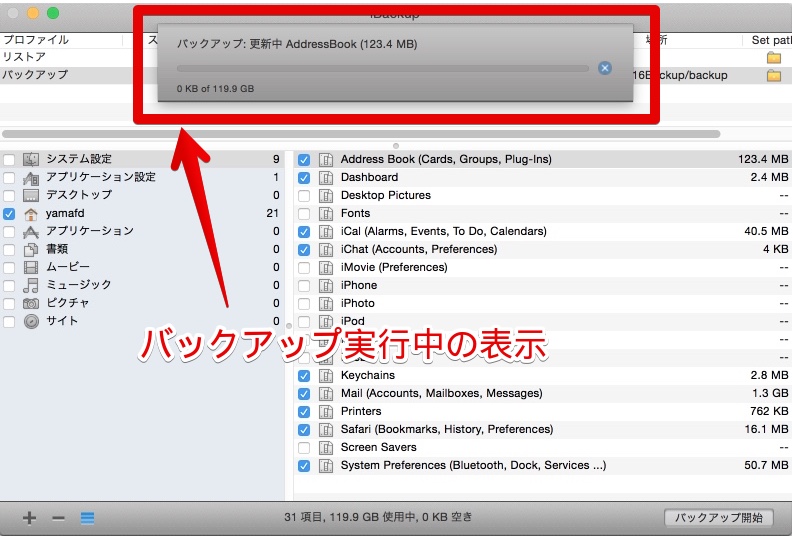
3) バックアップが完了すると、画面の上部に出ていたバックアップ:コピーしています」の表示が消えて、画面右側のログ表示領域の一番下の近くに「終了しました」の表示が出ます。
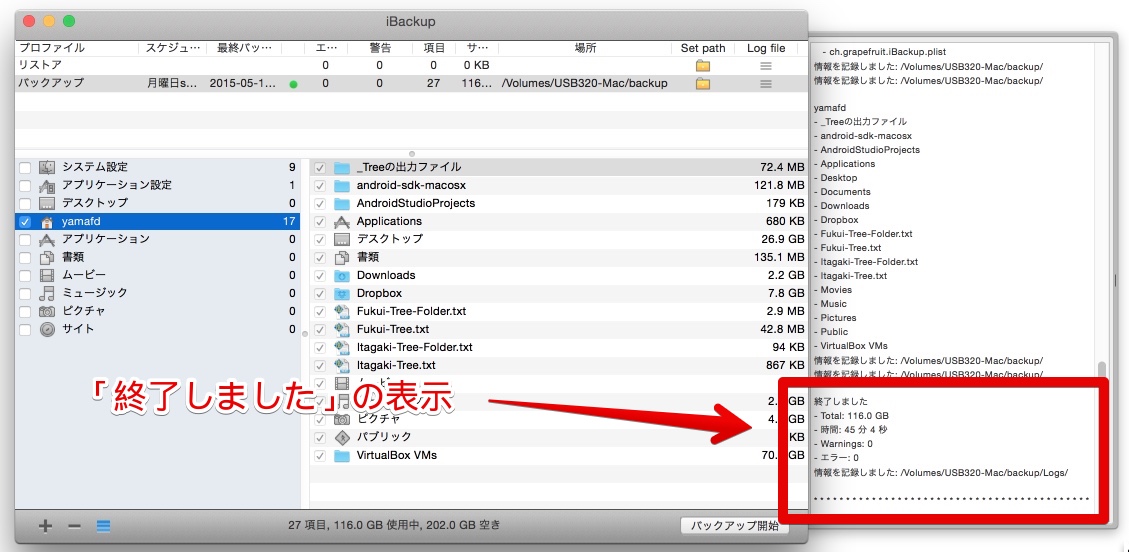
4) ログの「終了しました」の近くの表示をチェックして、エラーがないかどうか確認します。

5) バックアップが完了したら、バックアップ先を開いて、ちゃんとバックアップできているかを目視で確認します。
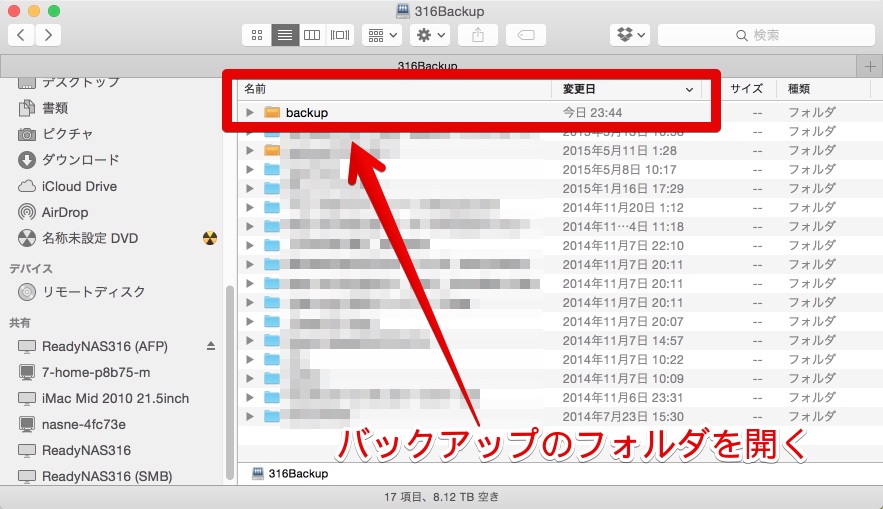

6) ここまで確認できたら、NASへののバックアップ設定と動作テストは完了です。
iBackupの画面を終了してもOKです。
このページの記事は以上です。
当社のデータ復旧のご案内
復旧料金は復旧データ納品後に後払い
復旧失敗時は復旧料金0円、ただし宅急便の往復送料実費のみご負担
作業日数は2-3日(症状により延長の場合あり)
・HDD:33,000円
・NAS:55,000円
(RAID対応の場合は22,000円追加)
(当社ではHDDの内部分解が必要な重度の物理障害には対応していません。ただし、重度でも対応可能な提携他社を紹介することができますので、重度の場合でもご連絡ください。)
