「ハードディスクの問題が検出されました」と表示された時の対処法

Windowsパソコンを使っていると、「ハードディスクの問題が検出されました」といったエラー表示されることがあります。
この時の「やってはいけないこと」「まずやるべきこと」「エラーの原因の調べ方」「解決法」について説明します。
1. エラー表示の内容
以下の画面はWindows7の画面ですが、XpやVistaや8や10でも似たようなエラー内容の画面が表示されます。
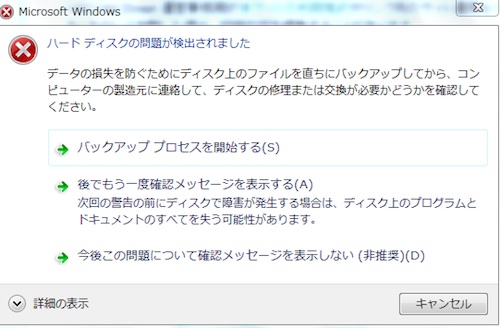
エラーの文章の内容は次のようになります。
ハードディスクの問題が検出されました
データの損失を防ぐためにディスク上のファイルを直ちにバックアップしてから、コンピューターの製造元に連絡して、ディスクの修理または交換が必要かどうかを確認してください。
- バックアップ プロセスを開始する(S)
- 後でもう一度確認メッセージを表示する(A)次回の警告の前にディスクで障害が発生する場合は、ディスク上のプログラムとドキュメントのすべてを失う可能性があります。
- 今後この問題について確認メッセージを表示しない(非推奨)(D)
直ちに実行する手順
ディスク障害が発生すると、そのディスク上のすべてのプログラム、ファイル、およびドキュメントが失われるため、貴重な情報を直ちにバックアップする必要があります。ハードディスクを修理又は交換するまで、コンピューターを使わないようにしてください。
障害が発生しているディスクの確認
次のハードディスクで障害が報告されています
2. これはどんなトラブルが起きている状態か?
「ハードディスクの問題が検出されました」というエラーが出ているときは、ハードディスクに「論理障害」または「物理障害」が起きている場合のエラー表示です。
もしも、同時に次のようなエラー、「巡回冗長検査CRCエラー」が出ている場合は、「物理障害」が起きている可能性が高いです。

「論理障害」とは、ハードディスクの管理情報が破損した状態で、データ復旧できる可能性は高いです。
「物理障害」とは、ハードディスク内部のデータ記録領域(プラッターとも言う)にキズや磁気エラーが起きている状態で、データ復旧できるかどうかはキズや磁気エラーの程度によります。
もしも、「巡回冗長検査CRCエラー」のエラー表示が出ている場合は、別ページで詳しく説明していますので、そちらをご覧ください。出ていない場合は、このまま続けてこのページを読み進めて行ってください。
3. まずやるべきこと
3-1. 大至急バックアップを取るべき
上記のエラーの文章の中にも書いていますが、今パソコンでで行っている作業を中断・保存して、まずは重要なデータのバックアップを外付けのハードディスクやUSBメモリに取るべきです。
いったんパソコンの電源を落としてしまうと、また電源を入れた時にパソコンが起動しない可能性があるので、電源を落としてはいけません。今すぐにバックアップを取るべきです。
バックアップ中にもパソコンが壊れて動かなくなることもあるので、バックアップは重要度の高いデータから行うようにしてください。
3-2. バックアップの取り方は?
エラー画面の「バックアッププロセスを開始する(S)」でもバックアップできますが、これはオススメできません。
なぜなら、HDDの故障内容や程度によっては、バックアッププロセスが処理中にフリーズして、結局何もバックアップが取れない場合があるからです。
オススメのバックアップ方法は次の3つです。
- 1) 手作業でファイルコピーをする
- 2) 大量ファイルコピー用のフリーソフトを使う
- 3) パソコンを分解してハードディスクを取り出して別のパソコンで読み出す
1番目の方法は、普通にパソコンにUSB外付けHDDやUSBメモリを接続してファイルをコピーする方法です。
この方法でエラーが出ずに重要なデータのコピーが取れれば、一番手軽な方法です。
2番目の方法は、バックアップしたいデータが大量にあったり、前者の方法でバックアップ中にエラーが出てしまう時は、次の関連記事で紹介しているフリーソフト「FastCopy」を使ってデータのコピーをします。
3番目の方法は、パソコンを分解して中に入っているハードディスクを取り出して、USBアダプターやハードディスクケースに入れて、別の正常に動いているパソコンにつないでデータを読みだしてみる方法です。
1番目と2番目の方法でうまくいかなければ、この3番目の方法しかありませんが、普段からパソコンの分解や修理をするのに慣れている人でないと、難易度は高いと思います。
以上3つの方法でバックアップが取れない場合は、HDDの損傷がかなり進んでいて、「物理障害」が起きている可能性が高いです。
この場合は、別ページで説明している「巡回冗長検査CRCエラー」と同じ状態ですので、そちらのページに進んで対処してください。
「巡回冗長検査CRCエラー」は、「物理障害」が起きている場合に表示されるエラーですが、このエラーが表示されない場合でも、「物理障害」が起きている場合は多々あります。
4. エラーの原因の調べ方
今回の「ハードディスクの問題が検出されました」というエラーは、ハードディスクからエラー情報がパソコン本体に送られた時に表示されるものです。
どういった種類のエラーが起きているかどうかは、次のフリーソフトを使って確認することが出来ます。
以下の写真はCrystalDiskInfoでハードディスクの状態をチェックした結果です。
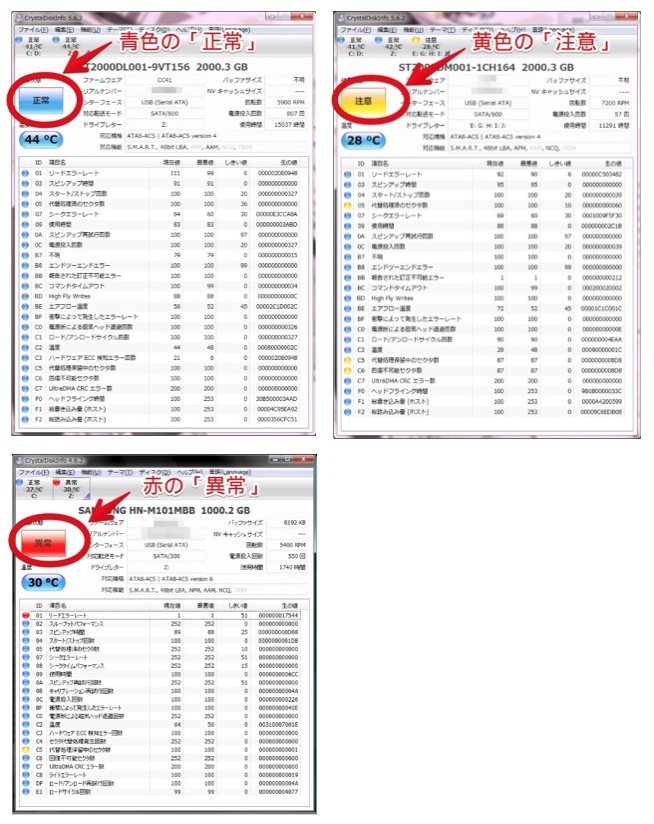
CrstalDiskInfoでチェクしたハードディスクの状態によって、エラー・障害の種類や、ハードディスクの再利用可能か、についてを一覧表にまとめました。
| エラー・障害の種類 | HDDの再利用 | |
| 青色の「正常」 | 論理障害 | ◯ 再利用可能 |
| 黄色の「異常」 | 物理障害の軽度〜中度 | ✕ 再利用できません |
| 赤色の「異常」 | 物理障害の中度〜重度 |
5. 解決法
上記のCrystalDiskInfoで青色の「正常」の場合は、ハードディスクの「論理障害」ですので、再フォーマットなりリカバリなりをして、ハードディスクの内容をいったん全部消去すれば、再利用は可能です。
しかし、黄色の「注意」や赤色の「異常」の場合は、ハードディスクの「物理障害」ですので、再フォーマットやリカバリをしても直らないために、再利用は出来ません。
「物理障害」の起きたハードディスクは、使えば使うほどエラー領域が増えて、エラー領域に書き込んでいたデータは二度と読み出せません。
最終的にはそのハードディスクは全く読み出せなくなります。
外付けのハードディスクであれば修理・買い替えができますが、パソコン本体の場合には内蔵ハードディスクを交換することになります。
メーカーの保証期間内であれば無償修理可能ですが、保証が切れている場合は、およそ5万円前後かかります。
自分で交換する場合は以下の記事を参考にして下さい。
当社のデータ復旧のご案内
復旧料金は復旧データ納品後に後払い
復旧失敗時は復旧料金0円、ただし宅急便の往復送料実費のみご負担
作業日数は2-3日(症状により延長の場合あり)
・HDD:33,000円
・NAS:55,000円
(RAID対応の場合は22,000円追加)
(当社ではHDDの内部分解が必要な重度の物理障害には対応していません。ただし、重度でも対応可能な提携他社を紹介することができますので、重度の場合でもご連絡ください。)





