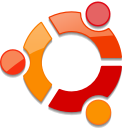「Windowsを起動できませんでした。」の画面が出た時のデータ復旧方法
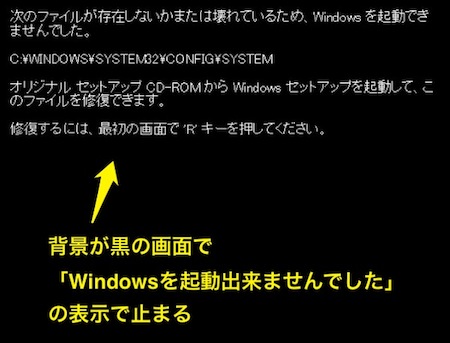
WIndowsが起動できなかった時の画面
上記のように、Windowsの電源を入れたところ、背景が黒の画面で「次のファイルが存在しないかまたは壊れているため、Windowsを起動できませんでした。」と表示されて起動ができない時の、データ復旧方法です。
どういう状況なのか
Windowsを起動するための設定ファイルが壊れていて、起動の途中で止まっている状態です。
もしも、パソコン内部のHDD(ハードディスク)の損傷が大きければ、この画面自体も表示されないので、データを取り出せる可能性は高いです。
以前のようにWindowsを使えるようにするためには、リカバリして再度インストールしないと使えないのですが、そうするとデータが全部消えてしまうので、あらかじめデータを取り出しておく必要があります。
やってはいけないこと
- 何度も電源を入れたり切ったりすること
>> HDDに負荷がかかり、状態が悪くなるからです- HDDを取り出して他のパソコンにつないで、chkdskコマンドを使うこと
>>これもHDDに負荷がかかりますので、NGです- データを取り出す前にリカバリ(初期化)を行うこと
>> 中のデータが全部消えてしまうからです
データ復旧方法の手順
次の2つの方法があります。
1の方法だと、パソコンを開封してHDDを取り出すため、パソコンの機種によっては難易度がかなり高いです。
簡単な機種だと、ネジ2つ外すだけで取り出せるものもあります。
2の方法だと、別のパソコンでLinuxで起動できるUSBメモリやDVDを作る必要があります。
いざ、という時のために、パソコンが動いている間にUSBメモリやDVDを作っておくのがオススメです。
1. HDDを取り出して、他のパソコンにつないでデータを取り出す方法
2. Linuxを使ってデータを取り出す方法
2-a. USBメモリを使った方法
2-b. DVDを使った方法
当社のデータ復旧のご案内
データ復旧料金は容量・症状に関係なく定額
復旧料金は復旧データ納品後に後払い
復旧失敗時は復旧料金0円、ただし宅急便の往復送料実費のみご負担
作業日数は2-3日(症状により延長の場合あり)
・HDD:33,000円
・NAS:55,000円
(RAID対応の場合は22,000円追加)
(当社ではHDDの内部分解が必要な重度の物理障害には対応していません。ただし、重度でも対応可能な提携他社を紹介することができますので、重度の場合でもご連絡ください。)
復旧料金は復旧データ納品後に後払い
復旧失敗時は復旧料金0円、ただし宅急便の往復送料実費のみご負担
作業日数は2-3日(症状により延長の場合あり)
・HDD:33,000円
・NAS:55,000円
(RAID対応の場合は22,000円追加)
(当社ではHDDの内部分解が必要な重度の物理障害には対応していません。ただし、重度でも対応可能な提携他社を紹介することができますので、重度の場合でもご連絡ください。)