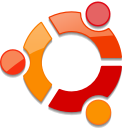データ復旧用のLinuxの使い方-DVDで起動してデータ復旧する編

Windowsが起動しなくなったパソコンで、DVDでLinuxを起動して、データを取り出す作業、の説明です。
この記事は、前半・後半と分割した記事の後半部分です。
前半の記事では、Linuxのダウンロードと起動用DVDの作り方を説明しているので、まだ目を通してない方は、まずはそちらからご覧ください。
あらかじめ準備するもの
- DVD起動用Linux
- HDDから取り出すデータを書き込むためのUSBメモリや外付けHDD
1については、前半の記事で説明しています。
2については、Windowsで読み書きができるUSBメモリや外付けHDDであれば、何でもかまいません。
ただし、取り出したいデータ容量以上の空きデータ容量は必要です。
DVD起動用Linuxでパソコンを起動する
1) パソコンのDVDドライブにDVD起動用Linuxを入れて電源を入れます。
2) しばらくすると、画面にLinux起動画面がいくつか表示されます。
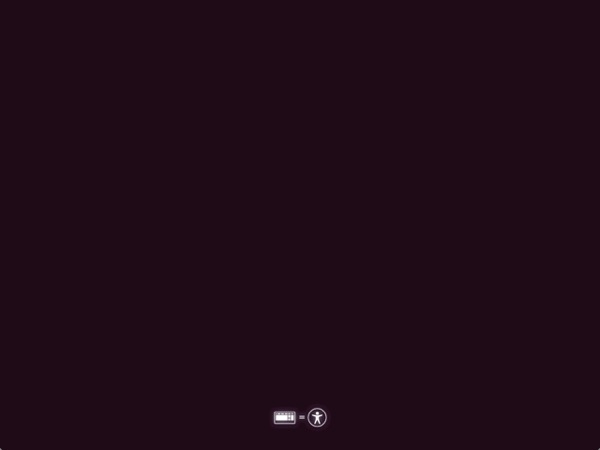
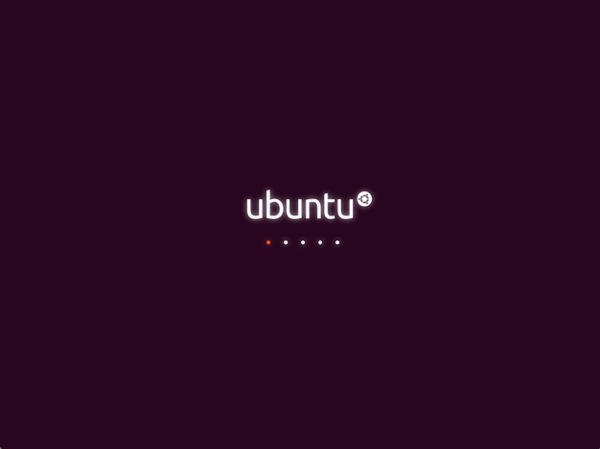
3) 「インストール ようこそ」という画面が出たら、「Ubuntuを試す」のボタンをクリックします。
間違えて「Ubuntuをインストール」をクリックしないで下さい。
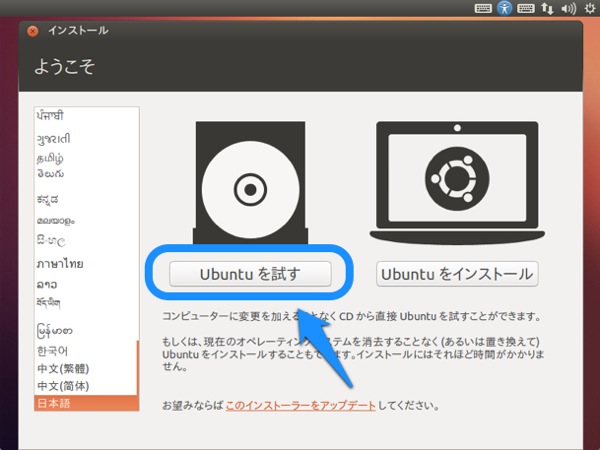
4)しばらくしてデスクトップの壁紙が表示されたら、Linuxの起動完了です。
Windowsで言うと、最初の壁紙が表示された、起動直後の状態です。
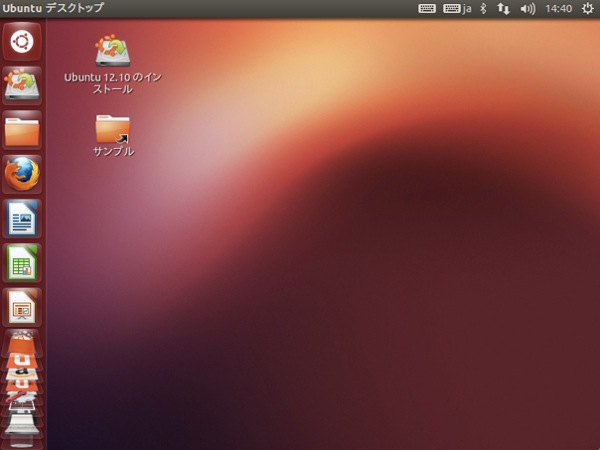
データの取り出し方
5) 左側にあるアイコンの列のうち、フォルダの形をしたものをクリックします。
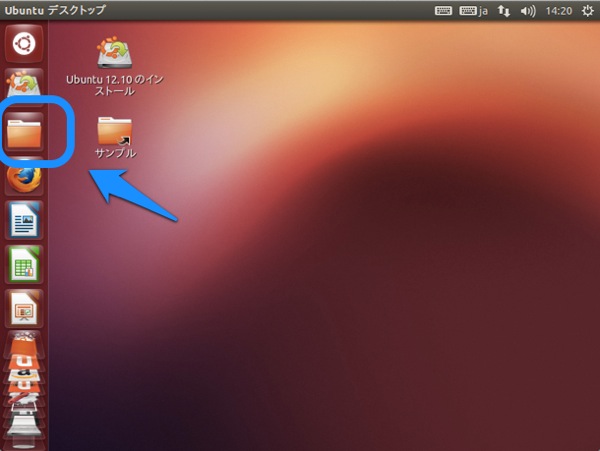
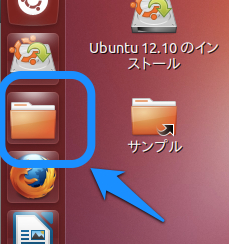
5) ファイル一覧が表示されたら、左上にある「デバイス」のすぐ下にある、ハードディスクの形をしたアイコンをクリックします。

6) HDDの中身が表示されます。
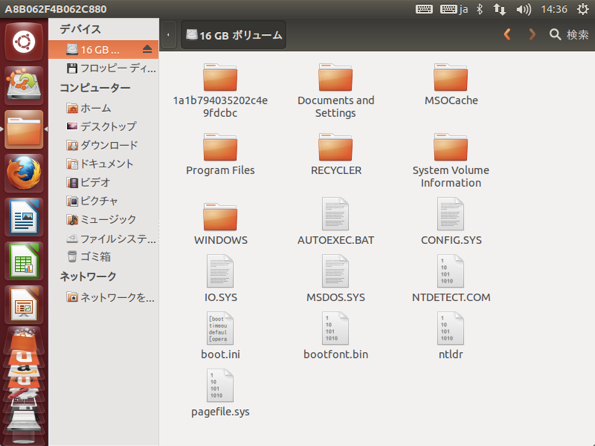
7) 次に、HDDから取り出すデータを書き込むためのUSBメモリや外付けHDDをパソコンに接続します。
そうすると、自動的に中身が表示されると思います。
画面の左上に「× ー □」の3つの記号がありますので、そのうちの真ん中の「ー」をクリックします。
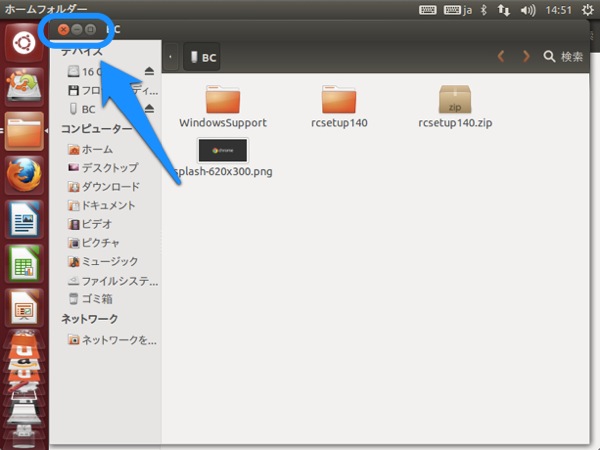
8) 前のHDDの中身を表示する画面に戻りますので、取り出したいデータが含まれているフォルダを決めます。
例えば、今回は例として 「Documents and Settings」の中の個人フォルダ「yamafd」を、USBメモリにコピーしたいと思います。
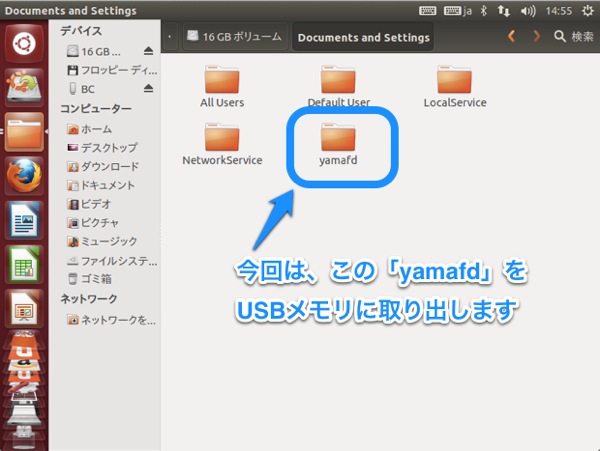
9) 取り出したいフォルダのところでマウスを右クリックし、表示された「コピー」を選びます。
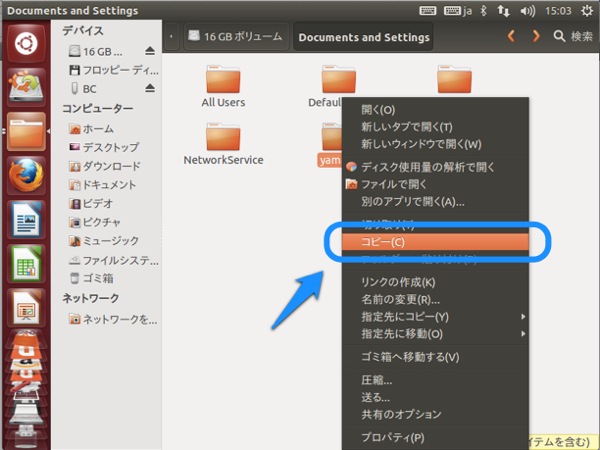
10) 前にクリックした、左のアイコンの列のフォルダの形をしたアイコンをクリックすると、現在開かれているフォルダ画面の一覧が表示されます。
その一覧のうち、今回つないだUSBメモリの画面をクリックします。
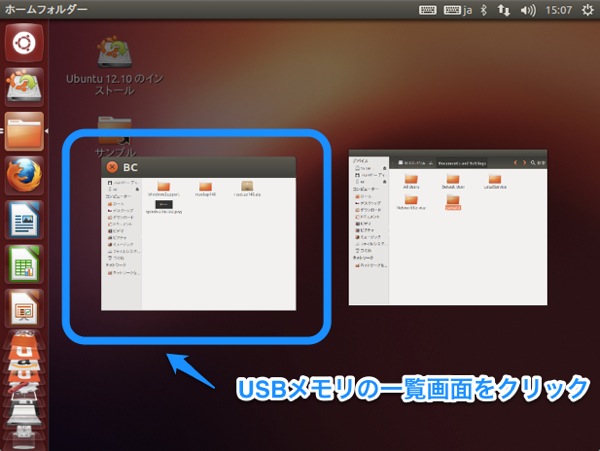
11) USBメモリの画面になったら、マウスを右クリックし、表示された「貼り付け」を選びます。
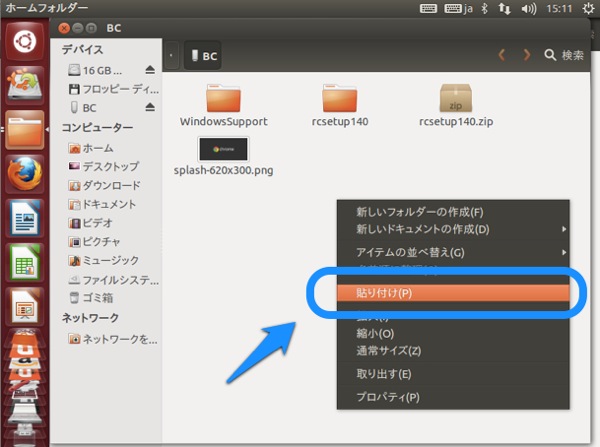
12) コピー中の画面が表示されて、進み具合の表示が出ます。
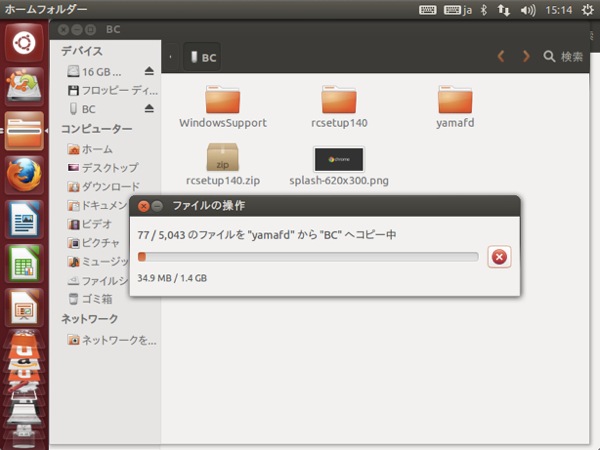
Linuxの終了の仕方
13) データの取り出しが完了したら、Linuxを終了させます。
画面の一番右上に歯車のようなアイコンがあるのでクリックして、「シャットダウン…」を選びます。
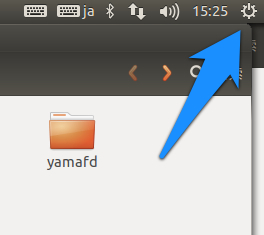
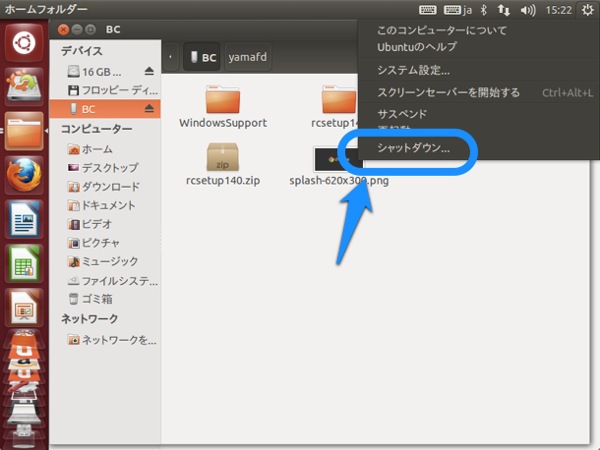
14) シャットダウンの確認画面が出たら、「シャットダウン」のボタンをクリックします。
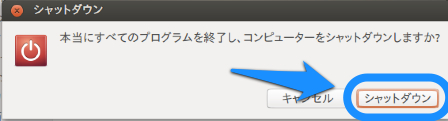
15) 黒い画面が表示されたら、DVDを取り出して、パソコンの電源を切って下さい。
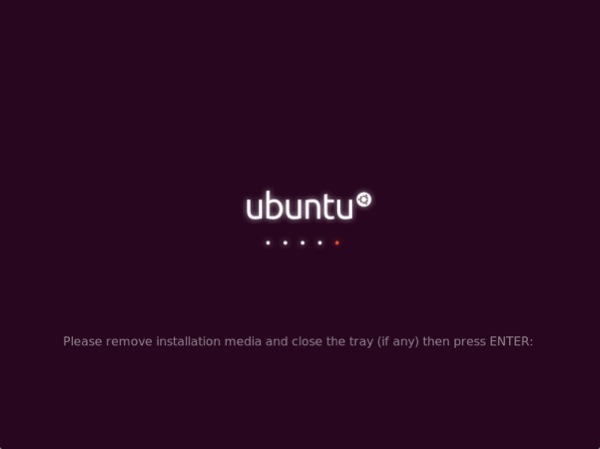
以上で、Linuxでデータの取り出しが完了しました。
もしもこのページのやり方でデータが取り出せない場合は、HDDの故障その他トラブルが考えられますので、当社へのデータ復旧依頼をご検討ください。
料金や見積もり方法は、以下の通りです。
当社のデータ復旧のご案内
復旧料金は復旧データ納品後に後払い
復旧失敗時は復旧料金0円、ただし宅急便の往復送料実費のみご負担
作業日数は2-3日(症状により延長の場合あり)
・HDD:33,000円
・NAS:55,000円
(RAID対応の場合は22,000円追加)
(当社ではHDDの内部分解が必要な重度の物理障害には対応していません。ただし、重度でも対応可能な提携他社を紹介することができますので、重度の場合でもご連絡ください。)