データ復旧用のLinuxの使い方-ダウンロード&起動用DVD作成編

Windowsが起動しなくなったパソコンでも、HDDやマザーボードの故障ではなく、Windowsの不具合(ソフト的な問題)の場合は、Linuxを使ってパソコンを起動する事が出来さえすれば、パソコン内のデータを取り出す事が出来ます。
しかし、普段Linuxを使う事はないので、初めてやる人にとっては敷居が高いのも事実です。
そこで、全ての作業の流れ、つまりLinuxをダウンロードしてからデータ復旧するまで、図解でわかりやすく解説します。
記事が長くなりましたので、今回は前半までの流れ、Linuxをダウンロードして、Linux起動するDVDの作成まで、を説明します。
次回の後半では、実際にDVDでLinuxを起動して、データを取り出す作業、を説明します。
なお、DVD作成のかわりに、USBメモリを作成する方法は別ページに書きましたので、次のリンク先を御覧ください。
ちなみに、一連の記事ではLinuxの多数ある種類のうち「ubuntu」という一番メジャーなもので説明しますが、「ubuntu」のバージョンはこの記事を書いている2017年12月13日現在の最新版、「17.10」を使います。
なお、この最新版の他に安定版の「16.04 LTS」も試したのですが、デスクトップパソコンでは起動できるものの、Surface 3などの2 in 1のパソコンでは起動できなかったので、今回はSurface 3でも起動確認ができた「17.10」で説明します。
(LTS = Long term Support = 長期サポート版、の略)
1. あらかじめ準備するもの
- LinuxをダウンロードしてDVDを焼くためのパソコン(要インターネット接続)
- Linuxを書き込むための書き込み可能な新しいDVD-R
- LinuxをDVDに書き込むためのソフト
1については、Windowsが起動しないパソコン以外に、普通にインターネットにつながるパソコンが必要です。
LinuxをDVD-Rに焼く必要があるので、書き込み可能なDVDドライブが接続されていることが必須です。(内蔵DVDドライブ、USB外付けDVDドライブ、どちらでもOK)
自宅や職場に2台以上のパソコンがない人は、知り合いやネットカフェのパソコンを借りて、LinuxのダウンロードからDVD作成までの作業を行なって下さい。
3については、「ISO形式」という書き込みが出来るDVD書き込みソフトが必要です。
ISO形式とは、パソコン起動用のDVDの形式です。
対応したソフトがない場合、又は対応しているか不明な場合は、次の記事を参考にして、フリーのDVD書き込みソフト「CDBurnXP」をダウンロード・インストールして下さい。
2. Linuxのダウンロードの手順
今回使うのはLinuxの種類の一つ、「ubuntu」というものです。
1) ubuntuのダウンロードできるホームページにアクセスします。
2) ダウンロード元としていくつかのリンクが表示されますが、「ISOイメージ」と書かれたうちのバージョンが「17.10」のリンクをクリックします。
下の画面では次のISOイメージのダウンロードリンクをクリックします。
- ubuntu-ja-17.10-desktop-amd64.iso(ISOイメージ)
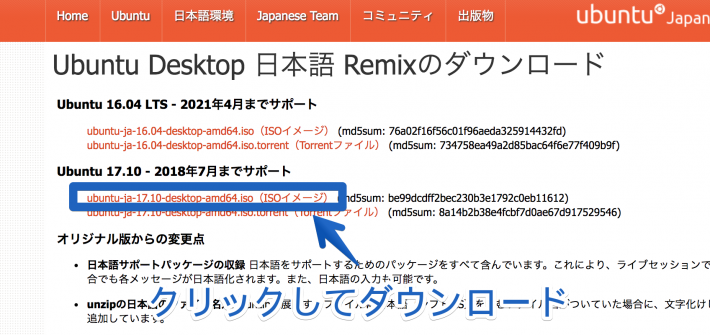
クリックで拡大
3) 「名前を付けて保存」の画面が出たら、適当な保存先を指定してから、右下の「保存」ボタンをクリックします。
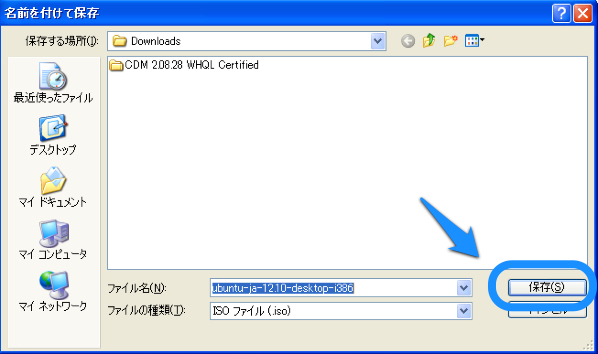
4) サイズが1.6GBほどあるので、ネット回線によっては数十分かかる場合もあります。
ダウンロードが完了したら、引き続いてLinuxをDVD-Rに焼く作業を行います。
3. LinuxをDVDに焼く手順
5) ダウンロードしたISOファイルをマウスでダブルクリックします。
ファイル名が「ubuntu-ja-。。。」といった名前のものです。
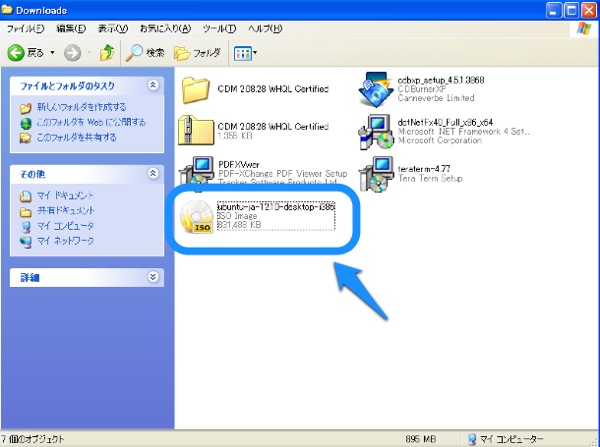
6) 1〜2分ぐらいすると、書き込みオプションの設定画面が出ます。
ここで、書込み可能なDVD-RをDVDドライブにセットします。
それから、画面の左下の「ディスクのファイナライズ」にチェックが入っている事を確認してから、「ディスクの書き込み」ボタンをクリックします。
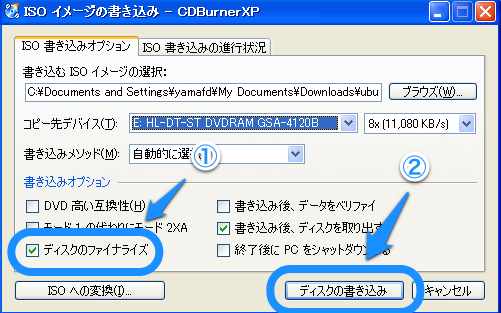
7) 書き込み処理が始まります。書き込みにかかる所要時間は、およそ3分ほどです。

8) 書き込み完了の画面が出たら、右下の「OK」ボタンをクリックします。

以上で、DVD起動用のLinuxの作成が完了しました。
引き続き、実際にDVDでLinuxを起動して、データを取り出す作業については、以下のリンクからご覧ください。
当社のデータ復旧のご案内
復旧料金は復旧データ納品後に後払い
復旧失敗時は復旧料金0円、ただし宅急便の往復送料実費のみご負担
作業日数は2-3日(症状により延長の場合あり)
・HDD:33,000円
・NAS:55,000円
(RAID対応の場合は22,000円追加)
(当社ではHDDの内部分解が必要な重度の物理障害には対応していません。ただし、重度でも対応可能な提携他社を紹介することができますので、重度の場合でもご連絡ください。)
“データ復旧用のLinuxの使い方-ダウンロード&起動用DVD作成編” に対して3件のコメントがあります。
コメントは受け付けていません。
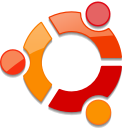

やまもと様
お世話になります。
昨夕に電話でNASのデータ復旧について相談した佐藤と申します。
本サイトを参考に「Ext2Fsd(Ext2 Volume Manager)」を使ってデータ復旧を試みましたが上手くいかなかった(ファイルシステムがRAWの表示)ので、Linux起動によるデータ取出し作業にチャレンジしようと思います。
RAWが表示されているのでMBRが壊れているのだと思いますが、そのような状態でLinux起動からファイルの認識、データの取り出しは可能性がありますでしょうか?
もし可能性があるようなら、このページに書いてある「Linux起動DVD」を送って頂きたく、ご対応をお願いいたします。
データ復旧できるかどうかについては、やってみないとわかりません。
MBRが壊れているかも知れないし、それ以外の要因で認識できていないことも考えられます。
また、Linux起動DVDの発送については行っていませんので、ご自身で対応できない場合は、当社を含めたデータ復旧業者への依頼をご検討ください。