「更新プログラムを確認しています」が終わらないのが「クリーンブート」で直った

2年ほど前に新規インストールしたものの、Windows Updateができなくて放置していたWindows 7が解決したので、「メモ書き&ひょっとして他に困っている人がいるかも?」ってことで紹介します。
解決法をネットでいろいろググっては試してダメだったなかで、解決したポイントはWindowsの「クリーンブート」でした。
Windowsの「クリーンブート」とは何かというと、Windowsが起動する時に自動的に読み込まれるアプリ等を、一時的に読み込まないで素のWindowsに近い状態で起動することです。
厳密には違うかもしれませんが、少し前のWindows XPやVistaで、起動時にキーボードのF8キーの連打で起動した「セーフモード」に近いものなのかな、と思います。
このページでは、Windowsの「クリーンブート」のやり方や注意点を、図解入りでわかりやすく説明します。
1. Windowsのクリーンブートのやり方
以下は、Windows 7の画面で説明しています。
▶ Windowsの「スタート」メニューを開いて、「プログラムとファイルの検索」の部分に、次のように入力します。
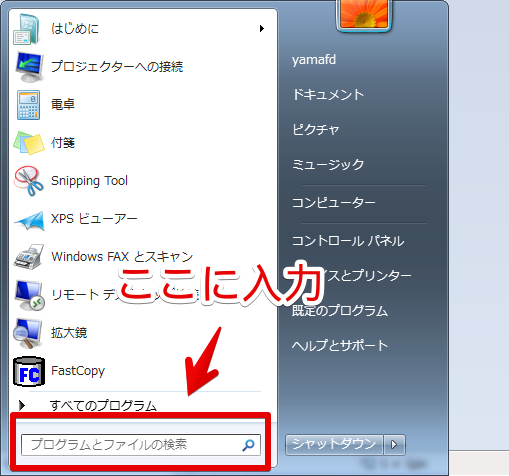
▶ 入力すると以下の画面のように「msconfig.exe」というプログラムが検索されるので、これをクリックして実行します。
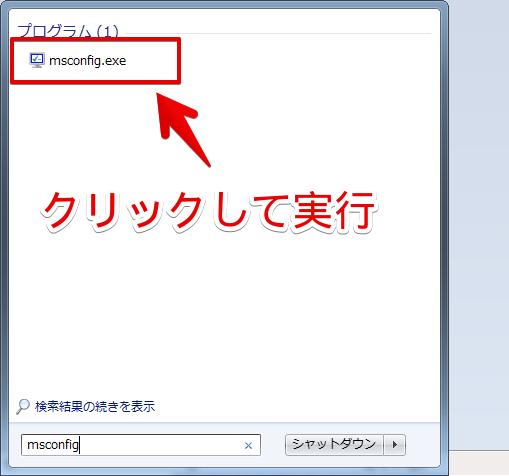
▶ 以下の画面のように、「システム構成」が開いたら次のように設定します。
- ①「スタートアップのオプションを選択」を選択
- ②「スタートアップの項目を読み込む」のチェックを外す。
- ③右下の「適用」ぼボタンをクリックする

▶ 以下の画面のように、①〜④までの操作を行います。
順番が違うと操作内容が変わってきますので、必ず①〜④の順番通り行ってください。
- ①上部のタブの「サービス」をクリックします。
- ②画面左下の「Microsoftのサービスをすべて隠す」にチェックを入れます。
- ③画面右下の「すべて無効」のボタンをクリックします。
- ④画面右下の「適用」のボタンをクリックします。
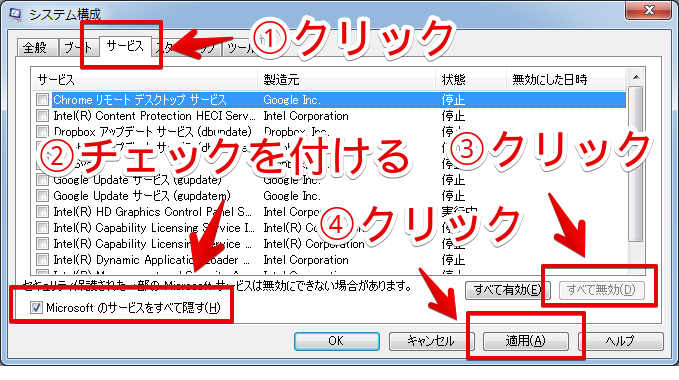
▶ 以下の画面のように、「システム構成」の右上の「✕」ボタンをクリックして終了します。
終了する時に「再起動しますか?」という確認画面が表示されたら、「再起動」のボタンをクリックして再起動します。
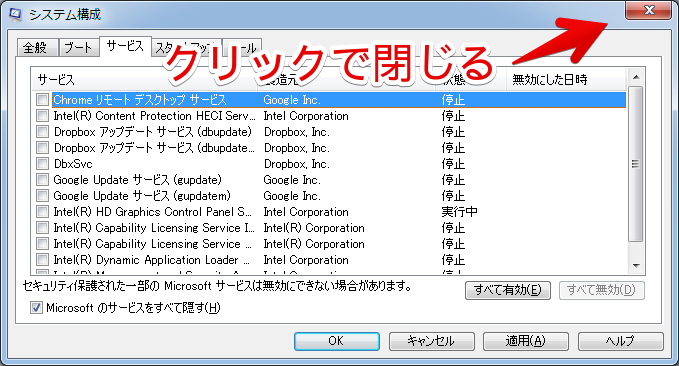
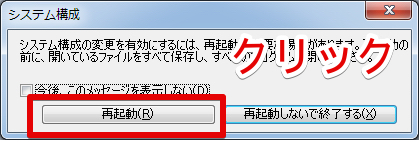
▶ パソコンが再起動されるので、起動が完了したら「クリーンブート」が完了です。
引き続いて、次の項目ではWindows Updateができるかを確認してみます。
2. クリーンブート後にWindows Update
▶ 「クリーンブート」で再起動後に、Windows Updateを実行してみます。
今回の説明に使っているWindows 7のパソコンは、今まで一回もWindows Updateが実行できなかったのですが、以下の画面のように183件のアップデートがインストールされています。
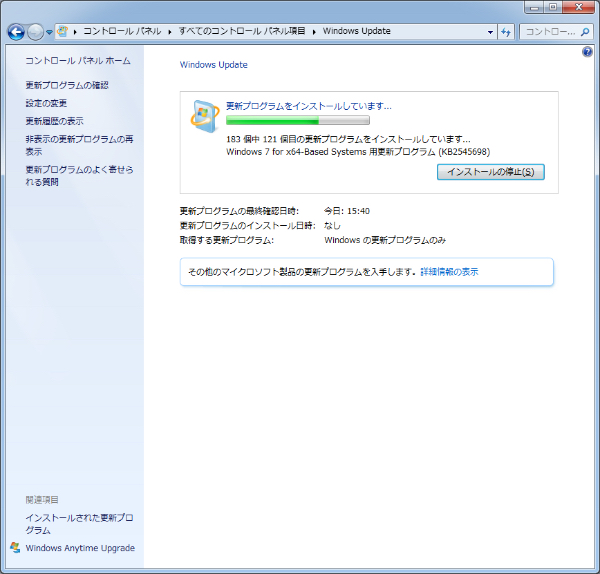
▶ なお、Windows Updateが実行できなかったパソコンでは、大量の未実行のWindows Updateがあるはずなので、何度もWindows Updateを実行して「もう未実行のWindows Updateは無い」という状態にしておきましょう。
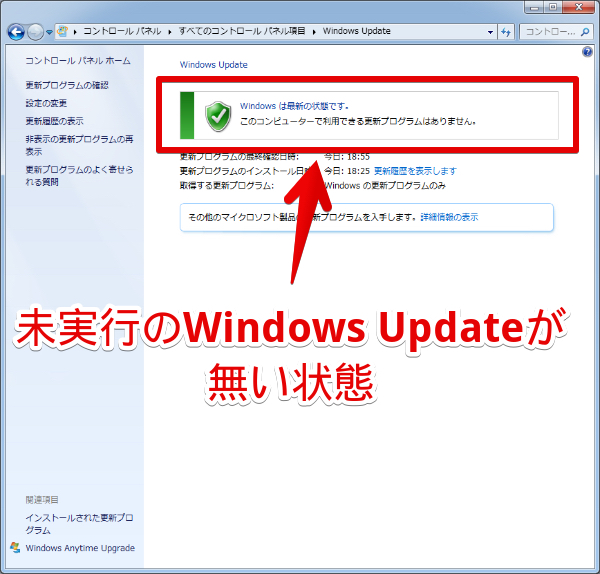
3. 元の通常ブートに戻すのを忘れずに!
ここまでの説明でWindowsが「クリーンブート」の状態で起動されていると、通常の仕様に必要なアプリなどが読み込まれていないので、必ず元の通常ブートに戻しておきましょう。
最初の「クリーンブート」の設定の説明と一部重複しますが、手順を追って説明します。
▶ Windowsの「スタート」メニューを開いて、「プログラムとファイルの検索」の部分に、次のように入力します。
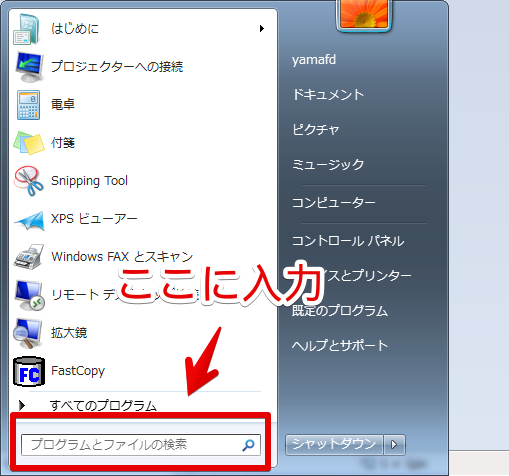
▶ 入力すると以下の画面のように「msconfig.exe」というプログラムが検索されるので、これをクリックして実行します。
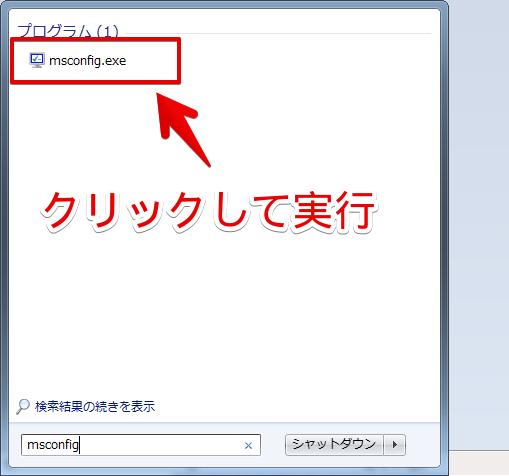
▶ 以下の画面のように、「システム構成」が開いたら次のように設定します。
- ①「通常スタートアップ」を選択
- ②右下の「適用」ぼボタンをクリックする
- ③右上の「✕」ボタンをクリックする

▶ 以下の画面のように、再起動確認の画面が出たら、「再起動」のボタンをクリックして再起動します。
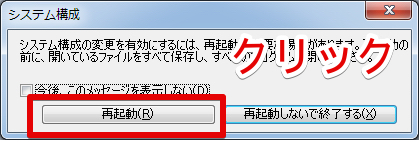
▶ パソコンが再起動されるので、起動が完了したら「通常ブート」が完了です。
▶ このページの説明は以上です。
当社のデータ復旧のご案内
復旧料金は復旧データ納品後に後払い
復旧失敗時は復旧料金0円、ただし宅急便の往復送料実費のみご負担
作業日数は2-3日(症状により延長の場合あり)
・HDD:33,000円
・NAS:55,000円
(RAID対応の場合は22,000円追加)
(当社ではHDDの内部分解が必要な重度の物理障害には対応していません。ただし、重度でも対応可能な提携他社を紹介することができますので、重度の場合でもご連絡ください。)

