WindowsでHDDが認識しない・アクセスできない時の、復旧方法を紹介

WindowsでHDDが認識しない・アクセスできない時には、Windows標準ツールの「ディスクの管理」を使うと、HDDがどんな状態かがわかります。
このページでは「ディスクの管理」を使った復旧方法について説明します。
1. 「ディスクの管理」で何がわかるか?
外付けHDDがパソコンで認識されない時に、原因を調べる大きな手がかりになります。
一言でHDDがパソコンに認識されないと言っても、次の2つでは取るべき対処法が異なります。
- HDDは認識しているが、中のデータを認識できていない状態
- そもそもHDDを全く認識していない状態
前者の状態でなおかつ「論理障害」という症状が軽い場合には、データ復旧ソフトでデータ復旧できる可能性があります。
後者の状態では、HDDのケースの故障の場合や「つながってもいない」状態、となります。
2. 「ディスクの管理」の起動方法
Windows 10の画面と、それ以前のWindows 8.1までとは、起動方法が異なりますので、それぞれの方法で説明します。
2-1. Windows 10の方法
▶ 左下の「スタート」ボタンを右クリックして表示されるメニューから、「ディスクの管理」をクリックします。
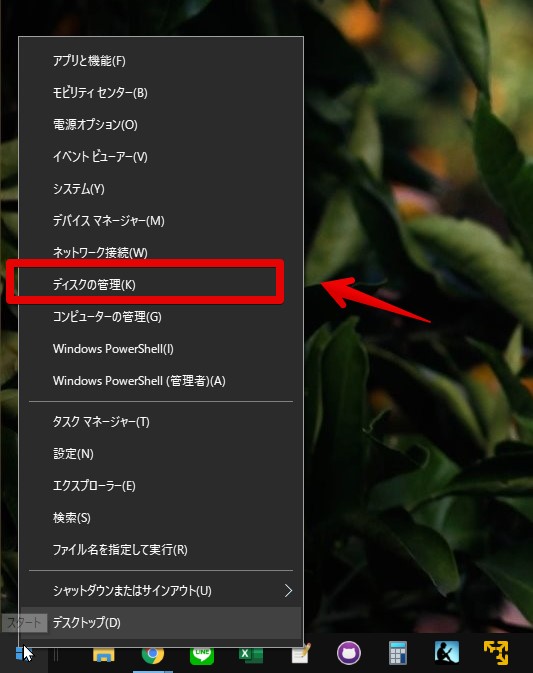
▶ 図のように、「ディスクの管理」の画面が表示されます。
引き続き、使い方については以下のリンクをクリックして進んでください。
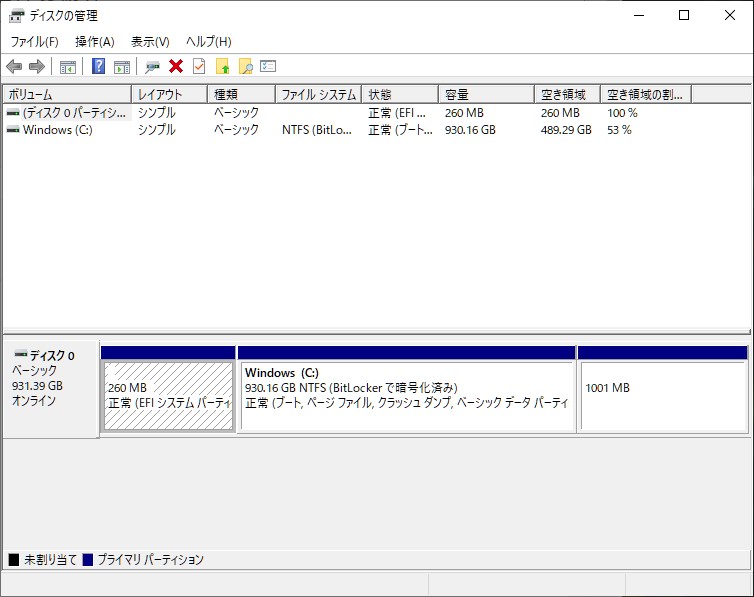
2-2. Windows 8.1までの方法
以下では、Windows 7の画面を使って「ディスクの管理」の記法方法を説明します。
それ以外のWindows Vista / Windows 8 / Windows 8.1場合でも基本的には同じなので、多少の文字やアイコンのデザインの違いは適当に読み替えてください。
▶ 左下の「スタート」ボタンなどから、「コントロールパネル」を起動します。
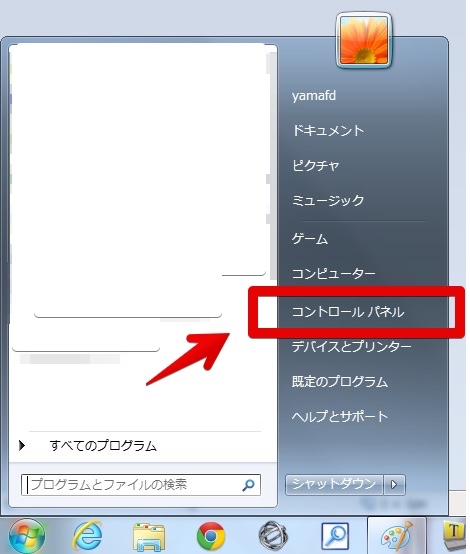
▶ 「コントロールパネル」が起動されたら、右上の「表示方法」が「カテゴリ」になっている場合は、「システムとセキュリティ」をクリックして画面が切り替わったら「管理ツール」をクリックします。
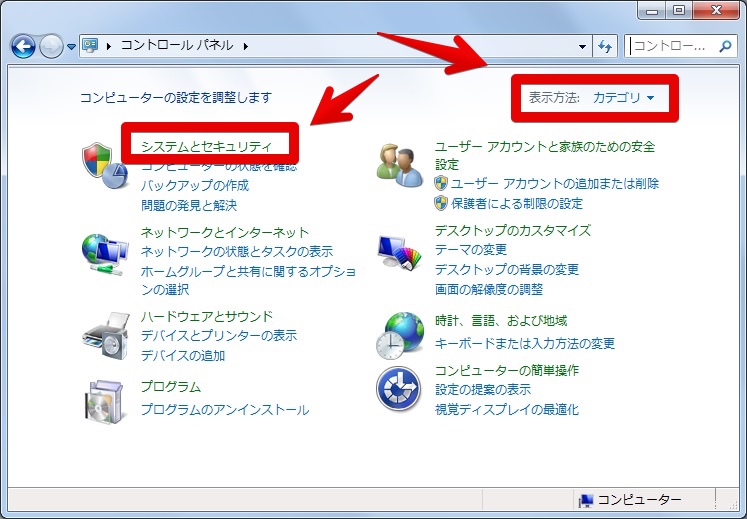
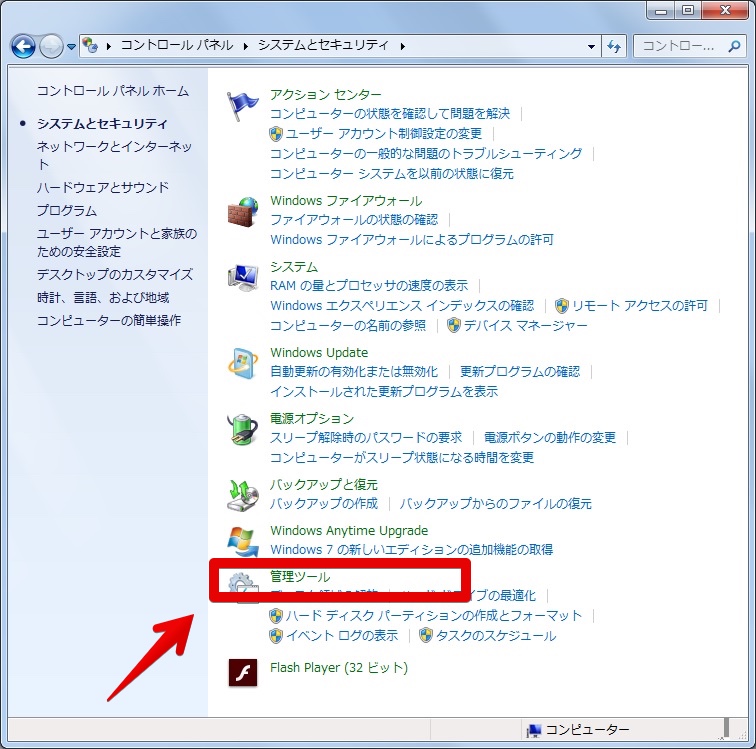
▶ 「コントロールパネル」の右上の「表示方法」が「大きいアイコン」または「小さいアイコン」になっている場合は、「管理ツール」をクリックします。
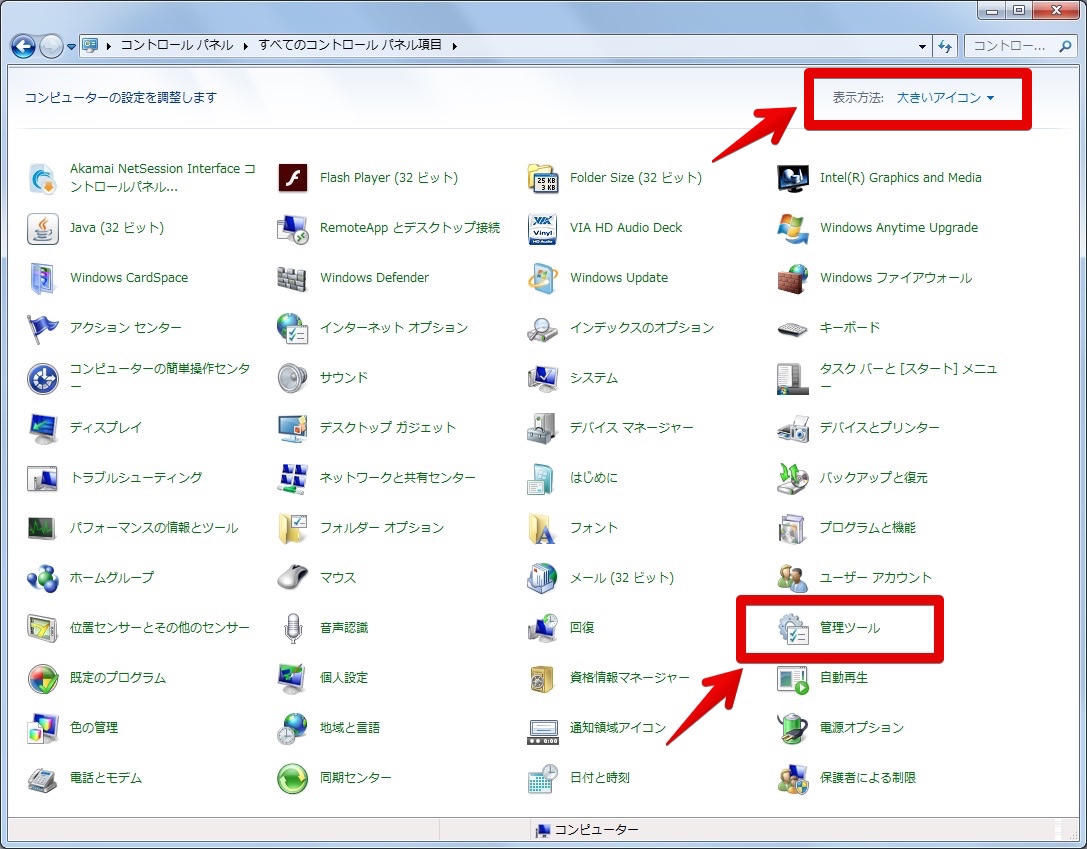
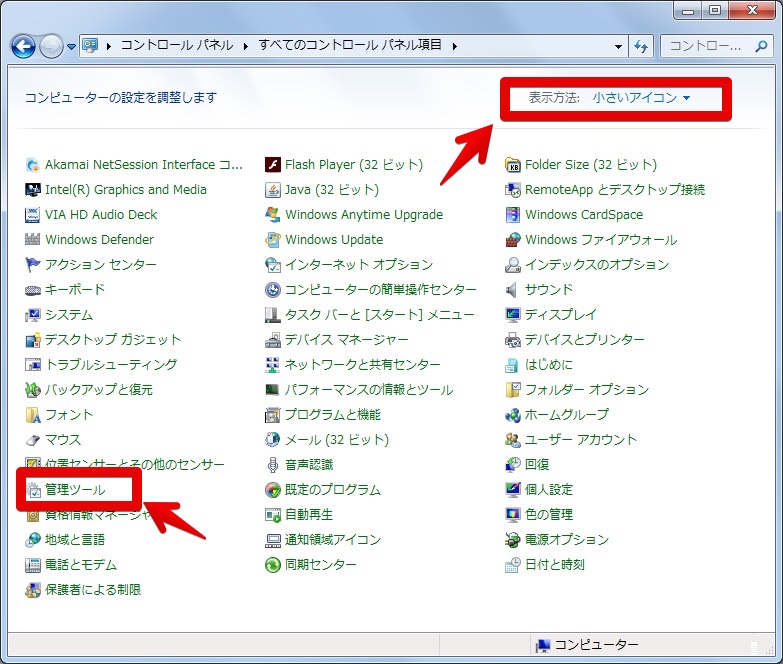
▶ 「管理ツール」が起動したら、左側のアイコンが並んでいる部分から「ディスクの管理」をクリックします。
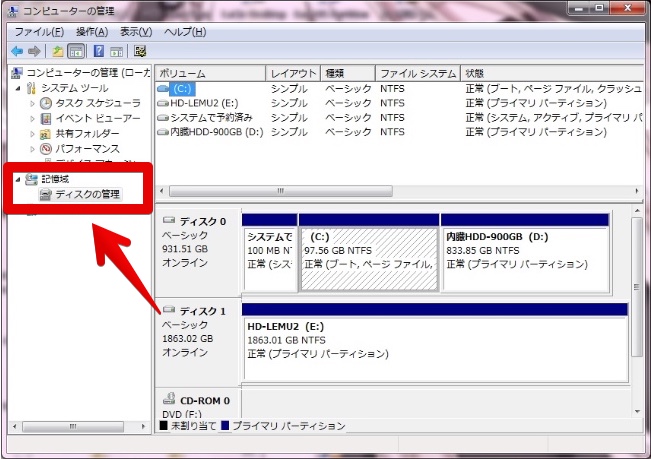
▶ ここまでが「ディスクの管理」の起動方法です。
引き続き、使い方については以下のリンクをクリックして進んでください。
3. 「ディスクの管理」の内容の見方
3-A) 概要
「ディスクの管理」で下半分に表示されいている部分に、パソコンで認識できているHDDの状態を表示しています。
「ディスク0」というところに表示されている部分は、パソコン内蔵HDDです。
それ以外の「ディスク1」や「ディスク2」の部分には、USB外付けHDDやUSBメモリやSDカードなどの取り外し可能なメディアや、パソコン内部に増設したパソコン内蔵HDDが表示されます。
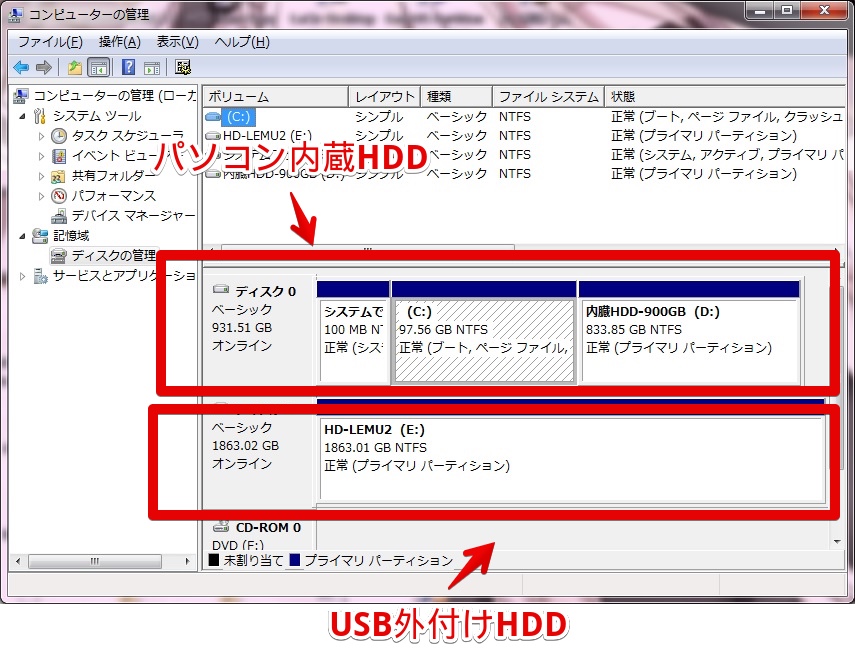
3-B) 内容の見方
聞きなれない用語が画面上に多数出ていてわかりにくいので、最低限見るべきところだけを説明します。
まずは、正常なUSB外付けHDDの状態です。
1. 正常な状態のHDD
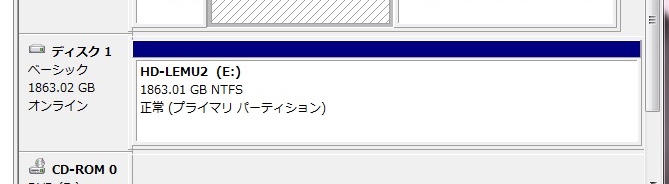
フォーマット種類がNTFSのHDD
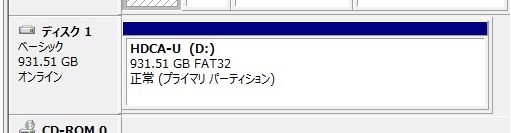
フォーマット種類がFAT32のHDD
正常なHDDの特徴としては、次の3点があげられます。
- ドライブ文字(E:やF:など)が表示されている
- フォーマット種類(NTFSやFAT32など)が表示されている
- 「正常(プライマリパーティション)」の表記がある
逆に言うと、上記の3つがどれか一つでも欠けている場合は、HDDが正しくパソコンに認識されていないことになります。
2. パーティション情報が破損しているHDD
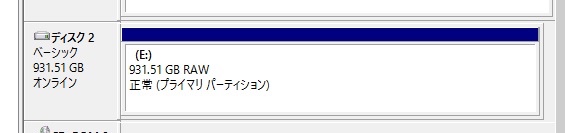
上記のHDDの例では、フォーマット種類が「RAW」になっているので、パソコンから正しいフォーマット種類が認識されていません。
Windowsパソコンなら、NTFSかFAT32が正常な状態です。
RAWというのはパソコンから見て「データが入っているのは認識できているけども、フォーマット種類がわからないので、中のデータは読めませんよ」という表示です。
この場合には、「論理障害」という軽度の障害の可能性が高いので、一般のデータ復旧ソフトが使える可能性があります。以下のリンク先で、「論理障害」の時のデータ復旧方法を紹介しています。
3. パソコンがHDDの接続は認識しているが、HDDの状態が読み取れない
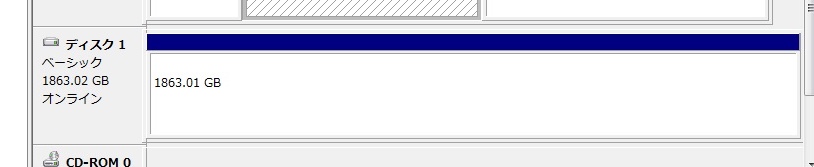
上記のHDDの例では、「ドライブ文字」「フォーマット種類」「正常(プライマリパーティション)」のいずれもがパソコンから認識できていません。
この場合はHDDに中度〜重度の障害が起きていますので、当社を含めたデータ復旧業者に依頼されることを検討してください。
4. 「ディスクの管理」に問題のHDDが表示されていない
この場合は、パソコンからHDDの存在が全く認識されていないので、データ復旧ソフトを使う意味はありません。
そこで、確認するのは大きく3種類の内容になります。
- 電源や接続の確認;外付けHDDの電源アダプタ・USBケーブルの接続・パソコンにつなぐUSB端子を変えてみる
- HDDケースの故障確認;当社サイトでHDDの分解の記事をいくつか紹介しているので、自己責任の上でやってみるかどうか決めてください
- HDDに重度の物理障害の疑い;これは電気的にHDDが動いていないということで、「クリーンルーム」を備えた専門の復旧業者に依頼する必要があります。
当社のデータ復旧のご案内
復旧料金は復旧データ納品後に後払い
復旧失敗時は復旧料金0円、ただし宅急便の往復送料実費のみご負担
作業日数は2-3日(症状により延長の場合あり)
・HDD:33,000円
・NAS:55,000円
(RAID対応の場合は22,000円追加)
(当社ではHDDの内部分解が必要な重度の物理障害には対応していません。ただし、重度でも対応可能な提携他社を紹介することができますので、重度の場合でもご連絡ください。)
“WindowsでHDDが認識しない・アクセスできない時の、復旧方法を紹介” に対して7件のコメントがあります。
コメントは受け付けていません。



やまもと様
塚田と申します。
お忙しいところを大変申し訳ありませんが、できましたらご教授をいただければと思い、初めてメールを差し上げました。
実は、USB接続の外付けHDD(I・O-DATA HDCA-U2.0K 2TB)が突然PCから認識されなくなりました。いろいろ悩んでいましたところ、こちらの記事を発見することができました。「コンピューターの管理」の「ディスクの管理」のご説明を拝見したところ、私の状態は、「ディスク1」と表示されるものの、その下は”不明 初期化されていません”とでています。また、その右のパーティションの画面はグレーアウトしています。
デバイスマネージャーの「ディスクドライブ」では認識しているので、「ハードウェア変更のスキャン」をかけるとポップアップ画面が出まして、「論理ディスクマネージャーがアクセスできるようにするには、ディスクを初期化する必要があります。」とあり、その下には「MBRで初期化」にチェックが入っていました。
実行した場合、やまもと様がご提示くださっている画面になり、元のようにアクセスできるようになりますでしょうか?
こちらへ伺う前に、次のことを確認してはいます。
・BIOSでは、Drive0、Drive1(内蔵CD-ROM)、Drive5(名称はあません「ない」と出ていますが、当該のHDD以外繋いでいません。取り外して再度BIOSをみても、消えずに残っていました)
・HDDを繋いだままPCの電源を入れますと、当該のHDDのアクセスランプが付き、シューカシャンのような音が2回ほどしてディスクが回転するような音がでますが、すぐになくなります。以降で異音は出ていません。
・ランプはついたままですが、ディスクが回転を続けているような振動はありません。
・PCをシャットダウンした後で、当該HDDの函体はほんのわずか暖かくありました。
PCはWindows7 Professional、CPUはDuo 5、メモリは4MBです。
何とぞ宜しくお願いを申し上げます。
HDDの症状、「2回ほどディスクの動き出すような音がしてすぐ消える」「ディスクの管理で初期化されていません」から判断すると、HDDの内部的な故障、「重度物理障害」と思います。
これはHDDの基盤交換や内部開封して部品交換をする必要があるので、一般ユーザーが対処できるレベルではありません。
当社も「重度の物理障害」には対応していないので、ご希望であれば対応可能な業者を紹介しますので、この投稿への返事で構わないので、連絡をください。
原田と申します。
ウインドウズ10で使用していた外付けHDDが使えなくなりました。
使えなくなる前のしばらくの間、外付けHDDをUSB接続すると、「このドライブで問題が見つかりました。すぐスキャンして修復してください。」というメッセージが出ていましたが、使用可能だったのでそのまま使っていました。
それが1週間ほど前からエクスプローラーに、HDDが表示されずローカルディスク(E:)と表示されるようになり、ここをクリックしてもHDDにアクセスできなくなりました。スキャンすることもできません。
ディスクの管理の見方を拝見し、ディスクの管理の表示を確認したところ、
ディスク2 HD-LSU(E:)
1863.02GB NTFS
正常(プライマリパーテーション)
となっていました。
ご説明から判断するとHDDは正しくパソコンに認識されているように思われるのですが、上記のようにアクセスできません。
ちなみにこのHDDを別のパソコンにUSB接続しても同様の症状です。
また別のHDDを同じパソコンにUSB接続するとちゃんと認識してアクセスできます。
このアクセスできないHDDを素人でもアクセスできるようにすることは可能でしょうか。
ご教示いただけると幸いです。
よろしくお願いします。
「ディスクの管理」で問題がなさそうに見えても、実際は問題が起きている場合があります。
まず最初に、当社サイトの次のブログページを参考にして、「CrystalDiskInfo」を使い、HDDのハードウエア上の問題がないかを確認してください。
http://datarescue.yamafd.com/recommend_crystaldiskinfo/
http://datarescue.yamafd.com/windows_detected_hdd_problem/
…
あと、個人でもできるデータ復旧方法としては、次のページで「ファイナルデータ」の試用版を紹介しています。
http://datarescue.yamafd.com/recommend_fd/
…
ただし、最初に紹介した「CrystalDiskInfo」で「黄色」や「赤色」の場合は、「物理障害」が起きているので、HDDに通電している時間が長ければ長いほど、症状が悪化します。
その場合は、当社のようなデータ復旧業者に依頼するほうが賢明です。
以上です。
返信ありがとうございました。
早速教えていただいた「CrystalDiskInfo」をダウンロードして、HDDを確認したところ、すべて青で正常との結果でした。
この結果からすると、ファイナルデータやrecuvaでデータ復元できる可能性が大きいということでしょうか。
復旧できる可能性は高いです。
ただし、結局は復旧してみないとわからない場合もあるので、必ずしも復旧できるわけではないです。
以上です。
ありがとうございました。
大変助かりました。
ちょっと頑張ってみようと思います。