USBメモリに空き容量があるのにファイルのコピー・保存・移動できない時の解決法


という方の疑問にお答えします。
このエラーが出た人は、おそらく動画ファイルをコピーや移動しようとしていませんか?
エラーの原因は、コピー先のUSBメモリや外付けHDDのフォーマット形式が大きなファイルサイズに対応していないためです。
よって、大きなファイルサイズに対応したフォーマット形式に変更してやれば、コピーが可能になります。
このブログ記事では、WindowsとMacそれぞれの解決方法の手順を説明します。
1. Windowsでのエラー表示内容
Windowsでファイルのコピー/移動でエラーが出るときは、次のいずれかのエラーメッセージが表示されます。
1-a. 「ファイルが大きすぎます。xxxは大きすぎて、対象のファイルシステムに入りません。」
このエラーが出るのは、Windows 10/8/7/Vistaを使っているときです。
それぞれのWIndowsのバージョンのエラー表示は、以下のようなポップアップが表示されます。

Windows 10/Windows 8
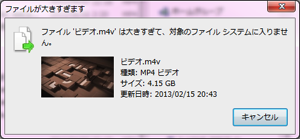
Windows 7

Windows Vista
1-b. 「受け側のドライブのディスクがいっぱいです。新しいディスクを挿入してください。」
このエラーが出るのは、Windows XPを使っているときです。
エラー表示は、以下のようなポップアップが表示されます。

Windows XP
2. Macでのエラー表示内容
2-a. 項目”xxxxx”はこのボリュームのフォーマットには大きすぎるため、コピーできません。
以下はOS X 10.8 Mountain Lionでのコピーエラーの時の画面です。
他のバージョンでも同様のエラー表示となります。
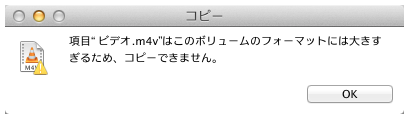
OS X/macOS
3. コピーや移動できない原因と解決策
3-a. コピーや移動ができないのは、USBメモリやUSB外付けHDDの「フォーマット形式」が原因です
この記事の冒頭でも説明しましたが、ファイルがコピーや移動できない原因は「フォーマット形式」が原因です
通常、店で売っているUSBメモリは、買ったばかりの時には「FAT32」というフォーマット形式になっています。
また、外付けのHDDは「FAT32」または「NTFS」という、どちらかのフォーマット形式になっています。
フォーマット形式が「FAT32」の場合、1つのファイルの最大サイズは4GBの制限があります。
これは、およそDVD-R1面の記録容量と同じぐらいです。
ということで、ムービーで録画したなどの動画ファイルをパソコンからUSBメモリ/外付けHDDにコピーする場合にエラーになる場合が多いです。
3-b. 解決策
「FAT32」の後継のフォーマット形式の「ExFAT」なら、4GB以上のファイルでも保存可能で、なおかつWindowsでもMacでも使えるというメリットがあります。
その他、フォーマット形式としては、Windows専用として「NTFS」、Mac専用として「HFS+」があります。
よって、一見「ExFAT」が万能で良いように見えますが、「NTFS」や「HFS+」とくらべてデータが壊れやすいという欠点があります。
これは、「ExFAT」が「FAT32」の拡張版なので、「FAT32」の欠点をそのまま引き継いでいるからです。
よって、WindowsとMacで両方で使いたい場合に限り「ExAFT」を使い、Windowsでしか使わないなら「NTFS」、Macでしか使わないなら「HFS+」が理想的なフォーマット形式になります。
ということで、
動画ファイルなどの大きなデータもUSBメモリや外付けHDDにコピーできるようにするためには現在の「FAT32」のフォーマット形式を、
- Windowsなら「NTFS」または「ExFAT」の形式
- Macなら「HFS+」または「ExFAT」の形式
に変換する必要があります。
3-c. WindowsとMacで設定可能な「フォーマット形式一覧」と、メリット・デメリット
以上の話を整理すると、以下の表になります。
| Windows/Mac | おすすめ |
| a. Windows/Macの両方で使う場合 | exFAT |
| b. Windowsだけで使う場合 | NTFS |
| c. Macだけで使う場合 | HFS+ |
| d. おすすめできないフォーマット形式 | FAT32 |
以下に、a〜dまでの長所・短所をあげます。
a. Windows/Macの両方で使う場合
- フォーマット形式
- exFAT
- 長所
- WindowsでもMacでも読み書きできる
- 動画などの大きなファイル、サイズが4GB以上のデータも保存できる
- 短所
- Windows専用の「NTFS」やMac専用の「HFS+」と比べると、データが壊れやすい
b. Windowsだけで使う場合
- フォーマット形式
- NTFS
- 長所
- データが壊れにくい(汎用のFAT32やexFATとの比較で)
- 動画などの大きなファイル、サイズが4GB以上のデータも保存できる
- 短所
- Windowsでしか読み書きができない
c. Macだけで使う場合
- フォーマット形式
- HFS+
- 長所
- データが壊れにくい(汎用のFAT32やexFATとの比較で)
- 動画などの大きなファイル、サイズが4GB以上のデータも保存できる
- 短所
- Macでしか読み書きができない
d. おすすめできないフォーマット形式
- フォーマット形式
- FAT32
- 長所
- WindowsでもMacでも読み書きできる
- 短所
- データが壊れやすい(専用のNTFSやHFS+との比較で)
- 動画などの大きなファイル、サイズが4GB以上のデータが保存できない
フォーマット形式の変換方法は以下をご覧ください。
4. Windowsでコピーできるようにするための方法
手順を図解してわかりやすく説明していますので、以下のリンク先をご覧ください。
なお、フォーマットするとすでに保存されているデータは全て消えてしまいますので、必ず別の場所(パソコン、他のUSBメモリやHDDなど)にバックアップを取っておいてください。
Windows/Macの両方で使う場合 = ExFAT形式
Windowsだけで使う場合 = NTFS形式
5. Macでコピーできるようにするための方法
手順を図解してわかりやすく説明していますので、以下のリンク先をご覧ください。
なお、フォーマットするとすでに保存されているデータは全て消えてしまいますので、必ず別の場所(パソコン、他のUSBメモリやHDDなど)にバックアップを取っておいてください。
Mac/Windowsの両方で使う場合 = ExFAT形式
Macだけで使う場合
6. それでも、ファイルがコピーできなかったときは
6-a. USBメモリやHDDに故障の疑いがあるので検査する
フォーマットし直してもファイルのコピーや移動でエラーが出る場合は、ファイルそのものが破損しているか、USBメモリやHDDに故障の疑いがあります。
HDDの故障については、以下の記事で紹介している「CrystalDiskInfo」というフリーソフトで検査ができます。
このソフト自体はWindowsでしか動きませんが、Macで使っているHDDの検査も可能です。
6-b. 壊れにくいオススメのUSBメモリとUSB外付けHDDを紹介
以下のリンク先で、壊れにくいオススメのUSBメモリやUSB外付けHDDの紹介をしています。
よろしければご覧ください。
当社のデータ復旧のご案内
復旧料金は復旧データ納品後に後払い
復旧失敗時は復旧料金0円、ただし宅急便の往復送料実費のみご負担
作業日数は2-3日(症状により延長の場合あり)
・HDD:33,000円
・NAS:55,000円
(RAID対応の場合は22,000円追加)
(当社ではHDDの内部分解が必要な重度の物理障害には対応していません。ただし、重度でも対応可能な提携他社を紹介することができますので、重度の場合でもご連絡ください。)








