WindowsでUSBメモリを「ExFAT」形式にフォーマットする方法
USBメモリは買った時には「FAT32」というフォーマット形式に設定されているために、動画など4GB以上のサイズのファイルは保存出来ません。
この解決策としては、フォーマット形式を「ExFAT」に変更してやればいいので、その手順を説明します。
なお、この記事ではWindowsで使う場合の説明をしますので、Macの場合は次の関連記事を御覧ください。
重要!前準備
フォーマットをするとすべてのデータが消えてしまいます。
フォーマット作業を始める前に、USBメモリ内のデータのバックアップを取ってください。
バックアップ先は、パソコン本体・別のUSBメモリ・外付けHDDなどを使ってください。
Windows VistaとXPの注意事項
これから説明するExFATのフォーマット作業は、Windowsの7と8は最初からできるようになっています。
Windows VistaはSP1から可能です。
Windows XPはSP2から可能です。
うまくいかなければ、SP3をインストールしてみてください。
それでもできない時は次の更新プログラムを入れてやれば可能になります。
ExFAT形式へのフォーマット手順
1) パソコンの「マイコンピューター」または「コンピューター」に表示されているUSBメモリのアイコンをマウスで右クリックしてメニューを表示します。
その中の「フォーマット」を選びます。
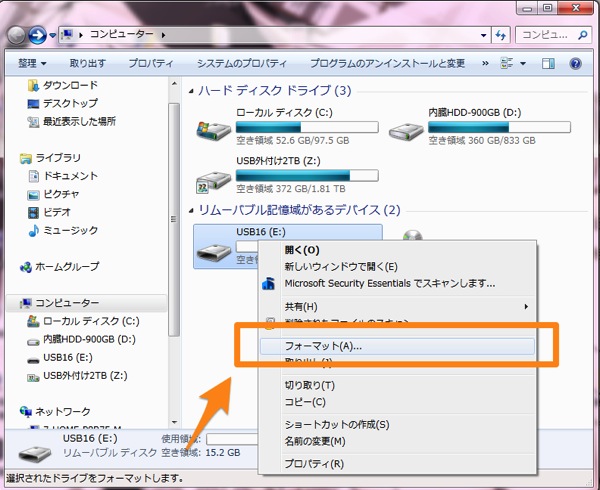
2) 「フォーマット」が表示されたら、「ファイルシステム」を「ExFAT」に指定します。
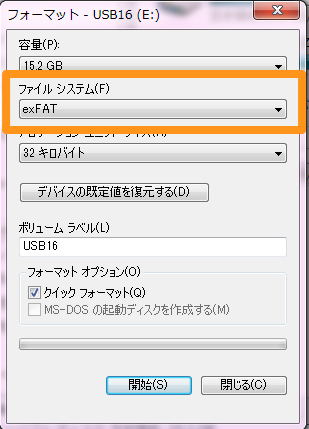
3) 「ボリュームラベル」に適当な名前を付けます。
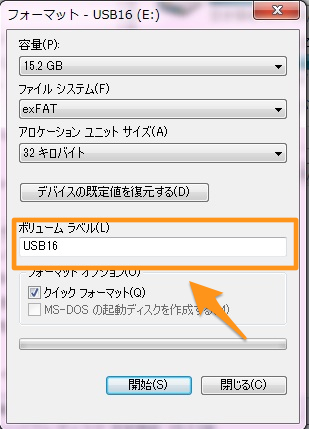
4) 「フォーマットオプション」の「クイックフォーマット」にチェックを付けます。
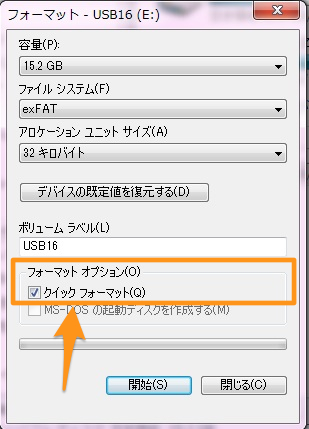
5) 画面下のボタン「開始」をクリックして、フォーマットを開始します。
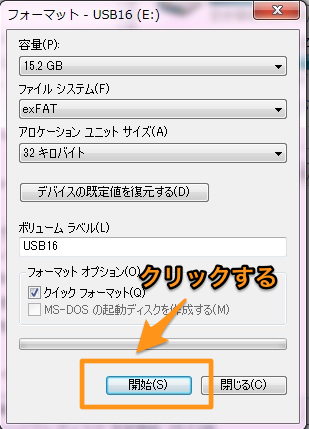
6) フォーマットの確認画面が出ますが、ボタン「OK」をクリックして実行します。
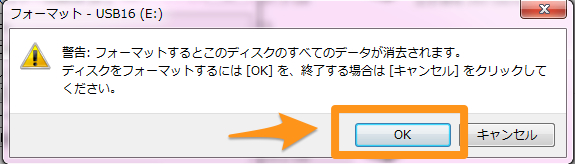
7) 10秒以内ぐらいにフォーマットが完了したら、ExFATフォーマットの変換作業完了です。
これで4GB以上の大きなファイルでも書き込みが可能になりました。
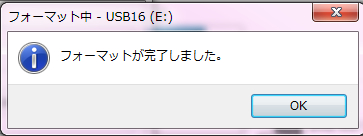
オススメのUSBメモリ
2023年6月現在、イチオシのUSBメモリは次の機種です。
イチオシの理由は、フラッシュメモリでは信頼性が高くブランドイメージが高い「サンディスク社製」ということと、読み書きの速度がUSBメモリでは最も速いことです。
値段が少々高いですが、安物を買ったばっかりに読み書きの速度が遅かったり、すぐに壊れることを考えると、無難な選択肢です。
当社のデータ復旧のご案内
復旧料金は復旧データ納品後に後払い
復旧失敗時は復旧料金0円、ただし宅急便の往復送料実費のみご負担
作業日数は2-3日(症状により延長の場合あり)
・HDD:33,000円
・NAS:55,000円
(RAID対応の場合は22,000円追加)
(当社ではHDDの内部分解が必要な重度の物理障害には対応していません。ただし、重度でも対応可能な提携他社を紹介することができますので、重度の場合でもご連絡ください。)



