Macで外付けHDDを「Mac OS 拡張」形式にフォーマットする方法
外付けHDDは買った時には「FAT32」あるいは「NTFS」というフォーマット形式に設定されている場合が多いです。
- 「FAT32」形式の問題点は、動画などの4GB以上のデータが書き込みできないことです。
- 「NTFS」形式の問題点は、元々Windows専用の形式であり、Macでは読み込みはできるが書き込みができないことです。
これらの問題点の解決策としては、フォーマット形式を「Mac OS 拡張(ジャーナリング)」に変更してやればいいので、その手順を説明します。
また、「Mac OS 拡張(ジャーナリング)」のフォーマットの正式名は、「HFS+」と言います。
「エイチ・エフ・エス・プラス」と読みます。
なお、この記事ではMac使う場合の説明をしますので、Windowsの場合は次の関連記事を御覧ください。
Windowsでは「Mac OS 拡張」形式ではなく、「NTFS」形式にフォーマットする必要があります。
重要!前準備
フォーマットをするとすべてのデータが消えてしまいます。
フォーマット作業を始める前に、外付けHDD内のデータのバックアップを取ってください。
バックアップ先は、Mac本体・USBメモリ・別の外付けHDDなどを使ってください。
「Mac OS 拡張(ジャーナリング)」形式へのフォーマット手順
1) Macの「アプリケーション」ー「ユーティリティ」のフォルダの中にある、「ディスクユーティリティ」を起動します。

2) 「ディスクユーティリティ」が起動したら、左のアイコン一覧から、これからフォーマットしようとしてる外付けHDDのアイコンをクリックします。
データ容量の数字が表示されたアイコンが、外付けHDDのアイコンです。
その下にパーティションのアイコンが表示されていますが、そちらではありません。
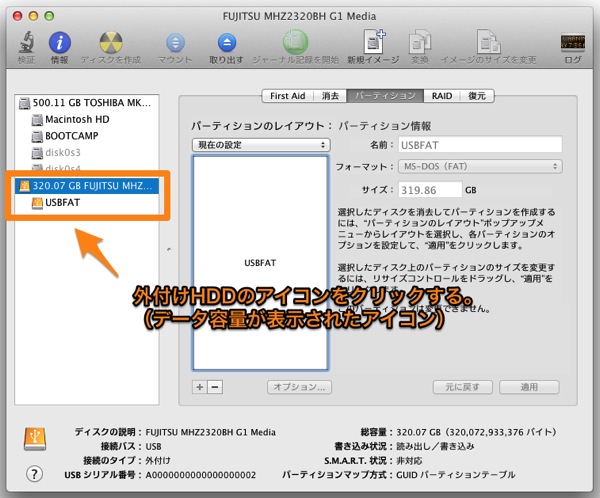
3) 画面の上にある「パーティション」のタブをクリックします。
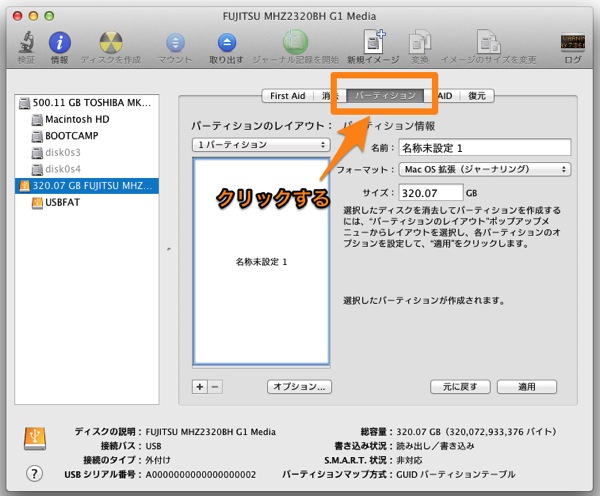
4) 「パーティションレイアウト」の部分を「1パーティション」、または必要に応じた数のパーティション数に設定します。
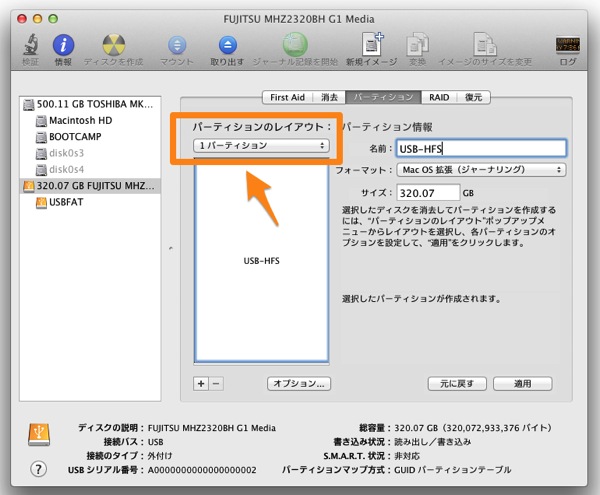
5) 「フォーマット」の部分を「Mac OS 拡張(ジャーナリング)」に設定します。

6) 「名前」の部分に適当な名前をつけます。
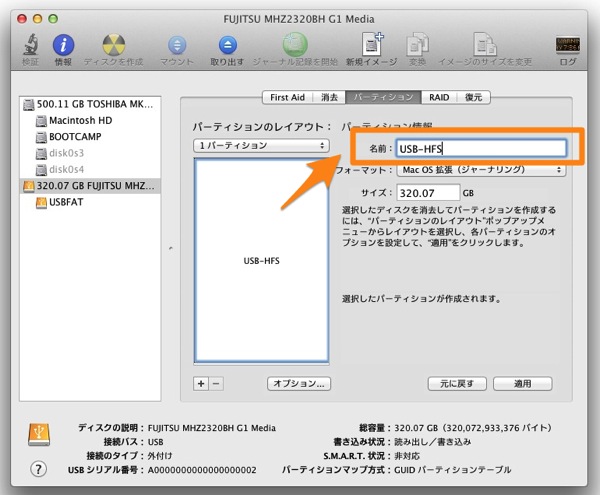
7) 以上の設定ができたら、右下のボタン「適用」をクリックして、フォーマットを実行します。
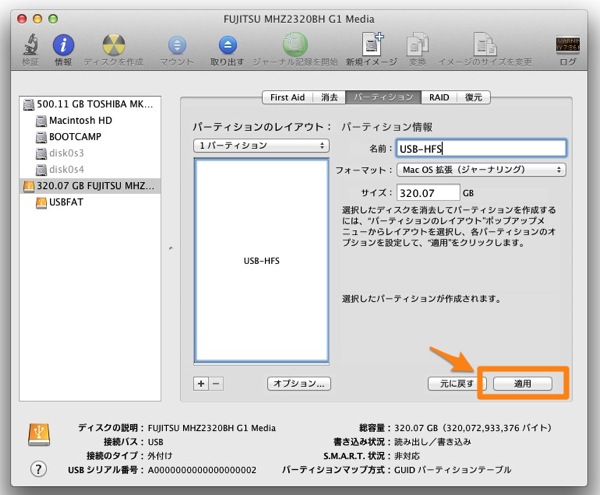
8) フォーマットの確認画面が出ますが、ボタン「パーティション」をクリックして実行します。
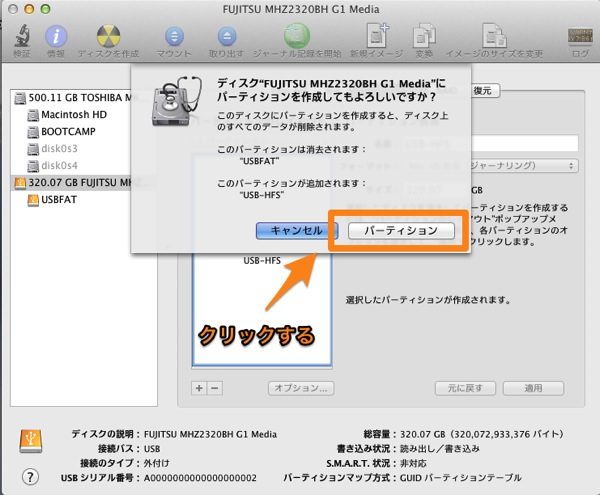
9) 2〜3分以内ぐらいにフォーマットが完了したら、「Mac OS 拡張(ジャーナリング)」フォーマットの変換作業完了です。
これで4GB以上の大きなファイルでも書き込みが可能になりました。
オススメの外付けHDD
外付けHDDは速度が速いUSB3.0対応がオススメです。
あるいは、FireWire800やThunderboltならUSB3.0より速いのですが、種類が少ない上に値段が高いので、USB3.0が選択の余地が多くて良いです。
次の関連ページで、ポータブル型や据え置き型など様々なHDDのオススメを紹介しています。
御覧ください。
WindowsでMac OS 拡張形式のHDDを読み書きする方法
Windowsでは、本来Mac専用のフォーマット形式であるMac OS 拡張形式(HFS+形式)のHDDは全く認識できませんが、次のソフトをインストールすることにより、データの読み書きが可能になります。
このページの記事は以上です。
当社のデータ復旧のご案内
復旧料金は復旧データ納品後に後払い
復旧失敗時は復旧料金0円、ただし宅急便の往復送料実費のみご負担
作業日数は2-3日(症状により延長の場合あり)
・HDD:33,000円
・NAS:55,000円
(RAID対応の場合は22,000円追加)
(当社ではHDDの内部分解が必要な重度の物理障害には対応していません。ただし、重度でも対応可能な提携他社を紹介することができますので、重度の場合でもご連絡ください。)




