【QNAP】NASのIPアドレスを固定IPアドレスにする方法
QNAP社のNAS(TurboNASシリーズなど)のIPアドレスを固定IPアドレスに設定する方法を図解入りで説明します。
スマホやタブレットを使う方法もありますが、ここではWindows/Macといったパソコンから設定する方法を説明します。
なお、NASを固定IPアドレスに設定するメリット・デメリットをまとめた次のページも御覧ください。
1. 今回説明する機器の環境
今回の固定IPアドレスの設定の説明は、以下の機種・ファームウェアバージョンで行います。
紙面の都合上すべての機種の説明は行いませんが、この記事を執筆している2017年3月時点でQNAP社から販売続行しているNASの機種は、基本的にはすべて同じ画面と思われます。
というか、QNAPのOSは「QTS」という名前なのですが、これが同じバージョンだと画面も同じはずです。
ただし、機種が同じでもファームウェアが古い/新しい場合は、このページの説明通りに動かない可能性があります。
- 機種 TS-231+
- ファームウェアバージョン 4.2.3(QTS 4.2)

QNAP TS-231+正面から
2. 固定IPアドレスへの設定手順
方法としては2つあります。
上の項目をクリックすると、それぞれの説明まで移動します。
それぞれの方法のメリット・デメリットを表にまとめました。
| QFinderを使う | WEB管理画面だけを使う | |
| メリット |
|
|
| デメリット |
|
|
3. QNAP Qfinder Proを使う方法
次のように設定を変更するものとします。
- 変更前:DHCP
- 変更後:固定IPアドレス(例として、192.168.100.231に変更する)
3-1) アプリの「Qfinder Pro」を起動します。

Qfinder Proのアイコン
3-2) Qfinder Proが起動したら、表示されているNASから、今回の固定IPアドレスに設定するNASを選んで、上部の「設定」アイコンをクリックします。
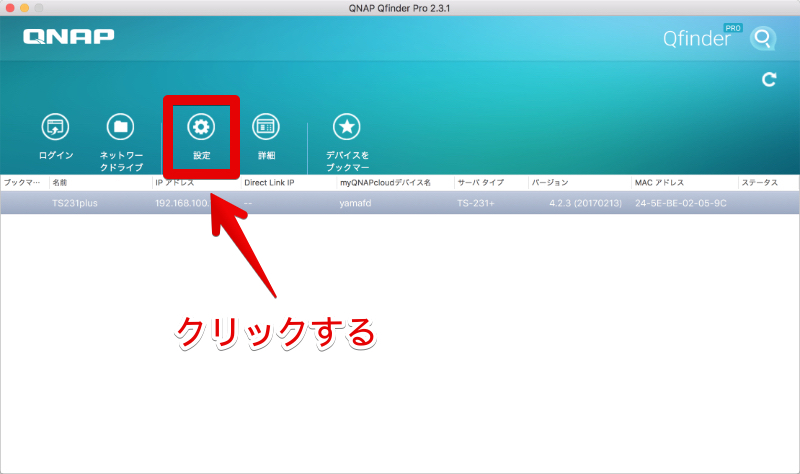
3-3) 「管理者パスワードのチェック」が表示されたら、パスワードを入れて「確認します」ボタンをクリックします。

3-4) 設定画面が表示されたら、上部の「ネットワーク設定」のタブをクリックします。
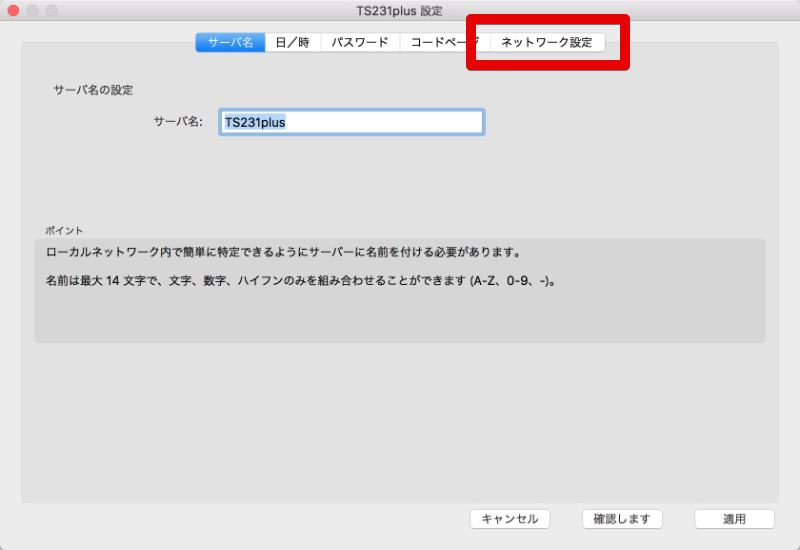
3-5) 「ネットワーク設定」の画面に切り替わったら、画面の真ん中から下のイーサネット1やイーサネット2の設定を変更します。
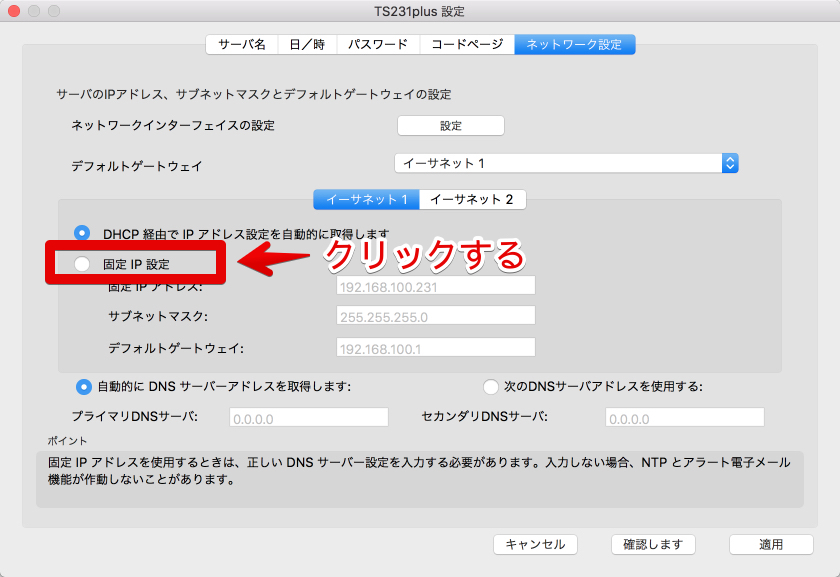
設定が完了したら、画面右下の「確認します」ボタンをクリックします。
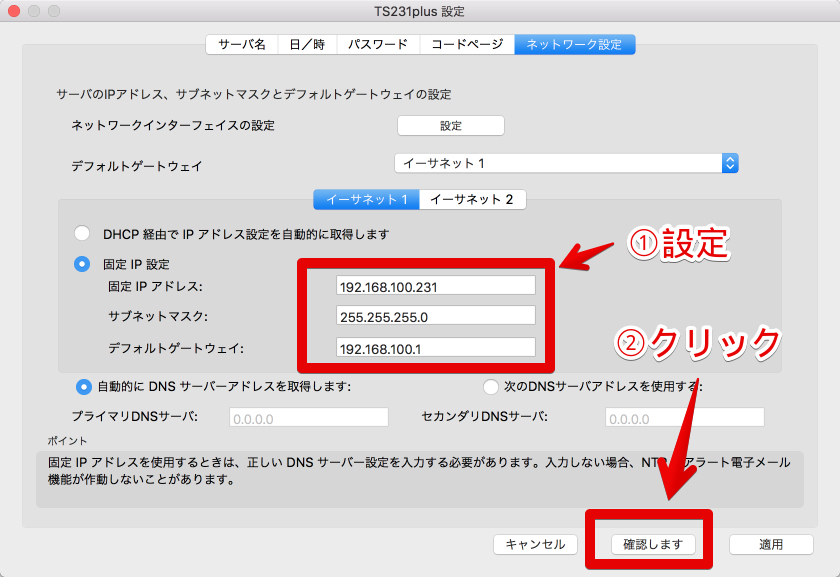
3-6) 設定変更できたら、下の画面のように「The device configuration has been changed successfully.」と表示されるので、画面右下の「確認します」のボタンをクリックします。
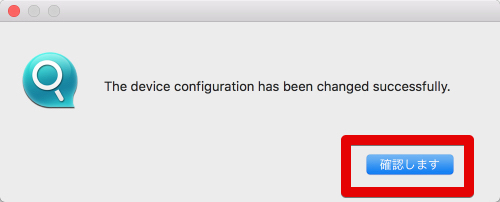
3-7) 「Qfinder Pro」の初期起動画面に戻って、IPアドレスが変更後のものに変わっているかを確認します。
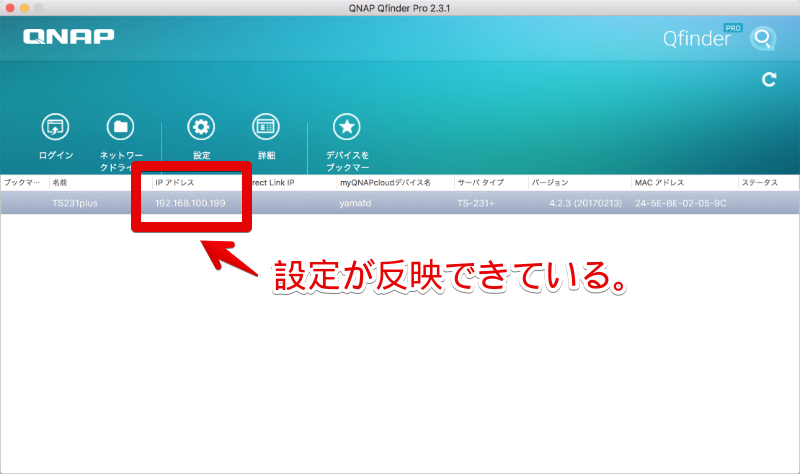
4. WEB管理画面だけを使う方法
次のように設定を変更するものとします。
- 変更前:DHCP
- 変更後:固定IPアドレス(例として、192.168.100.231に変更する)
4-1) ブラウザからQNAPのWEB管理画面を開きます。

Google Chromeのアイコン
4-2) WEB管理画面が開いたら、「コントロールパネル」をクリックして中に入ります。
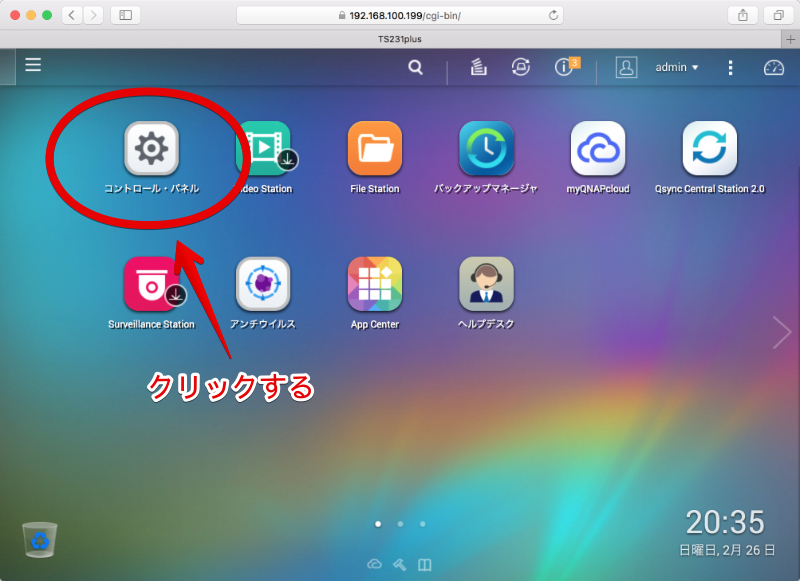
4-3) 「コントロール・パネル」の画面が表示されたら、「ネットワーク」のアイコンをクリックします。
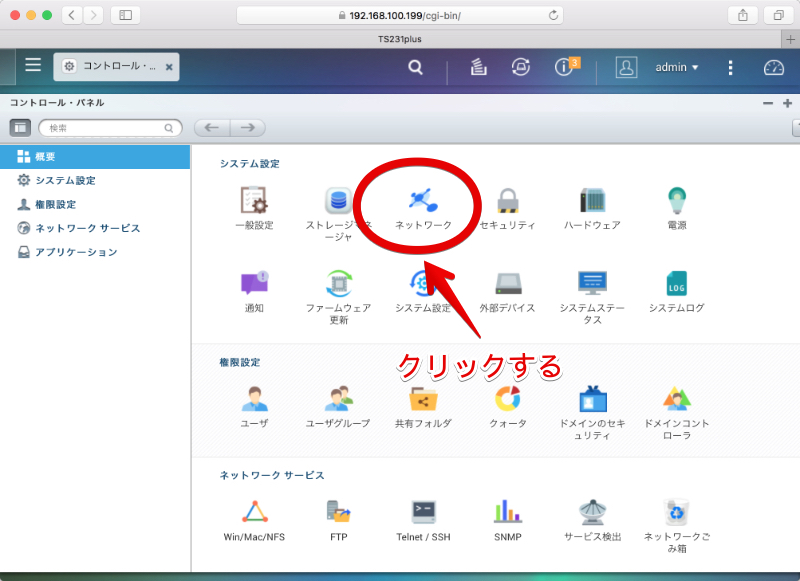
4-4) 「ネットワーク」の画面に切り替わったら、
- ①上のタブが「TCP/IP」になっているのを確認して、
- ②「IPアドレス」の項目の中の行のうち、固定IPアドレスを設定する行の一番左のエンピツのアイコンの「編集」ボタンをクリックします。
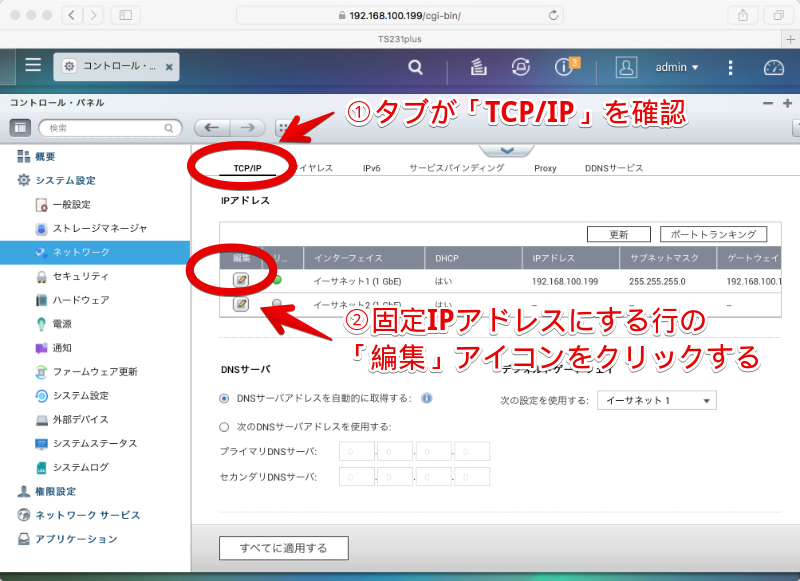
4-5) 「TCP/IP – プロパティ」の画面が出たら、次のように変更します。
- 変更前:DHCPからIPアドレス設定を自動的に取得する
- 変更後:スタティックIPアドレスの使用
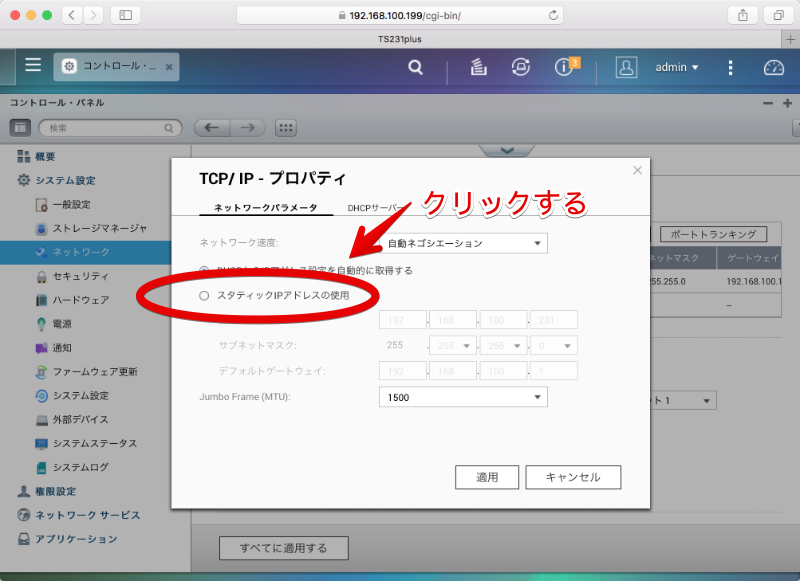
4-6) 「スタティックIPアドレスの使用」の直下にあるIPアドレスの設定部分が薄いグレーから設定可能な状態に変わりますので、各項目を入力します。
| 項目 | 設定内容 | 設定例 |
| 固定IPアドレス | NASの固定IPアドレスを入れる | 192.168.100.231 |
| サブネットマスク | ほとんどの場合は255.255.255.0で良い | 255.255.255.0 |
| デフォルトゲートウェイ | ルーターのIPアドレスなど | 192.168.100.1 |
入力したら、「適用」ボタンをクリックします。

4-7) 設定変更を反映させる前に確認の画面、「一部のサービスが一時的に停止します。実行しますか?」と表示されるので、「OK」ボタンをクリックします。

4-8) 設定変更を反映させるのにしばらく時間がかかります。(2〜3分ほど)
反映が完了したら、新しく設定したIPアドレスでNASのWEB管理画面にログインできるかを確かめてみます。
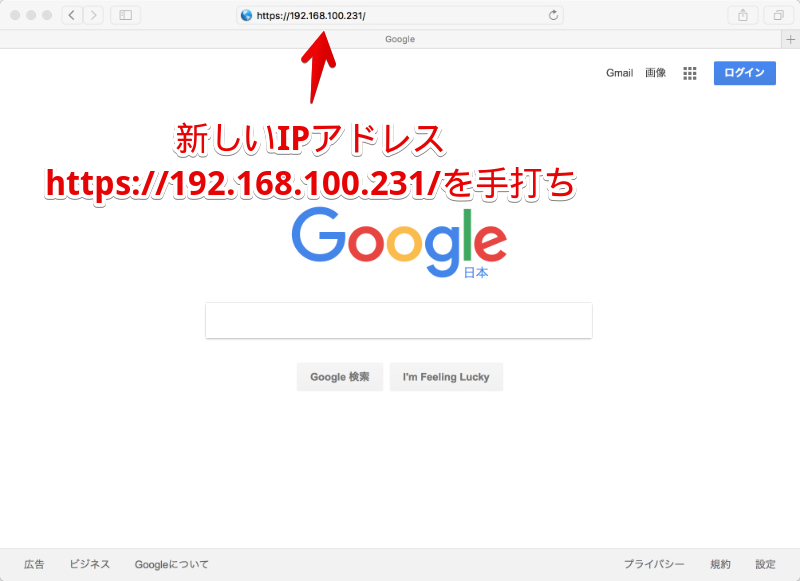
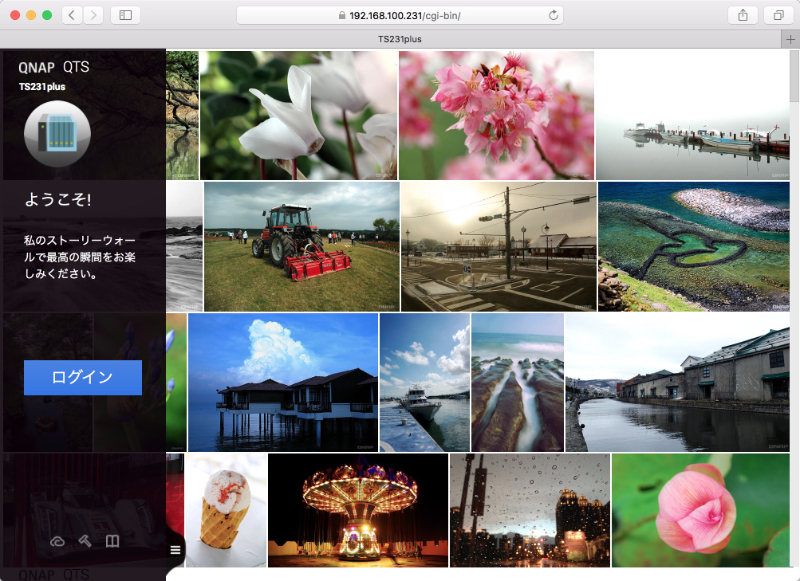
4-9) 説明は以上です。
当社のデータ復旧のご案内
復旧料金は復旧データ納品後に後払い
復旧失敗時は復旧料金0円、ただし宅急便の往復送料実費のみご負担
作業日数は2-3日(症状により延長の場合あり)
・HDD:33,000円
・NAS:55,000円
(RAID対応の場合は22,000円追加)
(当社ではHDDの内部分解が必要な重度の物理障害には対応していません。ただし、重度でも対応可能な提携他社を紹介することができますので、重度の場合でもご連絡ください。)


