HDDの分解・データ復旧方法 LaCie LCH-DBNPシリーズ

今回は、ラシーLaCie社の据え置き型ハードディスク「LCH-DBNPシリーズ」の派生シリーズも含めた、分解方法・データ復旧・復元・取り出し方法を説明します。
このハードディスクの分解の難易度は中位です。
ケースを止めているツメの位置をあらかじめ知っていればケースの開封は出来ると思いますが、知らないと苦戦すると思います。
このページでは写真付きで分解方法を紹介していますが、「難しそう」と思ったり、「自分でやるにはリスクがありそう」と思う場合は、データ復旧専門の当社に依頼を検討してください。連絡先は以下です。
1. 主な仕様
- 発売時期;2010年〜2012年頃
- インターフェース;USB2.0接続(但し、quadraシリーズはquadra=4と示すように、4つのインターフェース、USB2.0/FireWire800/FireWire400/eSATA)
- 内部HDDの形式;3.5インチのSATAが1台
- 初期フォーマット形式; 最初の接続時に、NTFS/FAT32/HFS+を選択
- 外見上の特徴;黒のプラスチックの筐体で、正面下部にアクセスランプがある
2. 外観写真

電源スイッチやAC電源端子やUSB端子は、すべて背面に集中して配置しています。
デザインは、「ニール・ポールトン」というデザイン業界では大変な有名人で、LaCieのハードディスクを多数デザインしています。
この人のデザインは、アップル製品のように、装飾を排したシンプルなデザインが特徴です。
グーグルの画像検索してみると、特徴がよくわかります。
3. 分解難易度

- 難易度は3(5段階で1が最も簡単、5が最も難しい)
- ケースの開封にマイナスドライバー、開封後にHDDを台座から取り出すのにプラスドライバーを使います(詳しくは後述)
4. 対象型番
LCH-DBNPシリーズ(USB2.0 接続)
| 型番 | 容量 | 色 |
|---|---|---|
| LCH-DB1TU | 1TB | ブラック |
| LCH-DB2TU | 2TB |
LCH-DBNP TVシリーズ(USB2.0 接続)
| 型番 | 容量 | 色 |
|---|---|---|
| LCH-DB1TUTVS | 1TB | ブラック |
| LCH-DB2TUTVS | 2TB |
LCH-DBNP NTFSシリーズ(USB2.0 接続)
| 型番 | 容量 | 色 |
|---|---|---|
| LCH-FS1TUDB | 1TB | ブラック |
LCH-DBNP quadraシリーズ(USB2.0/FireWire800/FireWire400/eSATA 接続)
| 型番 | 容量 | 色 |
|---|---|---|
| LCH-DB1TQ | 1TB | ブラック |
| LCH-DB2TQ | 2TB |
5. 分解しなくてもデータ復旧できる症状の見分け方
パソコンにハードディスクをつないだ場合に、次のいずれかのエラーメッセージが出る場合は「論理障害」と言い、ハードディスクを分解することなく、市販のデータ復旧ソフトでデータ復旧ができる場合があります。
- フォーマットしますか?
- フォーマットする必要があります。
- ディスクはフォーマットされていません。
この状態の詳しい説明や具体的な復旧方法は、以下のリンク先の記事をご覧ください。
6. 分解手順
1) ケースを分解する前に、ケースを固定しているツメの位置を把握しておいてください。
これを知っていると、「ケースのどこがツメで留まっているか」がわかるので、分解の難易度がグッと下がります。
下の写真はケースを取り外して内側から見たものですが、6つの黄色の丸の部分がツメです。
このツメを外すことを意識してケースを開封するのがコツです。
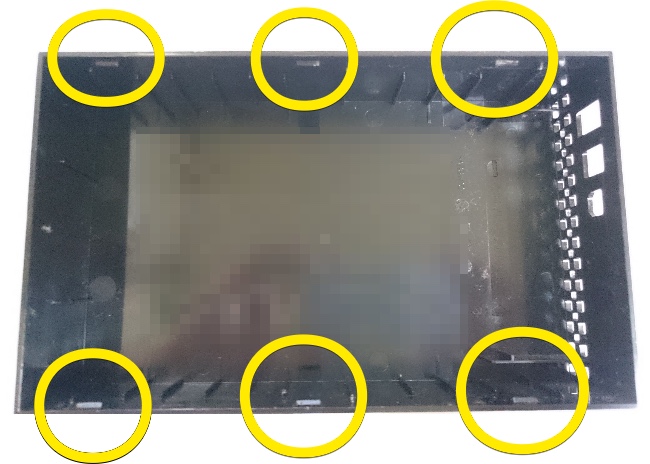
2) 分解に必要な工具として、次の2種類のドライバーを用意してください。100均の安物で十分です。
- マイナスドライバー2〜3本・・・ケース分解用
- プラスドライバー1本・・・ケース分解後のHDDを台座から取り出す用

3) それでは、分解の手順に入ります。
ハードディスクを裏返して、黄色の丸の部分の内側にあるツメを外す要領でケースを分解します。
分解には、マイナスドライバーを黄色の部分のすき間に差し込む感じで開いていきます。
どちらか片方を先に開いてから、反対側を開くとうまくいきます。

4) ではまず片方から開いていきます。
ただし、一気に開かずに、すこしづつマイナスドライバーを差し込んで開いていきます。

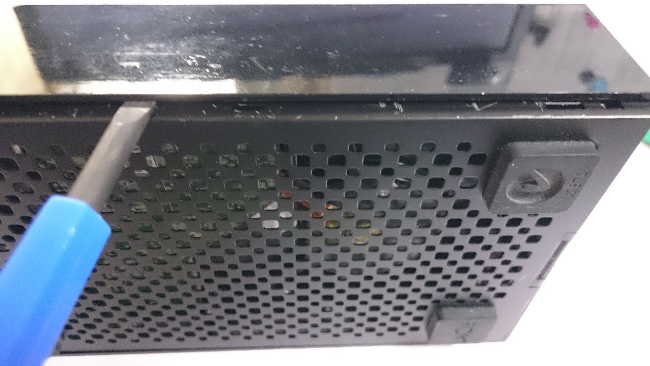
5) 片方が開けたら、反対側も同じようにマイナスドライバーを使って開いていきます。

6) 両側が開けたら、ケースはカンタンに取り外せます。

7) ケースを開くと、台座にハードディスクが取り付けられています。
これは、片側に2箇所づつ、両側の合計4ヶ所のネジが有りますので、すべてプラスのドライバーで取り外します。

8) ハードディスクが台座から取り外せました。
続けて、次の「データ復旧方法」に進んで下さい。

7. データ復旧方法
取り出したハードディスクを、別売りのHDDケースに入れたりUSB接続アダプタを使い、パソコンと接続してみます。
うまくいけば、パソコンから認識できて、今までどおり外付けのハードディスクとして使い続けることができます。
このやり方でパソコンから認識できた場合は、今まで使っていたハードディスク・ケースの基板や電源の部分が故障していたことになります。
一方、以下のUSB接続アダプタはHDDがむき出しになってしまいますが、自作パソコンユーザーなどひんぱんにHDDの取り出しを行う人は、一つ持っておくと便利です。
パソコンから認識できなかったり、データの復旧・復元ができないときは、次の記事も参考にしてください。
8. それでもデータ復旧できない場合は

上記のいずれの方法でもデータ復旧ができない場合は、ハードディスクの故障具合がより複雑ですので、データ復旧専門の当社をご利用ください。
素人判断で下手に色々といじくりまわすと、復旧できたかもしれない状況を悪化させてしまいます。
また、「自分で復旧作業をするのは不安なので、最初から専門家に任せたい」という方も、当社までご連絡ください。
連絡先は以下となります。
当社のデータ復旧のご案内
復旧料金は復旧データ納品後に後払い
復旧失敗時は復旧料金0円、ただし宅急便の往復送料実費のみご負担
作業日数は2-3日(症状により延長の場合あり)
・HDD:33,000円
・NAS:55,000円
(RAID対応の場合は22,000円追加)
(当社ではHDDの内部分解が必要な重度の物理障害には対応していません。ただし、重度でも対応可能な提携他社を紹介することができますので、重度の場合でもご連絡ください。)





