HDDの分解・データ復旧方法 バッファロー HD-PATU3シリーズ

今回は、バッファロー社のポータブル型ハードディスク「HD-PATU3シリーズ」の分解方法・データ復旧・復元・取り出し方法を説明します。
このハードディスクの分解の難易度は高いです。
外側のケースはネジは使ってないのですが、強力な両面テープで留められているので、かなり力をいれつつ慎重に分解する必要があります。
このページでは写真付きで分解方法を紹介していますが、「難しそう」と思ったり、「自分でやるにはリスクがありそう」と思う場合は、データ復旧専門の当社に依頼を検討してください。連絡先は以下です。
1. 主な仕様
- 発売時期;2012年〜
- インターフェース;ThunderboltおよびUSB3.0接続のダブルインターフェース
- 内部HDDの形式;2.5インチのSATAのHDDが1台、またはSSDが1台
- 初期フォーマット形式; Mac専用のHFS+でフォーマット済み(Windowsで使うときには、NTFS形式またはFAT32形式にフォーマットが必要)
- 外見上の特徴;筐体の上部が白のプラスチックで、筐体の下部はアルミ
2. 外観写真
アルミと白いプラスチックの筐体は、少し前のiMacやMacBookとよく似た外見のため、アップル製品とは違和感なく使えます。

また、このHDDの特徴はThunderboltとUSB3.0の2つの接続方式に対応していることです。
HDDの後ろには、2つの接続ポートが有ります。

3. 分解難易度

- 難易度は5(5段階で1が最も簡単、5が最も難しい)
- 難易度が高い理由ですが、ケース上部(白い部分)がかなり強力な両面テープでケース下部(アルミの部分)に接着されているので、その両面テープをはがすのにかなりの力と慎重さが要求されるからです。
4. 対象型番
HD-PATU3シリーズ(HDDモデル)
| 型番 | 容量 | 色 |
|---|---|---|
| HD-PA1.0TU3 | 1TB | ホワイト |
| HD-PA500TU3 | 500GB |
HD-PATU3Sシリーズ(SSDモデル)
| 型番 | 容量 | 色 |
|---|---|---|
| HD-PA256TU3S | 256GB | ホワイト |
| HD-PA128TU3S | 128GB |
5. Windows限定・分解しなくてもデータ復旧できる症状の見分け方
これはWindowsで使っている場合に限定した話です。
パソコンにハードディスクをつないだ場合に、次のいずれかのエラーメッセージが出る場合は「論理障害」と言い、ハードディスクを分解することなく、市販のデータ復旧ソフトでデータ復旧ができる場合があります。
- フォーマットしますか?
- フォーマットする必要があります。
- ディスクはフォーマットされていません。
この状態の詳しい説明や具体的な復旧方法は、以下のリンク先の記事をご覧ください。
6. 分解手順
1) ケースを分解する前に、ケースがどのように組み立てられているかを説明します。
これを知っていることにより、分解する時に「ケースのどのあたりに力を入れて分解すればよいか?」がわかると思います。
2) 作業上の一番の難関となる、ケースを分解する直前・分解した直後の様子を写真で説明します。
以下の写真のように、ケースの上部の白いプラスチック部分が、ケースの下部のアルミ部分から持ち上げられる形で分解ができます。
なお、ケースの上部と下部は、超強力な両面テープで接着されているだけで、ネジどめされていません。
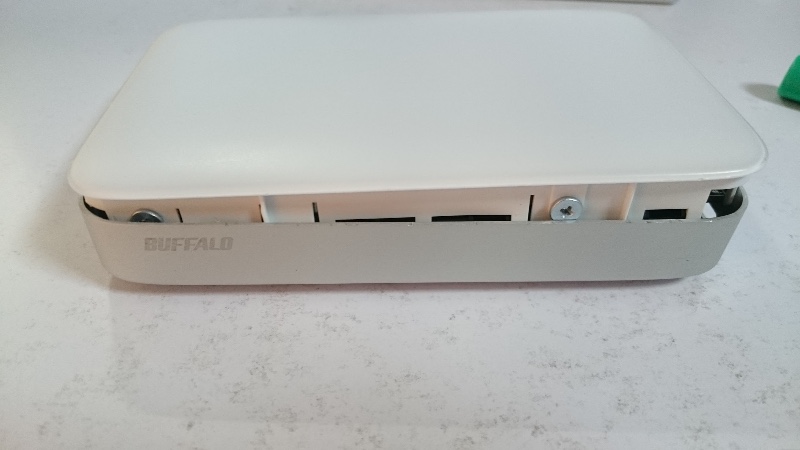
3) 以下の写真は、ケースを分解した直後の様子です。
左側がケースの下部のアルミ部分で、右側がケースの上部の白いプラスチックの部分です。
薄い灰色のような部分が、ケースの上部と下部を接着している両面テープです。
ごく単純に言えば、この両面テープをはがしてケースの上部と下部を離すことができれば、このケースの分解作業の7割方は済んだも同然です。

4) それでは、これから分解の様子を最初から細かく解説していきます。
ケースの白い部分とアルミの部分の境目を、指でこじあけつつ、マイナスのドライバーで少しずつすき間を開けていきます。
最初はほとんどすき間がないので、どこからドライバーを差し込むかに悩みますが、HDDの周囲をぐるぐる回りながら、指ですき間をこじあけつつ、ちょっとずつやっていけば、すき間が開けられるはずです。
あせらず、10分ぐらい時間をかけながらじっくり取り込みましょう。

5) 一部分でもすき間が開けられたら、そこをとっかかりにして、HDDの周囲を回りながらすき間をどんどん広げていきます。
あせらず、すでにすき間が広げられた部分にも戻りながら、30分ほど時間をかけてつもりでHDDをぐるっと一周回って、すき間を広げていきます。

6) HDDの周囲にどの部分からでもマイナスのドライバーが差し込めるほどの隙間ができてきたと思ったら、HDDを裏返して、アルミの部分に2箇所ある横長の穴の部分にマイナスのドライバーを差し込んで、少しずつ押し出してやります。
最初は「ガッチリ」と固まっていて、動く様子が全く無いのですが、横長の穴をあちこち少しずつ押し出してやると、どこかしら両面テープが剥がれてくると思います。
剥がれてきたら、「グググッ」ともっと力を入れて押し出して、両面テープを力づくて剥がしてやります。
とても強力な両面テープなので、一箇所だけで力を入れるのでなく、穴のあちこちを何箇所も・何回も力を入れて押し出してやります。
この作業も、10分から30分ほど時間をかけるつもりで、あせらずじっくり進めていきます。


7) 両面テープが剥がれたら、ケースの上部の白い部分を、株のアルミの部分から浮かせながら取り外してやります。
以下の2枚の写真は冒頭の説明と同じ部分です。
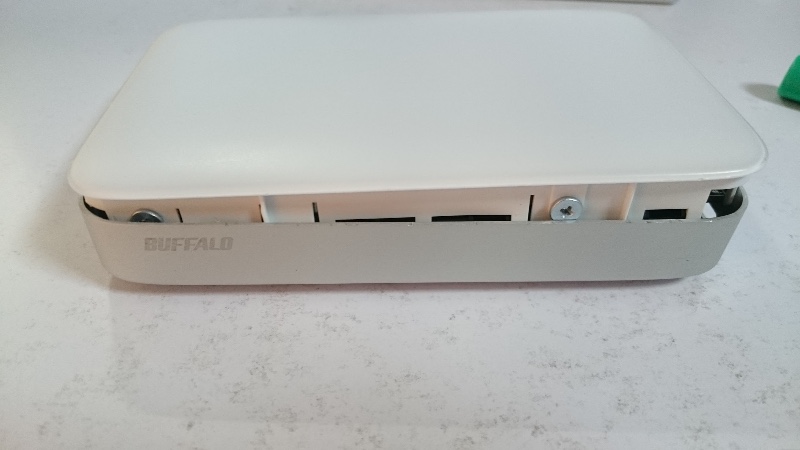

8) 上部の白いプラスチック部分の内部をカバーしている黒い部品を取り外します。
取り外し方は、両側にあるプラスのネジの4つを外してから、黒い部分をマイナスのドライバーで浮かせてやると、取り外せます。
黒い部分は白い部分の穴の中にツメで止まってるので、慎重にツメを外す気持ちで作業します。



9) 黒い部分が取り外せたら、金属の部分が見えてきます。
そうしたら、HDDケースの白い部分だけを残し、それ以外の部分を持ち上げる感じで取り外してやります。
マイナスのドライバーを白い部分のすき間に入れて浮かせる感じにやると、うまくいくと思います。



10) 取り外せたHDDの、上部をおおっている金属部分を取り外してやります。
特にネジや両面テープは使っていなくて、かぶせているだけです。




11) 基盤から見えている、基盤を留めている2つのプラスのネジを外します。(黄色い丸の部分)

12) ネジを外したら基盤をゆっくりと外します。
下の写真は、ネジを外してから作業をしやすいようにHDDをひっくり返しています。


13) ここまでで、ハードディスクがケースから取り外せました。
続けて、次の「データ復旧方法」に進んで下さい。
7. データ復旧方法
ハードディスクを2.5インチのハードディスク・ケースや、USB接続アダプターに取り付けて、パソコンと接続してみます。
うまくいけば、パソコンから認識できて、今までどおり外付けのハードディスクとして使い続けることができます。
このやり方でパソコンから認識できた場合は、今まで使っていたハードディスク・ケースの基板や電源の部分が故障していたことになります。
パソコンから認識できなかったり、データの復旧・復元ができないときは、次の記事も参考にしてください。
8. それでもデータ復旧できない場合は

上記のいずれの方法でもデータ復旧ができない場合は、ハードディスクの故障具合がより複雑ですので、データ復旧専門の当社をご利用ください。
素人判断で下手に色々といじくりまわすと、復旧できたかもしれない状況を悪化させてしまいます。
また、「自分で復旧作業をするのは不安なので、最初から専門家に任せたい」という方も、当社までご連絡ください。
連絡先は以下となります。
当社のデータ復旧のご案内
復旧料金は復旧データ納品後に後払い
復旧失敗時は復旧料金0円、ただし宅急便の往復送料実費のみご負担
作業日数は2-3日(症状により延長の場合あり)
・HDD:33,000円
・NAS:55,000円
(RAID対応の場合は22,000円追加)
(当社ではHDDの内部分解が必要な重度の物理障害には対応していません。ただし、重度でも対応可能な提携他社を紹介することができますので、重度の場合でもご連絡ください。)
コメントは受け付けていません。





