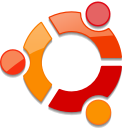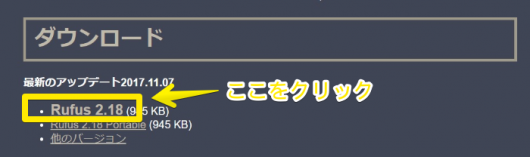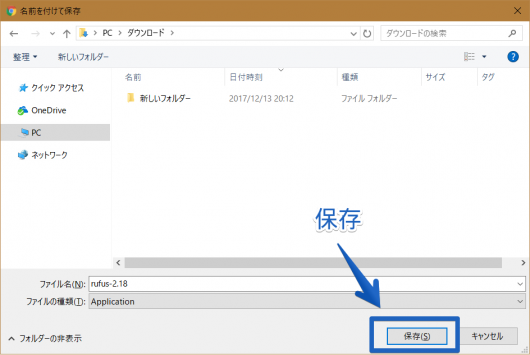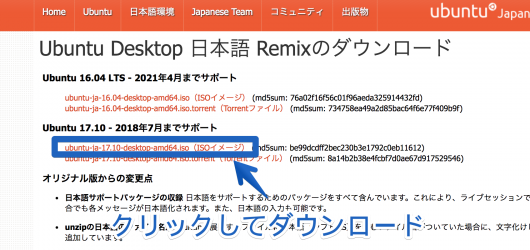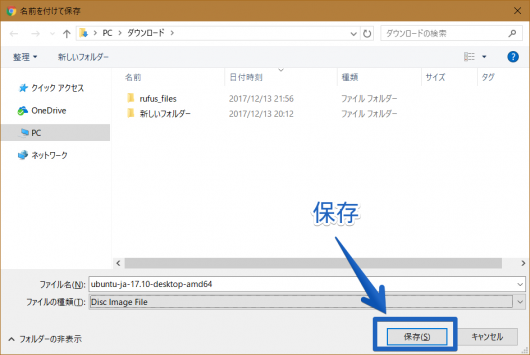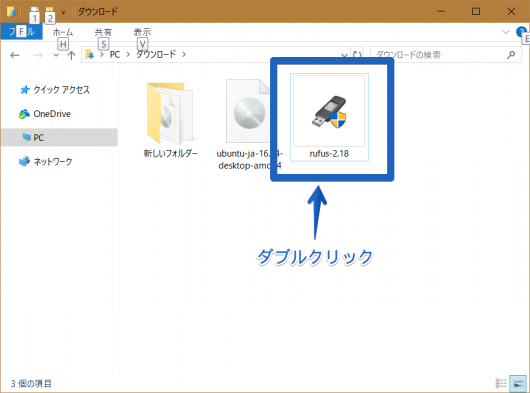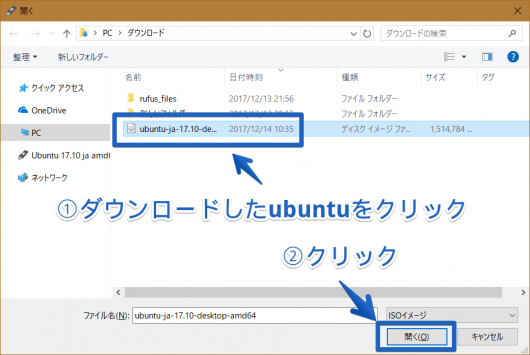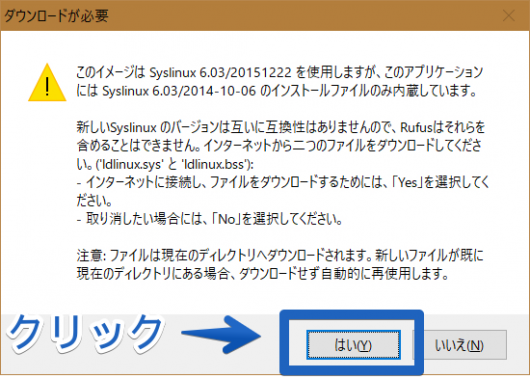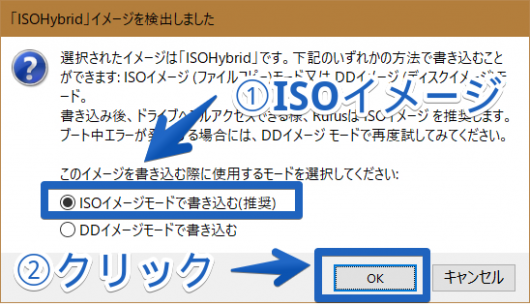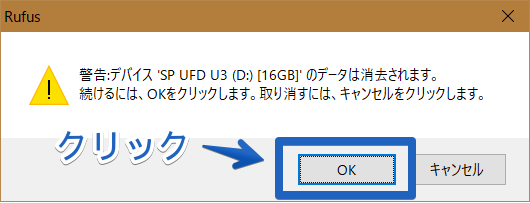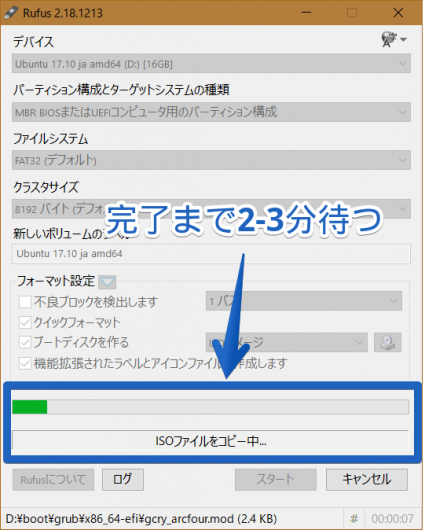データ復旧用のLinuxの使い方-ダウンロード&起動用USBメモリ作成編

以前に、Windowsが起動しなくなったパソコンで、DVDに焼いたLinuxを使ってパソコンを起動してデータ復旧をする記事を書きましたが、なにぶん4年前の古い記事のため今はDVDドライブがないパソコンも増えてきました。
そこで姉妹記事として、今回はUSBメモリにLinuxをインストールしたものを使って、Windowsパソコンのデータ復旧を行う方法を紹介します。
記事が長くなりましたので、今回は前半までの流れ、Linuxをダウンロードして、Linuxが起動できるUSBメモリの作成まで、を説明します。
後半からは以下のリンク先の別の記事で、実際にUSBメモリでLinuxを起動して、データを取り出す作業、を説明します。
なお、USBメモリ作成のかわりに、DVDを作成する方法は別ページに書きましたので、次のリンク先を御覧ください。
ちなみに、一連の記事ではLinuxの多数ある種類のうち「ubuntu」という一番メジャーなもので説明しますが、「ubuntu」のバージョンはこの記事を書いている2017年12月13日時点の最新版、「17.10 」を使います。
なお、この最新版の他に安定版の「16.04 LTS」も試したのですが、Surface 3などの2 in 1のパソコンでは起動できなかったので、Surface 3でも起動確認が出来た「17.10」で説明します。
(LTS = Long term Support = 長期サポート版、の略)
1. 注意点
次の2点に注意してください。
- データを取り出したいパソコンがUSBメモリから起動できるかどうかを確認しておく
- 起動用USBメモリとして使えるUSBメモリを選ぶ
Aについては、標準の状態でUSBメモリから起動できるパソコンもありますが、機種によっては設定の変更が必要だったり、そもそもUSBメモリから起動できない機種もあります。
よって、事前にパソコンのマニュアルやメーカーの公式サイトのサポートページで確認するなどしておいてください。
Bについては、起動用に使えないUSBメモリもあるので、ネットで情報を集めておく必要があります。
今回の説明で使うUSBメモリでは、Windows 10がインストールされたMicrosoftのSurface 3やデスクトップパソコンで起動確認できたので紹介します。
2. あらかじめ準備するもの
- 事前作業用パソコン・・・LinuxをダウンロードしてUSBメモリにインストールするためのパソコン(要インターネット接続)
- Linuxを書き込むため専用の容量2GB以上のUSBメモリ
- LinuxをUSBメモリにインストールするためのソフト
Aについては、Windowsが起動しないパソコン以外に、普通にインターネットにつながるパソコンが必要です。
トータルで2GBほどのデータをダウンロードするので、回線の速度やデータ上限に注意してください。
自宅や職場に2台以上のパソコンがない人は、知り合いやネットカフェのパソコンを借りて、LinuxのダウンロードからUSBメモリ作成までの作業を行なって下さい。
USBメモリの作成中にも追加データのダウンロードでインターネットの接続が必要になりますので、注意してください。
Bについては、Linuxをインストールする時にUSBメモリの中はすべて初期化されますので、専用のUSBメモリが必要です。
Linuxの容量が1.6GBほどなので、市販されているUSBメモリだと2GBの容量があれば十分ですが、今回はたまたま余っていた16GBのUSBメモリを使用しました。
3については、「ISO形式」というファイルからUSB起動できるUSBメモリを作成できるソフトが必要です。ISO形式とは、パソコン起動用のDVDやUSBメモリの形式です。
「ISO形式」というファイルからUSB起動できるUSBメモリを作成できるソフトにはいくつかありますが、今回は最も使い方が簡単な「Rufus」というソフトを使って説明します。
3. USBメモリの書き込み用ソフトのダウンロードの手順
ではまず、事前作業用パソコンで、USBメモリの書き込み用ソフトの「Rufus」をダウンロードします。
1) Rufusの公式サイトにアクセスします。
2) サイトが表示できたら、画面を1〜2画面分だけ下にスクロールしたところに「ダウンロード」が見つかるので、その下にある「Rufus x.xx(x.xxはバージョン番号)」をクリックします。
この記事を書いている2017年12月13日の時点では、バージョン2.18です。
3) 「名前を付けて保存」の画面が出たら、適当な保存先を指定してから、右下の「保存」ボタンをクリックします。
4) サイズが1MB弱なのでダウンロードはすぐに完了します。ダウンロードが完了したら、続けて次のLinuxのダウンロードの作業を行います。
4. Linuxのダウンロードの手順
今回使うのはLinuxの種類の一つ、「ubuntu」というものです。
5) ubuntuのダウンロードできるホームページにアクセスします。
6) ダウンロード元としていくつかのリンクが表示されますが、「ISOイメージ」と書かれたうちのバージョンが「17.10」のリンクをクリックします。
下の画面では次のISOイメージのダウンロードリンクをクリックします。
- ubuntu-ja-17.10-desktop-amd64.iso(ISOイメージ)
7) 「名前を付けて保存」の画面が出たら、適当な保存先を指定してから、右下の「保存」ボタンをクリックします。
8) サイズが1.6GBほどあるので、ネット回線によっては数十分かかる場合もあります。
ダウンロードが完了したら、引き続いてLinux(ubuntu)をUSBメモリにインストールします。
5. LinuxをUSBメモリにインストールする手順
9) 最初にダウンロードした「Rufus」のアイコンをダブルクリックして起動します。
10) 次のような表示が出たら、「いいえ」ボタンをクリックします。
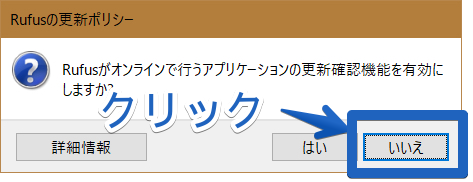
11) 「Rufus」の画面が表示されたら、USBメモリをパソコンに接続します。
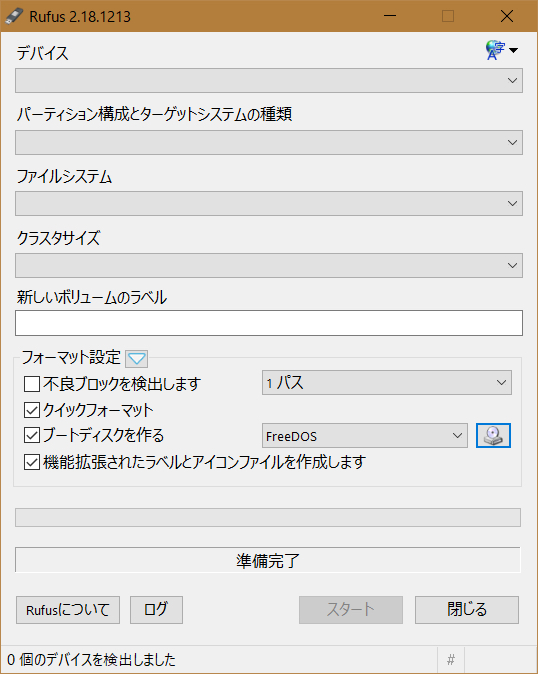
12) USBメモリを接続したら、「Rufus」の画面で「デバイス」の部分にUSBメモリが表示されているのを確認します。表示されてなければ選択します。
続けて、画面下部の「FreeDOS」と書かれた部分の右にある、DVDドライブのようなアイコンをクリックして、読み出し元のデータを指定する画面を呼び出します。

13) ファイル選択ダイアログが表示されたら、①ダウンロードしたubuntuのisoファイルを選択して、②右下の「開く」ボタンをクリックします。
14) 「Rufus」の画面の下部に「準備完了」と表示されていることを確認してから、右下の「スタート」ボタンをクリックします。
15) 画面に「ダウンロードが必要」と表示されたら、画面下部の「はい」をクリックします。
そうすると、必要な追加ファイルがインターネットからダウンロードされます。
16) 画面に「ISOHybridイメージを検出しました」と表示されたら、「ISOイメージモードで書き込む(推奨)」を選んでから、画面下部の「OK」をクリックします。
17)画面に「警告:デバイス〜のデータは消去されます。」と表示されたら、画面下部の「OK」をクリックします。
18) USBメモリへの書き込みが開始したら、完了まで2-3分ほど待ちます。
19) 進捗バーが右端まで進み、その下に「準備完了」と表示されたら作業完了です。
USBメモリの作成はここまでで完了です。
続けて以下のページでは、実際にUSBメモリのLinuxを起動して、データを取り出す作業、を説明します。
当社のデータ復旧のご案内
復旧料金は復旧データ納品後に後払い
復旧失敗時は復旧料金0円、ただし宅急便の往復送料実費のみご負担
作業日数は2-3日(症状により延長の場合あり)
・HDD:33,000円
・NAS:55,000円
(RAID対応の場合は22,000円追加)
(当社ではHDDの内部分解が必要な重度の物理障害には対応していません。ただし、重度でも対応可能な提携他社を紹介することができますので、重度の場合でもご連絡ください。)