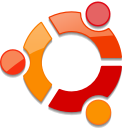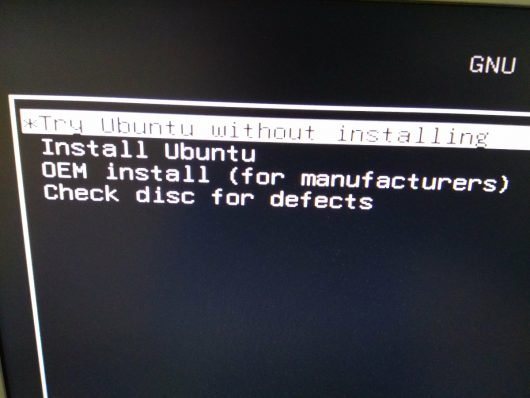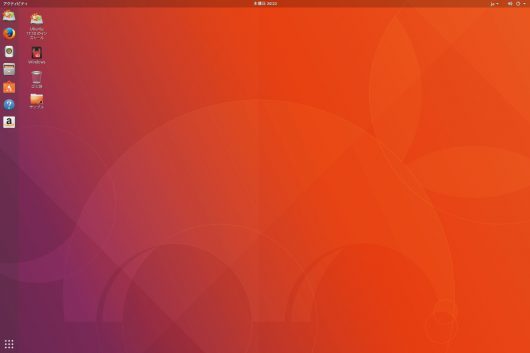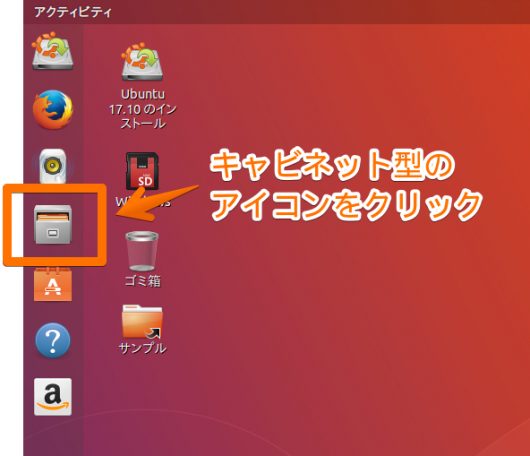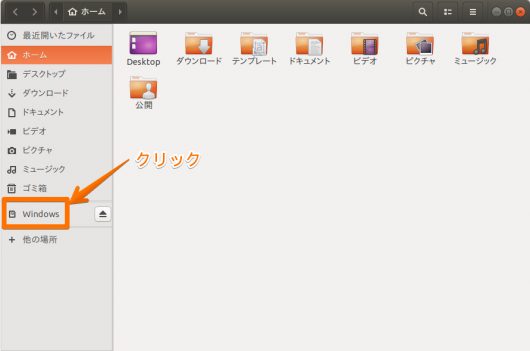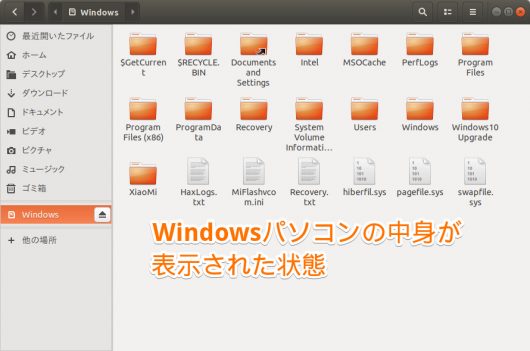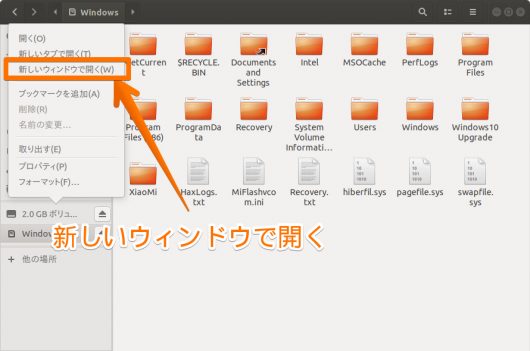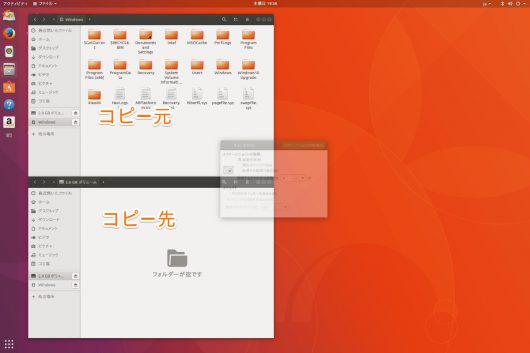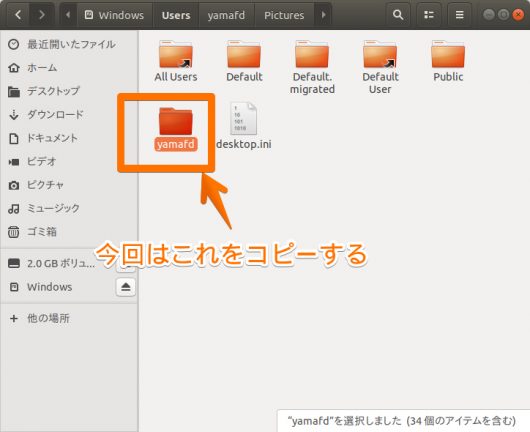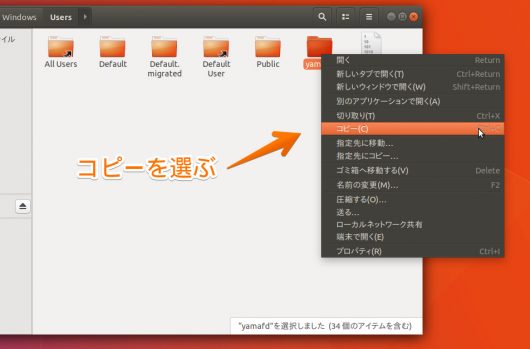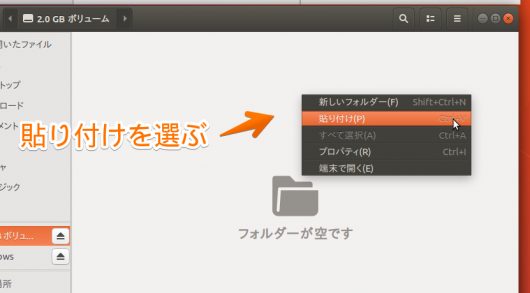データ復旧用のLinuxの使い方-USBメモリで起動してデータ復旧する編

パソコンでWindowsが起動しなくなった時に、別のパソコンでLinuxをインストールしたUSBメモリを作って、それを使って起動しなくなったパソコンの中のデータを取り出す作業、の説明です。
使用するLinuxは「ubuntu」という種類で、バージョンが「17.10」のものです。
また、この記事は前半・後半と分割した記事の後半部分です。
以下のリンク先の前半の記事では、LinuxのダウンロードとLinux起動用のUSBメモリの作り方を説明しているので、まだ目を通してない方は、まずはそちらからご覧ください。
1. あらかじめ準備するもの
- Linux起動用のUSBメモリ
- HDDから取り出したデータを保存するためのUSBメモリやUSB外付けHDD
Aについては、前半の記事で説明しています。
Bについてですが、取り出したいデータ容量が少ない場合や、動画のように大きなファイルがなければ、AのUSBメモリの空き容量に取り出したデータを保存することが可能です。
そうでない場合は、Windowsで使える状態のUSBメモリや外付けHDDを用意してください。
2.Linux起動用のUSBメモリでパソコンを起動する
これより、実際にデータを復旧する方法の説明に入ります。
1) パソコンの電源を落とした状態で、パソコンのUSB接続端子にLinux起動用のUSBメモリを差し込み、それからパソコンの電源を入れます。
2) しばらくすると、パソコンの画面に黒い背景に英語の白い文字で、Linux起動前の選択肢が表示された画面が表示されます。
この選択肢の中から、キーボードの上下キーで一番上の「* Try Ubuntu without installing」を選んでから、エンターキーを押下します。
3) 1-2分ほど待つと、ubuntuのデスクトップ画面が表示されます。
もしも画面が表示されない場合は、画面がスリープモードになっている時もあるので、キーボードの上下キーをいじったり、マウスを動かしてみてください。
それでも画面が表示されない場合はうまく起動できていないので、Linux起動用のUSBメモリを作るところでubuntu(Linux)の別のバージョンで作り直してから、起動をやり直してみてください。
ちなみに、Surface 3はubuntuのバージョン17.10は正常に起動できましたが、16.04では起動の途中までは表示されて最終的には画面が真っ黒になって操作できませんでした。
4) ubuntuのデスクトップ画面が表示されたら、続いてパソコンの中のデータを取り出す説明になります。
3. コピー元のフォルダ・ファイルの表示方法
5) 左側にあるアイコンの列のうち、ファイルキャビネットの形をしたアイコンをクリックします。
6) ファイル一覧が表示されたら、左側の列からイジェクトボタンが付いたドライブ、言い換えると上向き矢印のボタンが付いたドライブのドライブ名の部分をクリックします。この時、イジェクトボタンをクリックするとコピー元ドライブが接続解除されてしまうので、決してイジェクトボタンをクリックしないようにしてください。
7) パソコン内臓のSSDやHDDの中身が表示されます。この中から、取り出したいデータが入ったフォルダを探して表示してください。
ここまでで、コピー元のデータが表示されました。続いて、コピー先のフォルダを表示します。
4. コピー先のフォルダ・ドライブの表示方法
8) コピー先のフォルダ・ドライブの表示方法ですが、別途用意したUSBメモリやUSB外付けHDDに取り出したデータを保存する場合は、そのUSBメモリやUSB外付けHDDをパソコンに接続します。
一方、Linux起動用のUSBメモリに保存する場合は、そのまま作業を続けます。
9) フォルダやファイルが表示された画面の左側から、コピー先のドライブを新規ウインドウで開きます。
開き方ですが、コピー先のドライブをマウスで右クリックして表示されるメニューから、「新しいウィンドウで開く」を選択します。
10) コピー先のドライブが表示されたら、必要に応じてフォルダを作成します。
ここまでで、コピー先の表示ができたので、続けてデータのコピー方法の説明となります。
5. データのコピー方法の説明
ここまでで、データのコピー元とコピー先の両方が画面で表示されています。
続けて、データをコピーする方法の説明です。
11) コピー元のドライブから、取り出したいデータが含まれているフォルダを決めます。
例えば、今回は例として 「Users」の中の個人フォルダ「yamafd」を、USBメモリにコピーしたいと思います。
12) 取り出したいフォルダのところでマウスを右クリックし、表示された「コピー」を選びます。
13) かわって、コピー先のドライブのウインドウに移って、マウスで右クリックして「貼り付け」を選びます。そうするとファイルのコピーが始まります。
6. Linuxの終了の仕方
14) データのコピーが完了したら、Linuxを終了させます。
画面の一番右上に電源マークのアイコンがあるのでクリックするとメニューが表示されるので、その中から右下にある電源マークをクリックします。
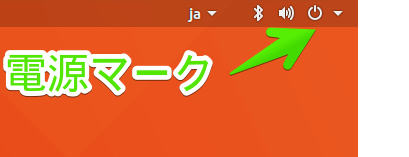
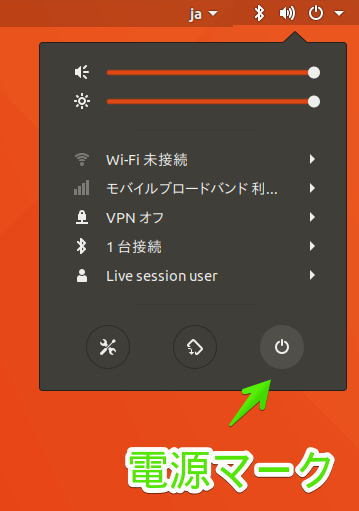
15) 電源オフの確認画面が出たら、右下の「電源オフ」のボタンをクリックします。
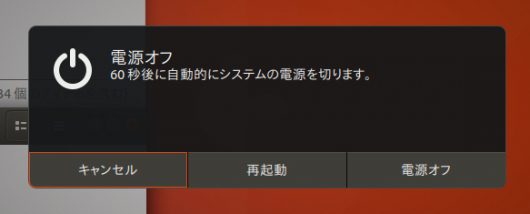
16) 電源オフを実行すると自動的にパソコンの電源が落ちる場合が多いです。もしも、以下のような黒い画面が表示されたら、Linux起動用のUSBメモリやデータ保存用のUSBメモリやUSB外付けHDDを取り出して、パソコンの電源を切って下さい。
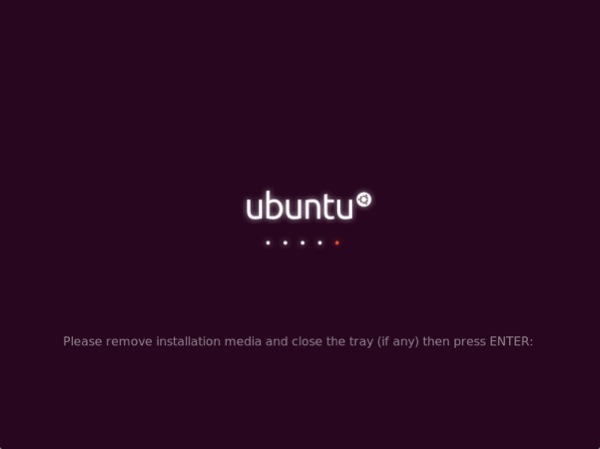
以上で、Linuxでデータの取り出しが完了しました。
当社のデータ復旧のご案内
復旧料金は復旧データ納品後に後払い
復旧失敗時は復旧料金0円、ただし宅急便の往復送料実費のみご負担
作業日数は2-3日(症状により延長の場合あり)
・HDD:33,000円
・NAS:55,000円
(RAID対応の場合は22,000円追加)
(当社ではHDDの内部分解が必要な重度の物理障害には対応していません。ただし、重度でも対応可能な提携他社を紹介することができますので、重度の場合でもご連絡ください。)