LANDISK HDL2-A/HDL-Aのバックアップ (6) バックアップの復元

IOデータのネットワーク型HDD、LANDISK HDL-AシリーズでUSB外付けHDDにバックアップを取っていた場合の、バックアップからのデータの復元方法を説明します。
バックアップ用のHDDをLANDISKに接続した場合と、LANDISKに接続せず直接の場合、それぞれの方法があります。
基本編
- (1) 最初に読んでください
- (2) USB外付けHDDの接続
- (3) メール通知の設定
- (4) 手動バックアップの設定
- (5) 自動バックアップの設定
- (6) バックアップの復元(このページです)
応用編
個人向けモデル
| 型番 | 容量 | 内蔵HDDの数 |
| HDL-A3.0 | 3.0TB | 1台 |
| HDL-A2.0 | 2.0TB | |
| HDL-A1.0 | 1.0TB | |
| HDL-A3.0S | 3.0TB | 1台 |
| HDL-A2.0S | 2.0TB | |
| HDL2-A6.0 | 6.0TB | 2台(RAID0/RAID1対応) |
| HDL2-A4.0 | 4.0TB | |
| HDL2-A2.0 | 2.0TB |
法人向けモデル
| 型番 | 容量 | 内蔵HDDの数 |
| HDL-AH3.0 | 3.0TB | 1台 |
| HDL-AH2.0 | 2.0TB | |
| HDL-AH1.0 | 1.0TB | |
| HDL2-AH6.0 | 6.0TB | 2台(RAID0/RAID1対応) |
| HDL2-AH4.0 | 4.0TB | |
| HDL2-AH2.0 | 2.0TB |
※ RAID0をストライピング、RAID1をミラーリングと呼ぶこともあります。
1. バックアップ用HDDをLANDISKに接続した状態で、データを復元する方法
通常は、LANDISKにバックアップ用HDDを接続したままで使っていると思うので、ここで説明するやり方でバックアップしているデータを復元して下さい。
1) あらかじめ、LANDISKにバックアップ用HDDがUSBケーブルで接続されていて、それぞれ電源が入っている前提とします。
2) パソコンからネットワーク上にあるLANDISKにアクセスして、「usb1」という表示のフォルダをダブルクリックします。
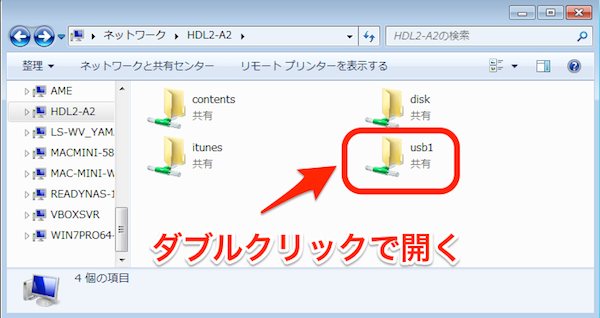
3) 「usb1」のフォルダの中に「__backup」のフォルダがあれば、それがバックアップ結果のフォルダです。
それをダブルクリックして中身を表示します。
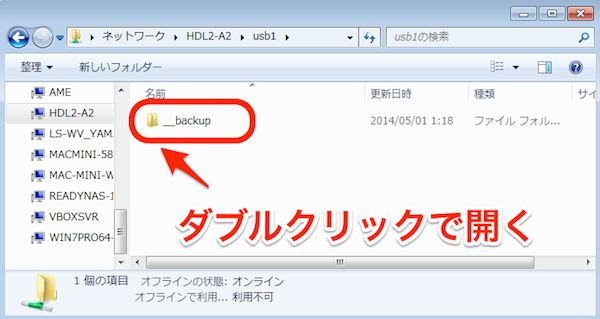
4) 「__backup」フォルダの中に、バックアップするように指定したフォルダが入っているので、その中にあるフォルダやファイルをネットワーク経由で自分のパソコン中などにコピーします。
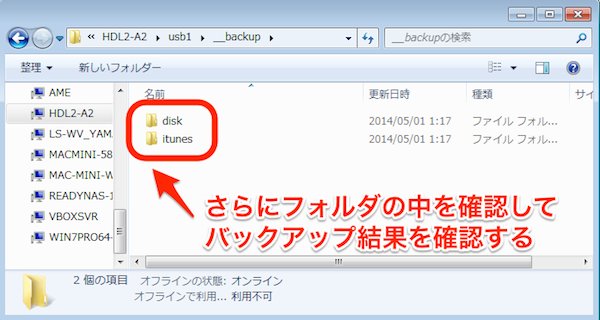
2. LANDISKを使わず、バックアップ用HDDから直接データを復元する方法
LANDISKが故障している等、何らかの理由でLANDISKが使えない時は、ここで説明する2つやり方で、直接バックアップ用HDDからデータを復元できます。
操作が簡単なのは上段の方法ですが、うまくいかなかったり、IOデータのサイトにつなげられないときは下段の方法を試してみてください。
とは言っても、下段の方法もインターネット経由でLinuxをダウンロードする必要があるのですが。
2-a. LANDISK専用ソフト「Backup Reader」を使う
LANDISKを買った時に付いていたCD-ROMに入っている、「LAN DISK Backup Reader」をパソコンにインストールすれば、パソコンで直接バックアップ用HDDのデータが読めます。
もしもCD-ROMが見当たらない時は、IOデータのホームページからダウンロードできます。
ここでは、ダウンロードと使い方について、手順を紹介します。
▶ IOデータの公式サイトで、次のリンクをクリックします。
▶ サイトが開いたら、作業に使うパソコンのOSにあわせて、①のドロップダウンリストからOSを選択します。
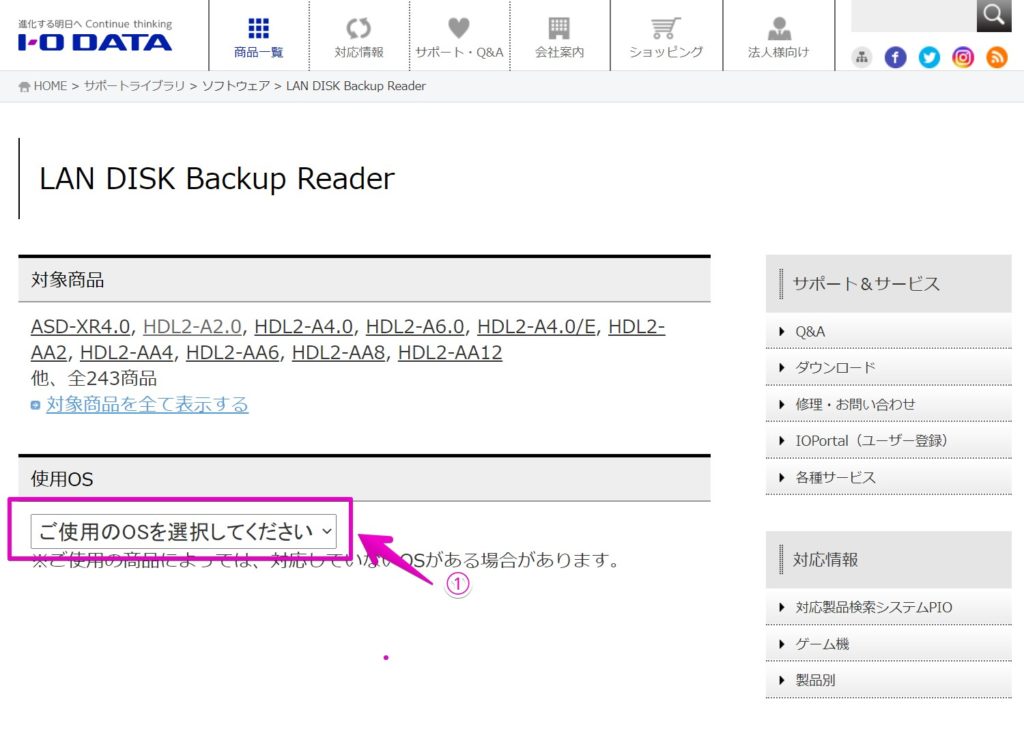
▶ ここでは例として、Windows 10を選択してみました。
選択すると、以下の図のように①の「ダウンロード」というボタンが表示されるので、これをクリックしてパソコン内にダウンロードします。

▶ ダウンロードが完了したら、自己解凍形式の圧縮ファイルになっているので、ダブルクリックして展開します。
以下の例では、①でWindows 10の「ダウンロード」という名前のフォルダにダウンロードしているので、これをダブルクリックします。
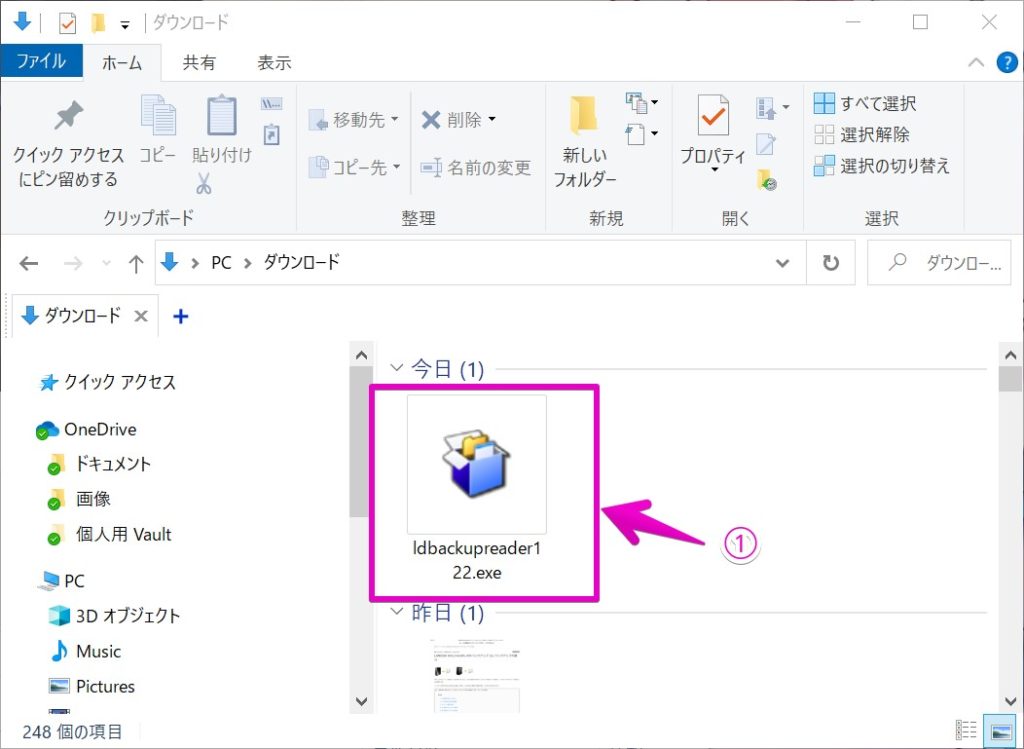
▶ デスクトップ上に展開されたフォルダが作成されます。
このフォルダをダブルクリックして、中を開きます。
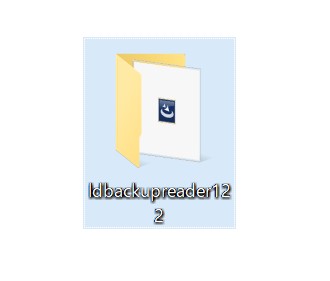
▶ フォルダの中に、以下の①の「SETUP.EXE」があるので、これをダブルクリックしてインストールを開始します。
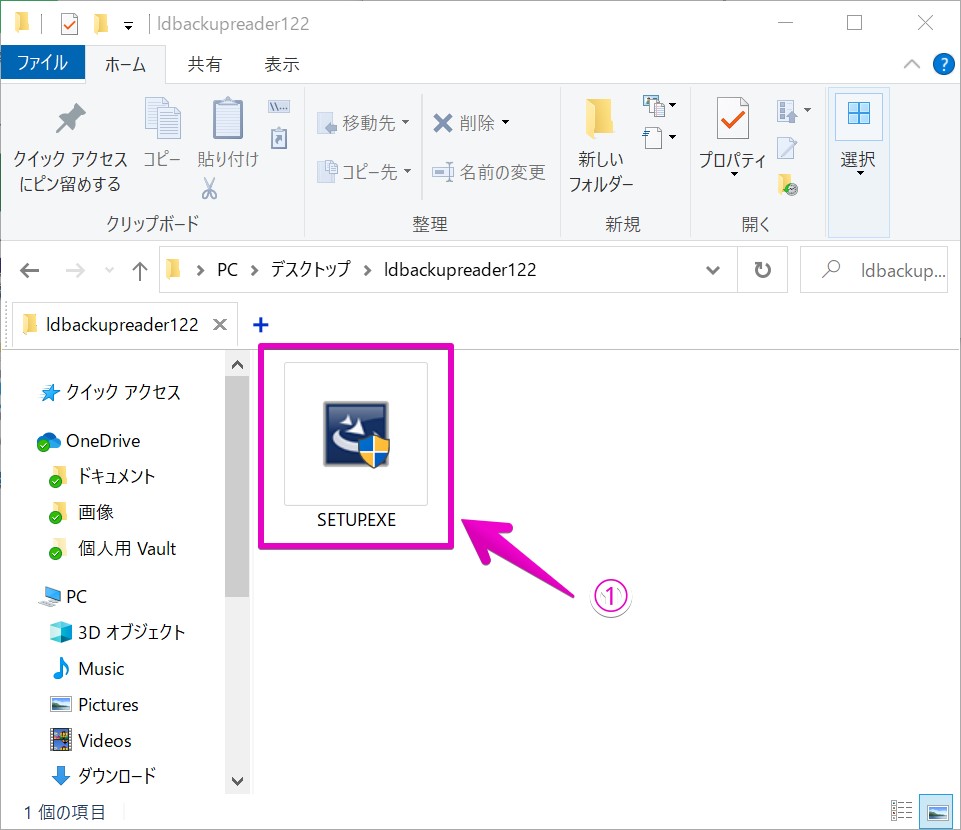
▶ インストールは画面の指示に従って、基本的にデフォルト設定のままでいいので進めます。
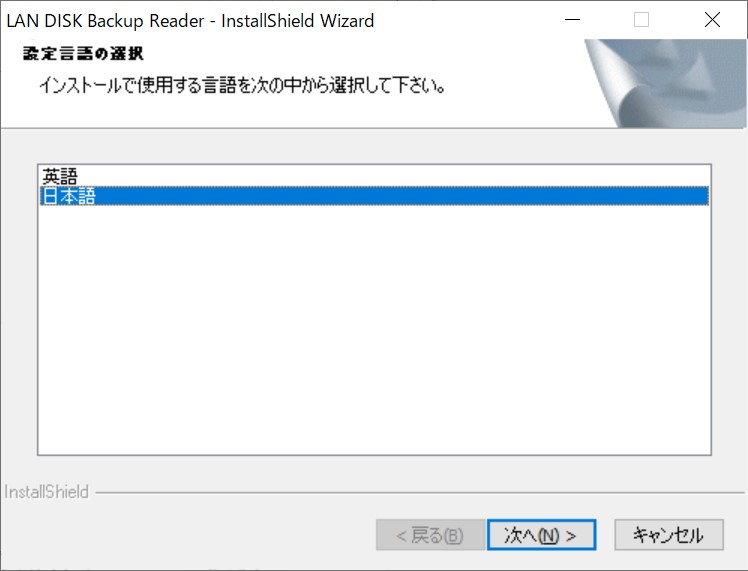

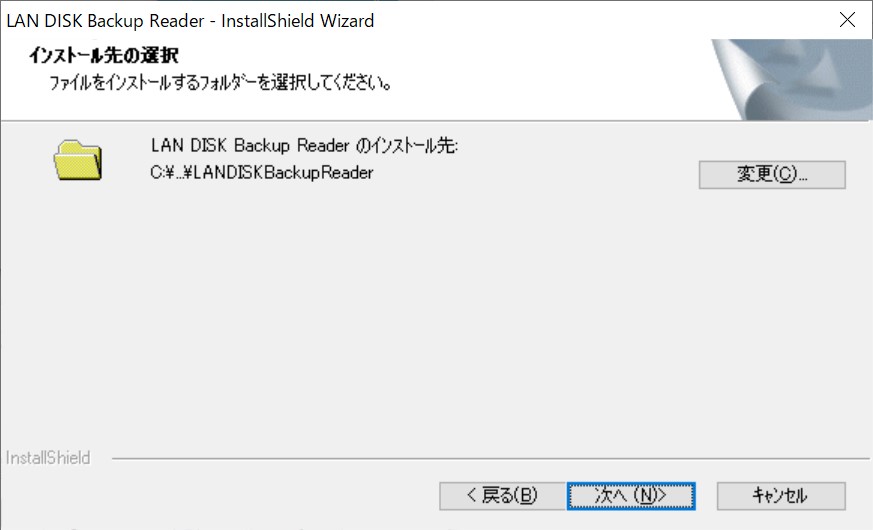
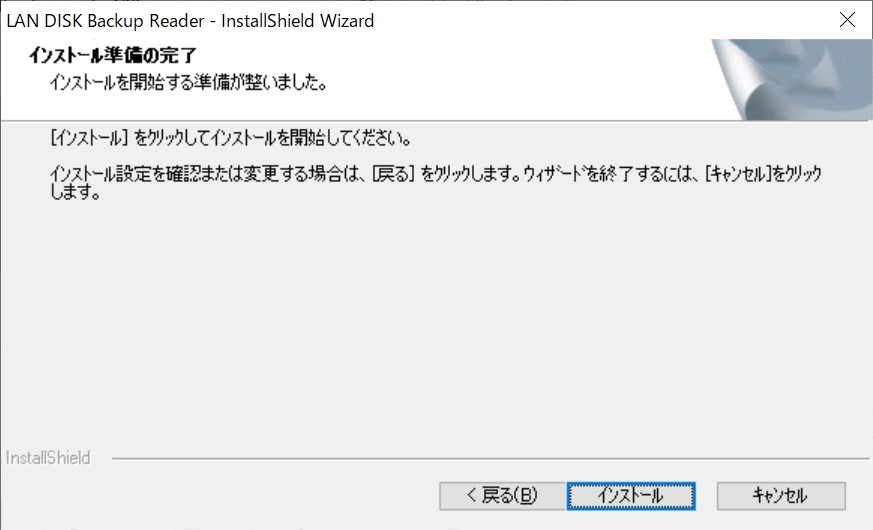
▶ インストールが完了したら、以下の図のように「InstallShield Wizardの完了」と表示されます。
表示されたら、「完了」をクリックします。
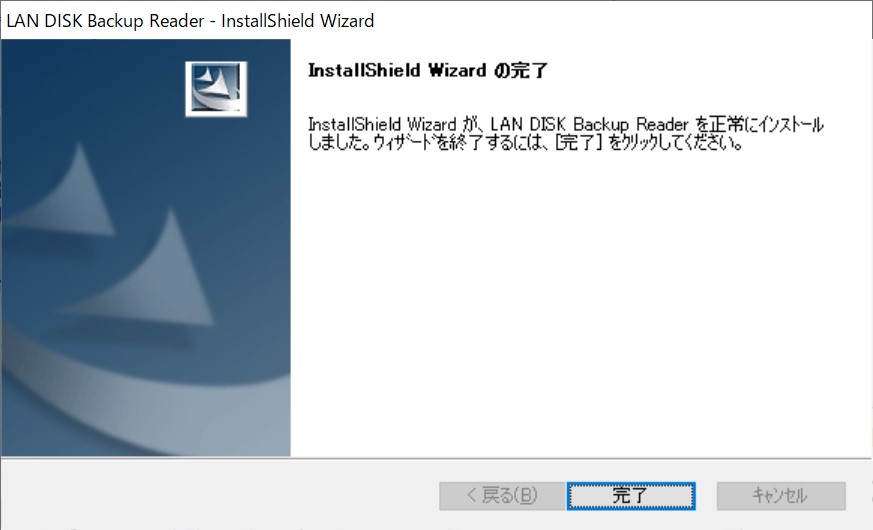
▶ インストールが完了したら、LANDISKのバックアップ用USB外付けHDDをパソコンに接続します。

▶ 先ほどインストールした「LANDISK Backup Reader」を起動します。
Windows 10の場合は、①のようにスタートメニューを開いて「最近追加したもの」のあたりに表示されているか、②のように「I-O Data」フォルダの中にあります。
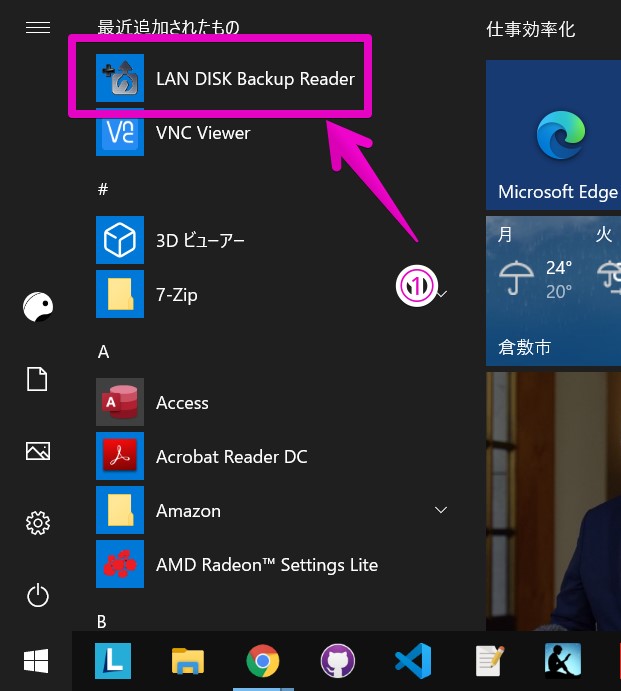

▶ 以下の図のように「LANDISK Backup Reader」の基本画面が表示されたら、①でマウント(接続)するボリューム(HDD)にチェックを入れて、②で「実行」をクリックします。
一連の作業が終わるまで、「終了」のボタンをはクリックしないでください。
マウントするボリュームは一番大きい数字の場合が多いですが、もしも違った場合はやり直してください。
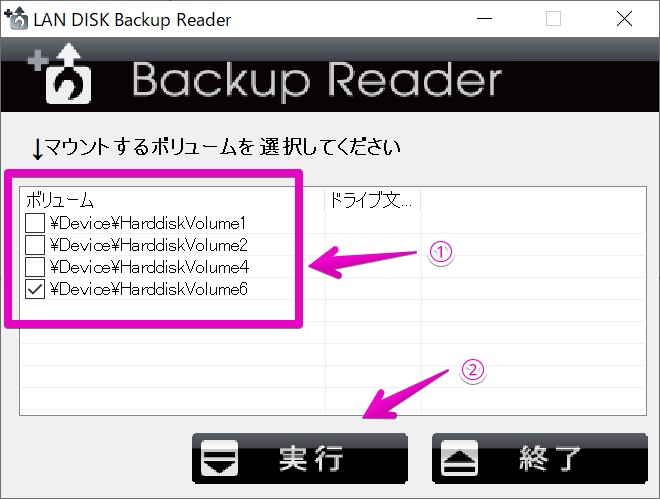
▶ Windowsを使っている場合は、ファイル管理アプリの「エクスプローラー」を起動します。
そうすると、以下の図の①のように「デバイスとドライブ」の中に、今さっきマウントした外付けHDDが表示されています。
表示されていたら、必要なファイルを取り出してください。

▶ ファイル取り出しの作業が終わったら、「LANDISK Backup Reader」の基本画面の①の「終了」をクリックします。
そうすると、さっきまで「デバイスとドライブ」の中に表示されていた外付けHDDが消えて、取り外しが可能になります。
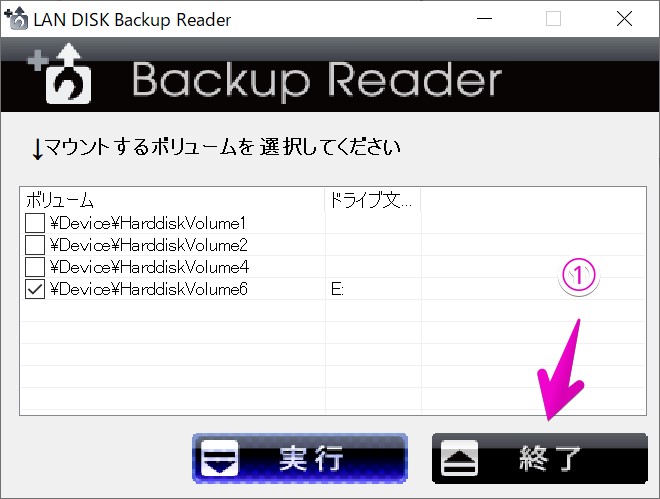
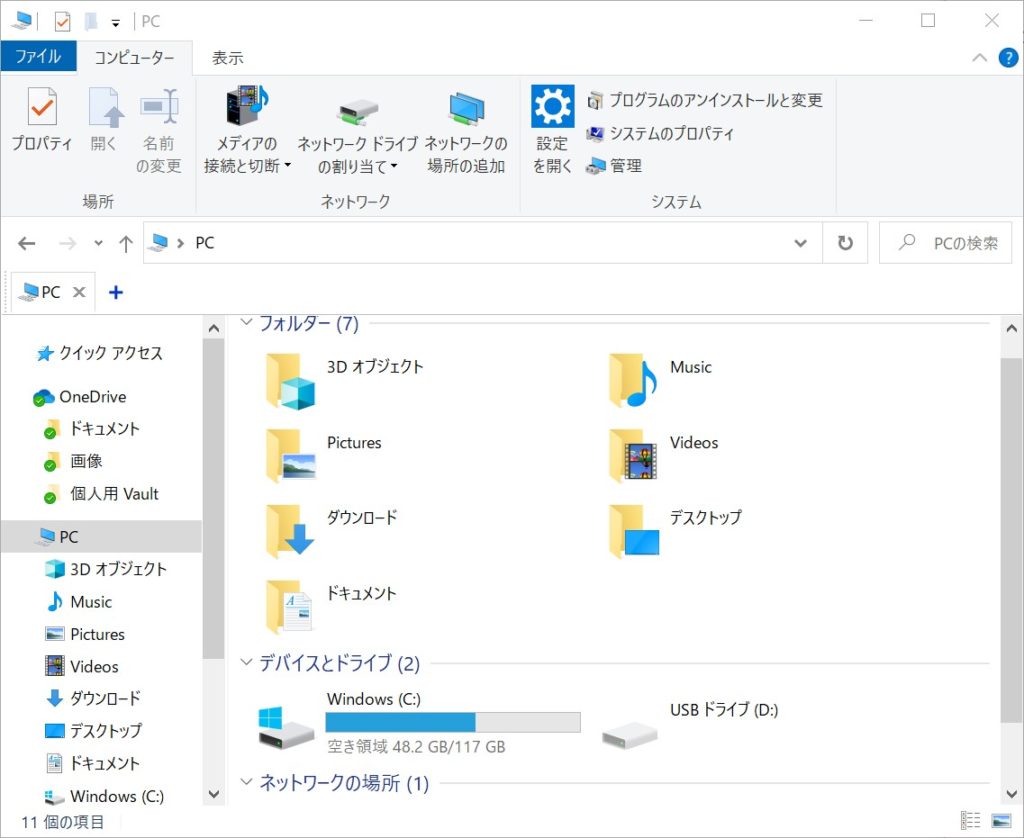
▶ IOデータの公式サイトにPDFの取扱説明書があるので、ダウンロードして参照して下さい。
2-b. Linux(Ubuntu)を使う
以下のリンク先のページでは、NAS内蔵HDDのデータ復旧方法を説明していますが、同じ方法でLANDISKのバックアップHDDからのデータ読み出しが可能です。
手順が非常に長くて難易度が高いので、できれば「LANDISK Backup Reader」を使った方法をおすすめします。
3. もしもデータが復元できない場合は
以上の方法でバックアップデータから復元できない場合は、バックアップ用ハードディスクに何らなの障害(論理障害・物理障害)が起きていますので、当社のデータ復旧をご利用下さい。
連絡先は以下になります。
当社のデータ復旧のご案内
復旧料金は復旧データ納品後に後払い
復旧失敗時は復旧料金0円、ただし宅急便の往復送料実費のみご負担
作業日数は2-3日(症状により延長の場合あり)
・HDD:33,000円
・NAS:55,000円
(RAID対応の場合は22,000円追加)
(当社ではHDDの内部分解が必要な重度の物理障害には対応していません。ただし、重度でも対応可能な提携他社を紹介することができますので、重度の場合でもご連絡ください。)


