LANDISK HDL2-A/HDL-Aのバックアップ (3) メール通知の設定

IOデータのネットワーク型HDD、HDL-A/HDL-AS/HDL2-Aシリーズで、バックアップの成功・失敗の通知や、内蔵HDDの異常時にメール通知する手順を図解で説明します。
普通のパソコンと違ってLANDISKには画面がないためトラブルを見逃しなので、絶対にメール通知の設定をして下さい。
基本編
- (1) 最初に読んでください
- (2) USB外付けHDDの接続
- (3) メール通知の設定(このページです)
- (4) 手動バックアップの設定
- (5) 自動バックアップの設定
- (6) バックアップの復元
応用編
個人向けモデル
| 型番 | 容量 | 内蔵HDDの数 |
| HDL-A3.0 | 3.0TB | 1台 |
| HDL-A2.0 | 2.0TB | |
| HDL-A1.0 | 1.0TB | |
| HDL-A3.0S | 3.0TB | 1台 |
| HDL-A2.0S | 2.0TB | |
| HDL2-A6.0 | 6.0TB | 2台(RAID0/RAID1対応) |
| HDL2-A4.0 | 4.0TB | |
| HDL2-A2.0 | 2.0TB |
法人向けモデル
| 型番 | 容量 | 内蔵HDDの数 |
| HDL-AH3.0 | 3.0TB | 1台 |
| HDL-AH2.0 | 2.0TB | |
| HDL-AH1.0 | 1.0TB | |
| HDL2-AH6.0 | 6.0TB | 2台(RAID0/RAID1対応) |
| HDL2-AH4.0 | 4.0TB | |
| HDL2-AH2.0 | 2.0TB |
※ RAID0をストライピング、RAID1をミラーリングと呼ぶこともあります。
1. 「メール通知」の設定は絶対に必要です
「メール通知」とは、バックアップの正常終了・以上終了の通知や、HDDにエラーがあるときに、設定したメールアドレスにメールを飛ばす機能です。
LANDISKは普通のパソコンと違い、液晶画面をつながないので、万が一トラブルがあった時でも、画面に表示されて「目で見て気がつく」といったことがありません。
LANDISKの異常をすぐに知るために、「メール通知」は必ず設定するようにして下さい。
当社にデータ復旧を依頼されるLANDISKを見たところ、メール通知でトラブルの初期段階に気づいて、データのバックアップしておけば大事に至らずに済んだのに、と思われることが多々あります。
「ハードディスクはいつかは必ず壊れる」という前提で、事前の対策を打つようにして下さい。
2. 「メール通知」の設定をするために必要な情報
「メール通知」の設定をするためには、「送信メールサーバー」いわゆる「SMTPサーバー」の情報が必要です。
自分が普段使っているメールアドレスの「送信メールサーバー」の設定情報がわかればそれでも良いのですが、パソコンに詳しい人でないと難しい用語があったりしてわかりにくいので、オススメは「ヤフー・メール」の設定を使うことです。
以下では、「ヤフー・メール」の「送信メールサーバー」を使った設定例を説明します。
なお、「グーグル・Gメール」では「メール通知」の設定ができません。
(Gメールのアドレスを「メール通知」の送り先には指定できます)
3. 「メール通知」の設定手順(ヤフーのメールサーバー使用)
1) LANDISK付属のソフト「MagicalFinder」を起動します。

2) LANDISKの「詳細設定」画面の左側にある「システム」タブをクリックして、次に「メール設定」ボタンをクリックします。
そうすると「メール基本設定」の画面が表示されるので、項目をすべて設定します。
設定方法はすぐ後ろに表にまとめています。
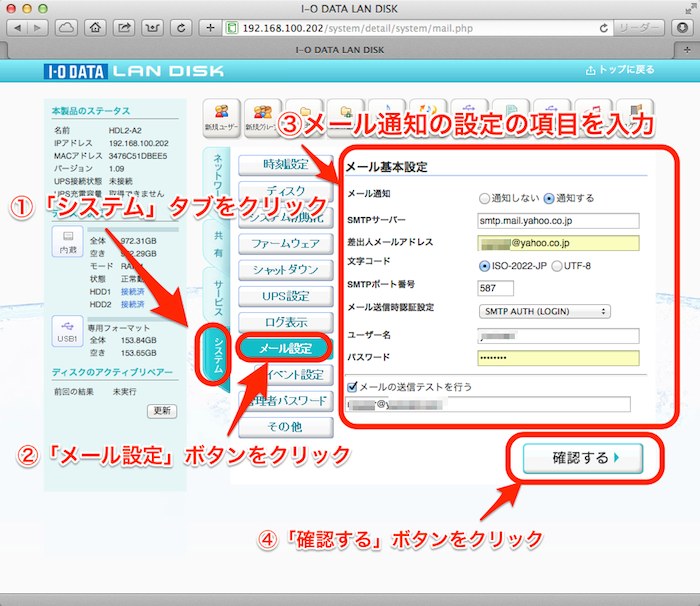
| 項目 | 設定内容 | |
| 1 | メール通知 | 「通知する」にチェックを付ける |
| 2 | SMTPサーバー | smtp.mail.yahoo.co.jp |
| 3 | 差出人メールアドレス | ヤフーのメールアドレス(例;hogehoge@yahoo.co.jp) |
| 4 | 文字コード | 「ISO-2022-JP」にチェックを付ける |
| 5 | SMTPポート番号 | 587 |
| 6 | メール送信時認証設定 | 「SMTP AUTH(LOGIN)」にチェックを付ける |
| 7 | ユーザー名 | 自分が使っているヤフーメールの「〜@yahoo.co.jp」より前の部分を入力(例;hogehoge@yahoo.co.jpの場合は、hogehoge) |
| 8 | パスワード | 自分が使っているヤフーメールのパスワードを入力 |
| 9 | メールの送信テストを行う | チェックを付けて、文字入力の部分にメールの送り先のメールアドレスを入れる(例;mogumogu@circus.ocn.ne.jp) |
3) 「メール基本設定」が入力できたら、画面の右下の「確認する」ボタンをクリックします。
4) 「メール基本設定」の設定内容がチェックされて、問題がなければ内容が表示されるので、右下の「OK」ボタンをクリックします。そうすると、テストメールが送信されます。
もしも設定内容を修正する時は、左下の「修正する」ボタンをクリックします。
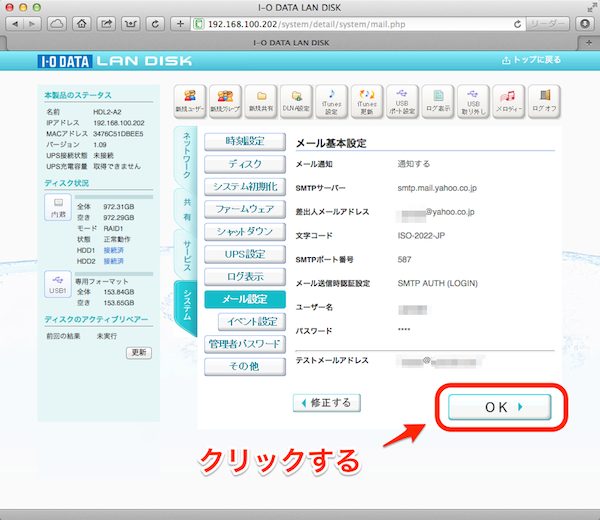
5) テストメールが送信できたら、画面上に「設定が完了しました。」という表示が出て、テストメールアドレスにテストメールが届きます。
テストメールが届いているか確認してみてください。
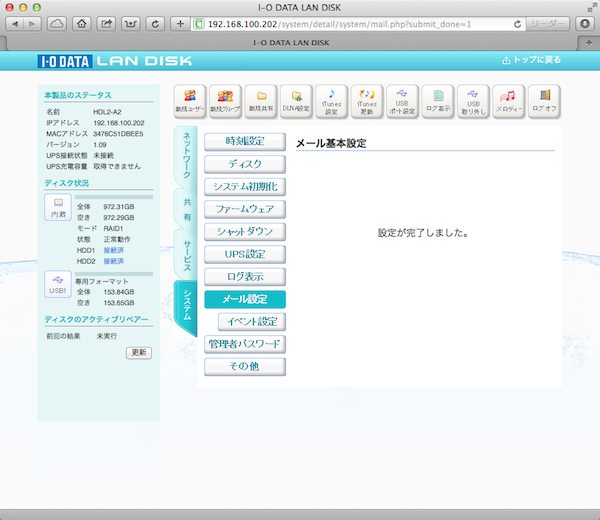
iPhoneのメールアプリでテストメールを表示してみました。
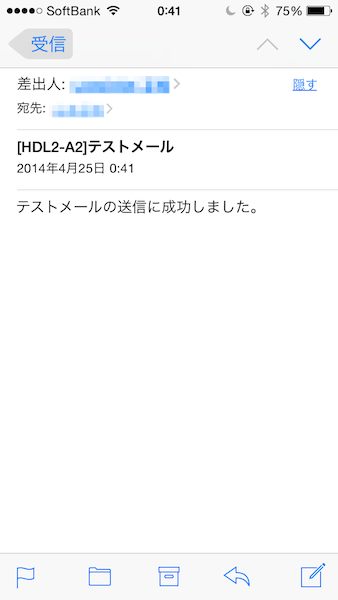
正しく送信できたテストメール
6) テストメールが正しく送れたら、次にメールを送信するときの「イベント設定」をします。
LANDISKの設定画面の左側の「システム」タブをクリックして、次に「イベント設定」ボタンをクリックします。
それから、「システムログ送信先」と「お知らせ通知先」に、それぞれ最大3つまでメールアドレスを設定します。
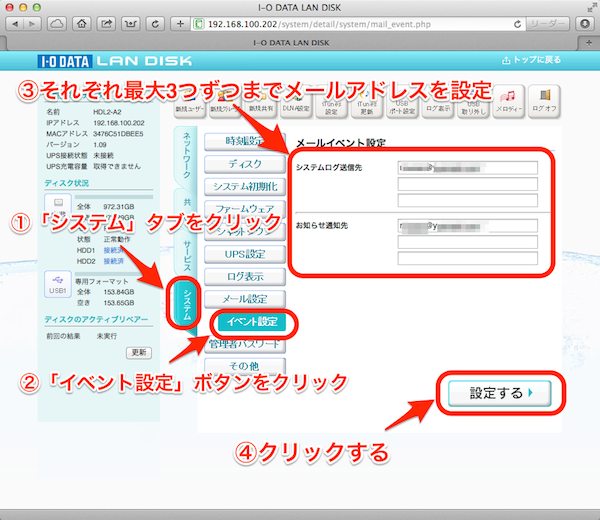
7) 設定が正しく出来た場合は、「設定の変更が完了しました。」とメッセージが出ます。
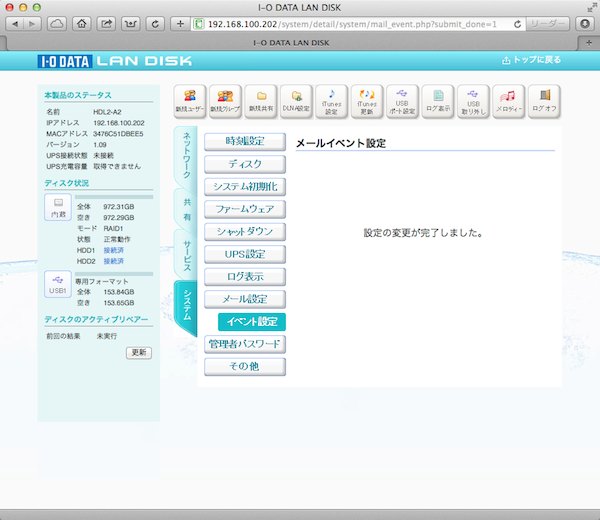
8) ここまで問題がなければ、続けて「自動バックアップの設定」を行います。
続きの記事を読む → (4) 手動バックアップの設定
LANDISK HDL-Aシリーズのバックアップ方法の記事の一覧
基本編
- (1) 最初に読んでください
- (2) USB外付けHDDの接続
- (3) メール通知の設定(このページです)
- (4) 手動バックアップの設定
- (5) 自動バックアップの設定
- (6) バックアップの復元
応用編
当社のデータ復旧のご案内
復旧料金は復旧データ納品後に後払い
復旧失敗時は復旧料金0円、ただし宅急便の往復送料実費のみご負担
作業日数は2-3日(症状により延長の場合あり)
・HDD:33,000円
・NAS:55,000円
(RAID対応の場合は22,000円追加)
(当社ではHDDの内部分解が必要な重度の物理障害には対応していません。ただし、重度でも対応可能な提携他社を紹介することができますので、重度の場合でもご連絡ください。)
