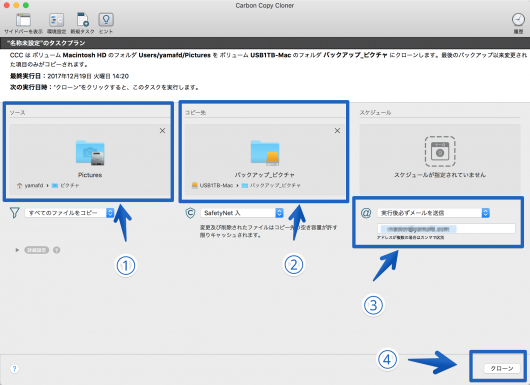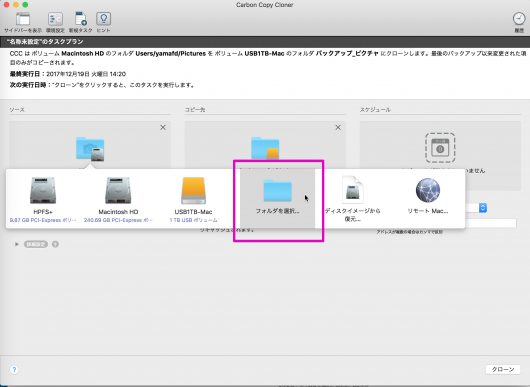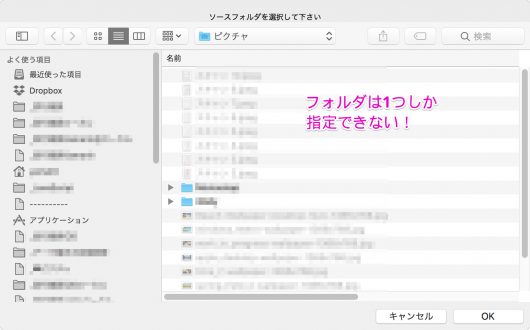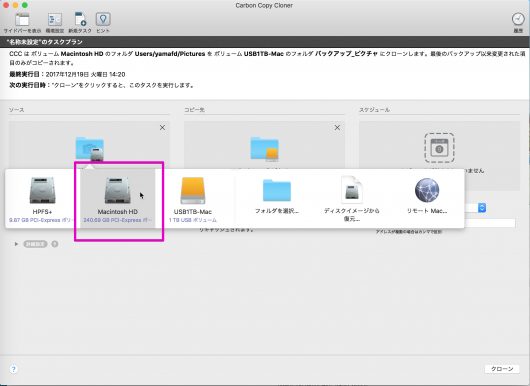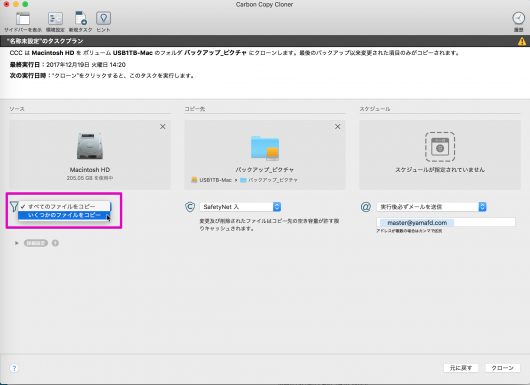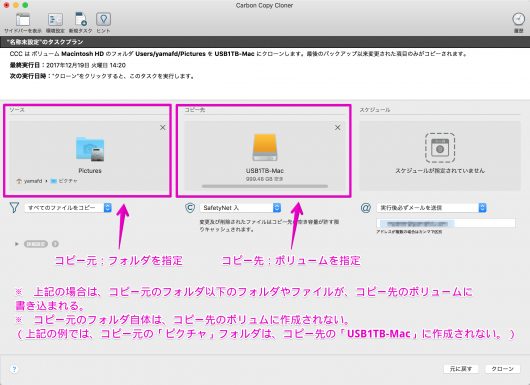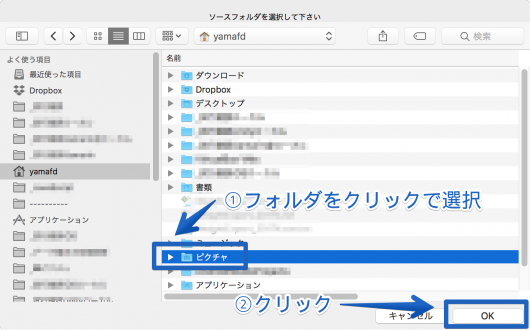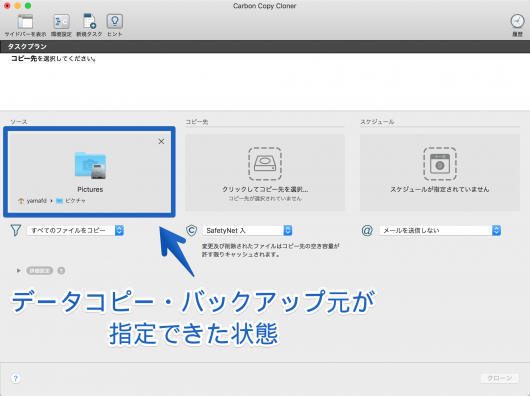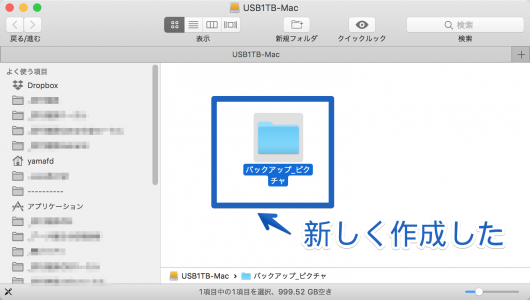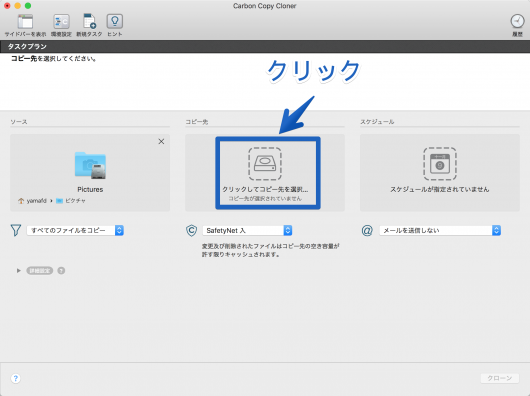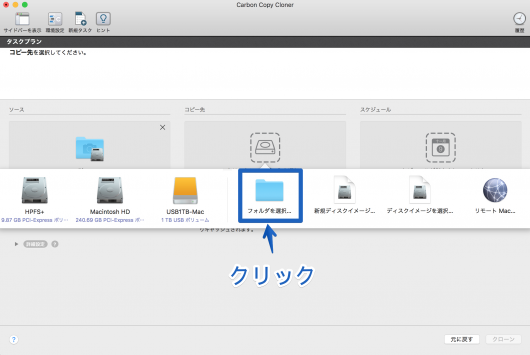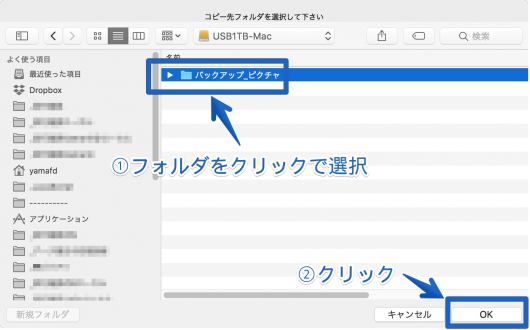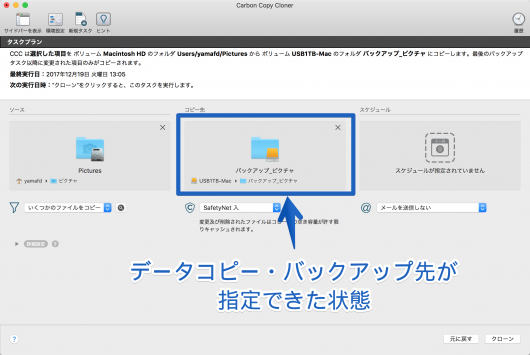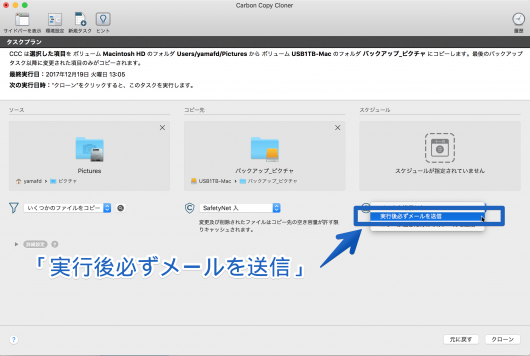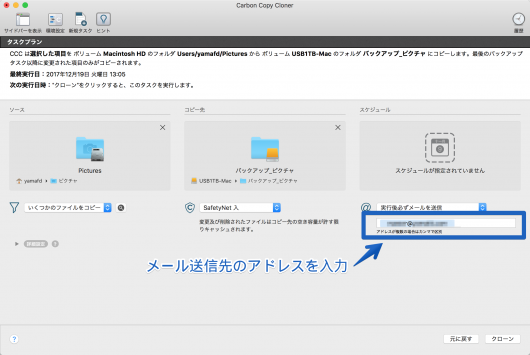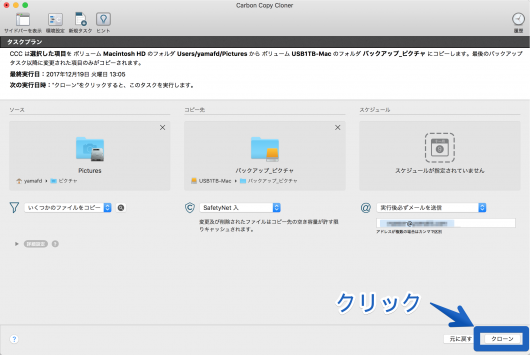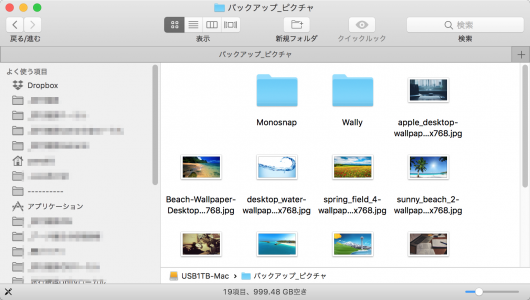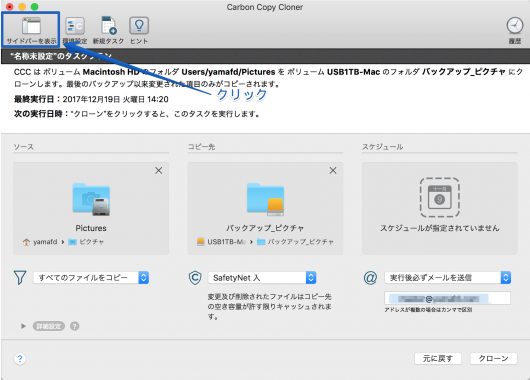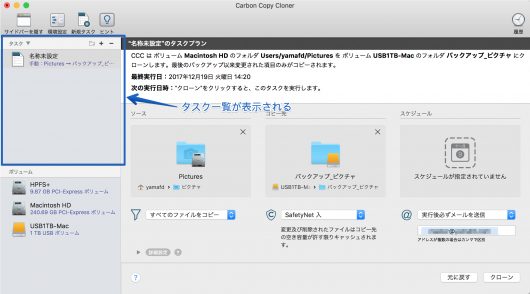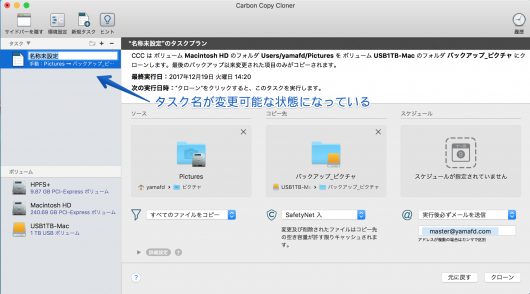Macのデータコピーソフト「CCC 5」 -基本コピー操作

Macのデータコピー・バックアップソフト「Carbon Copy Cloner 5(以下CCC5と省略)」で、データのコピーを行う基本的な操作方法を説明します。
CCC5は大変多機能なデータコピー・バックアップソフトで、全ての操作方法を把握するのは困難ですが、まずはこのページに書いてある基本的なデータコピーの方法を覚えれば、CCC5を便利に使うことが可能です。
また、CCC5とはどういったソフトか?、などの関連情報がありますので、次のリンク先もご覧ください。
関連ページ一覧
| (1) CCC5とはどんなソフトか、インストール方法は? | (2) CCC5のメール通知設定 |
| (3) CCC5の基本コピー操作(当ページ) | (4) CCC5の自動バックアップ操作 |
1. CCC5の基本画面のおおまかな画面構成について
以下の画面は、CCC5を起動直後の画面です。
CCC5の操作方法は、おおまかな流れとしては①から④まで順番に行えばOKです。
以下に、①から④までの内容を簡単に説明します。
- ①データコピー・バックアップ元のパーティション/フォルダを指定する。
- ②データコピー・バックアップ先のパーティション/フォルダを指定する。
- ③データコピー・バックアップが完了/エラー時にメールを送るかどうかを設定する。
- ④データコピー・バックアップを実行する。
なお、①から④以外の部分の設定については、後々必要になってから覚えていけばOKです。
また、上記の②で指定可能なデータコピー・バックアップ先は、Finderでデータコピーができるパーティション/フォルダであれば、何でも指定可能です。
2. CCC5のデータコピー・バックアップ動作の独特のクセをつかんでおく
CCC5に限らず、データコピー・バックアップのソフトは独特のクセと言うか、それぞれのソフトの使い方のルールみたいなものがあります。
よって、CCC5で実際にデータコピー・バックアップを設定・実行する前に、このクセをつかんでおくと、CCC5の使い方がスッキリと理解できるので、最初に説明します。
全部で3つあります。
CCC5のルールその1
これはどういうことかというと、下の画面のように「コピー元」や「コピー先」を指定する時に「フォルダを指定」すると、フォルダを指定する画面が表示されますが、1つのフォルダしか指定できないということです。
もしも、複数のフォルダを指定したい場合は、次のルールその2で説明するように、「フォルダを指定」ではなく「ボリュームを指定」する必要があります。
CCC5のルールその2
これはどういうことかというと、下の画面のように「コピー元」に「ボリューム(=パーティション)」を選択すると、選択した直後はボリュームの中の全てのデータがコピー対象になって、そこからコピー対象を選ぶことができる、ということです。
CCC5のルールその3
これは、コピー元にフォルダを指定した場合の話です。
たとえば、コピー元にフォルダ名「ピクチャ」を指定して、コピー先に「HDD1TB」を指定したとして、コピーされるのはコピー元の「ピクチャ」の中に含まれるフォルダやファイルである、ということです。
よって、コピー元のフォルダ「ピクチャ」そのものは、コピー先の「HDD1TB」には作成されません。
3. メール通知設定について
CCC5では、データコピー・バックアップが完了した時や、何らかのエラーがあった時に、あらかじめ設定しておいたメールアドレス先にメールを送る機能があります。
このメール通知設定をしておくと、いったんデータコピー・バックアップ作業から離れて、別の作業に取りかかれますので大変便利です。
メール通知設定については説明が長くなるので別ページで説明してますが、ぜひご覧ください。
4. CCC5を起動して、データコピー・バックアップ元を指定する
1) CCC5を起動します。CCC5が起動したら、画面の左側にある「ソース」と書かれた下にあるHDDのアイコンの部分をクリックします。アイコンの下には、「クリックしてソースを選択…ソースが選択されていません」となっている部分です。
2) いくつかのHDDやSSDのアイコンが表示されたら、フォルダのアイコンで「フォルダを選択…」の部分をクリックします。
3) 画面に「ソースフォルダを選択して下さい」と表示されたら、データコピー・バックアップ元のフォルダを選択します。
今回は操作方法の説明上、「ピクチャ」を選んでみたいと思います。
- ①データコピー・バックアップ元のフォルダをクリックで選択
- ②右下の「OK」ボタンをクリック
4) CCC5の基本画面に戻ったら、画面の左側にある「ソース」と書かれた下にあるアイコンが変わって、アイコンの下にはさっき指定したフォルダが表示されていることを確認します。
問題なく表示されていたら、データコピー・バックアップ元の指定は完了です。
続いて、データコピー・バックアップ先の指定の説明になります。
5. データコピー・バックアップ先を指定する
5) データコピー・バックアップ先のUSB外付けHDDなどをMacに接続します。
6) MacのFinderを開いて、データコピー・バックアップ先のUSB外付けHDDなどに、データ保存用のフォルダを作成します。
今回は操作方法の説明上、「バックアップ_ピクチャ」のフォルダを作成します。
7) CCC5の基本画面の真ん中にある「コピー先」と書かれた下にあるHDDのアイコンの部分をクリックします。アイコンの下には、「クリックしてコピー先を選択…コピー先が選択されていません」となっている部分です。
8) いくつかのHDDやSSDのアイコンが表示されたら、フォルダのアイコンで「フォルダを選択…」の部分をクリックします。
9) 画面に「コピー先フォルダを選択して下さい」と表示されたら、先にデータコピー・バックアップ先として作成しておいたフォルダを指定して、右下の「OK」ボタンをクリックします。
10) CCC5の基本画面に戻ったら、画面の真ん中にある「コピー先」と書かれた下にあるアイコンが変わって、アイコンの下にはさっき指定したフォルダが表示されていることを確認します。
問題なく表示されていたら、データコピー・バックアップ先の指定は完了です。
続いて、データコピー・バックアップの実行の説明になります。
6. データコピー・バックアップを実行する
ここまでで、データコピー・バックアップ元の設定、データコピー・バックアップ先の設定、両方が完了しています。
さらに今回は、「メール通知設定」を使ってデータコピー・バックアップ完了後にメールを送信する設定で、実際にデータコピー・バックアップを実行してみます。
「メール通知設定」については、メールを送信しない設定、エラーが起きた時にのみ送信する設定、も選べますので、必要に応じて設定して下さい。
11) CCC5の基本画面の右側「@」の横にあるプルダウンメニューから「実行後必ずメールを送信」を選びます。
12) テストメールで使ったメール送信先のアドレスが自動的に表示されますが、アドレスが表示されなかったり、別のアドレスにメールを送る場合は、メールアドレスを設定します。
13) ここまでで全ての設定が完了しました。
では、CCC5の画面右下の「クローン」ボタンをクリックして、データコピー・バックアップを実行します。
14) データコピー・バックアップが始まったら、進行状況がCCC5の基本画面の上部に表示されます。
15) 処理が完了したら、あらかじめ設定しておいたメールアドレスにメールが届きます。
16) 念のためにデータコピー・バックアップ先のフォルダを開いて、問題なくコピーされているかを目視で確認しておきましょう。
7. タスクに名前をつけて保存しておく
ここまでの作業で、正しくデータコピー・バックアップができたら、この設定に名前をつけて保存しておきます。
CCC5の用語で言うと、「タスクに名前をつけて保存」ということになります。
17) CCC5の基本画面の左上のアイコンから、一番左にある「サイドバーを表示」のアイコンをクリックします。
18) CCC5の左側にサイドバーが表示されて、タスクの一覧が表示されます。
おそらく、「名称未設定」というタスクが一つしかないと思いますが、後から内容がわかるように適当な名前に変更して保存する方法を説明します。
19) タスク一覧から名称を変更したいタスクをマウスでクリックして、その後でキーボードの「return」キーを押下します。
そうするとタスクの名称が変更できる状態になるので、適当な名前をつけます。
変更した名称を確定するには、キーボードの「return」キーを押下するか、Macの画面上のクリックしても問題なさそうなところをマウスでクリックします。
20) タスク名が変更されたことが確認できたら作業完了です。
このページでの説明は以上です。
当社のデータ復旧のご案内
復旧料金は復旧データ納品後に後払い
復旧失敗時は復旧料金0円、ただし宅急便の往復送料実費のみご負担
作業日数は2-3日(症状により延長の場合あり)
・HDD:33,000円
・NAS:55,000円
(RAID対応の場合は22,000円追加)
(当社ではHDDの内部分解が必要な重度の物理障害には対応していません。ただし、重度でも対応可能な提携他社を紹介することができますので、重度の場合でもご連絡ください。)