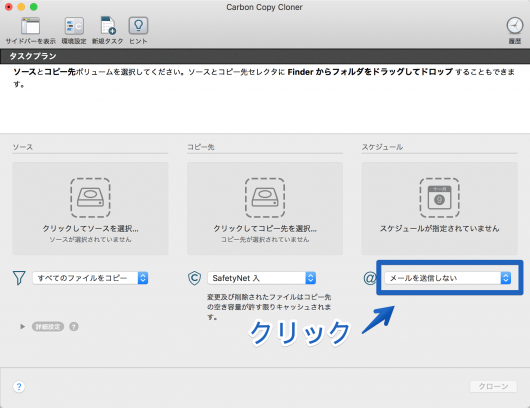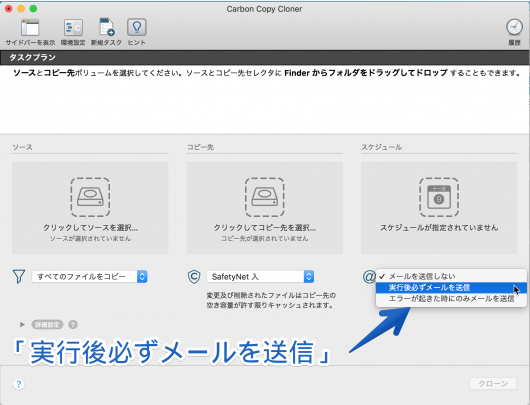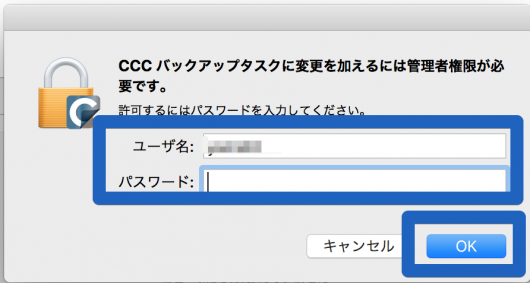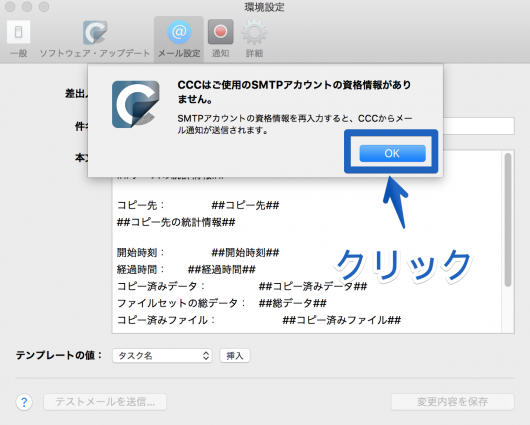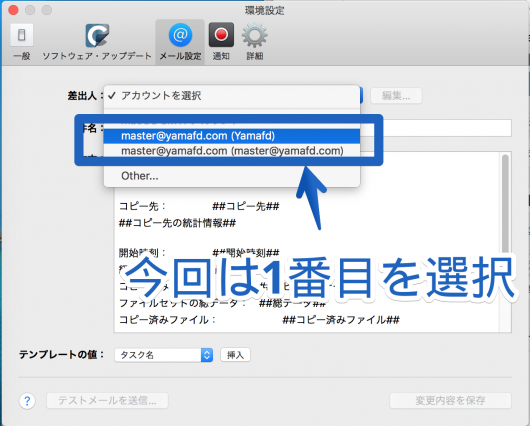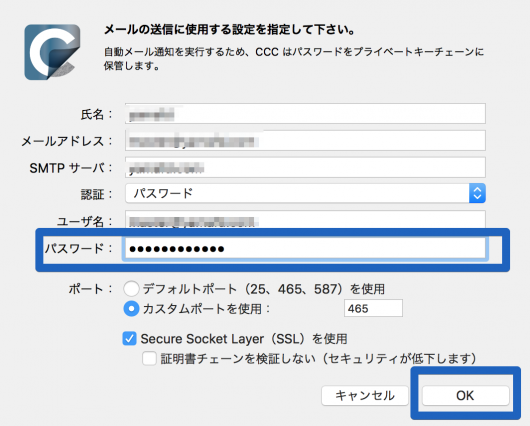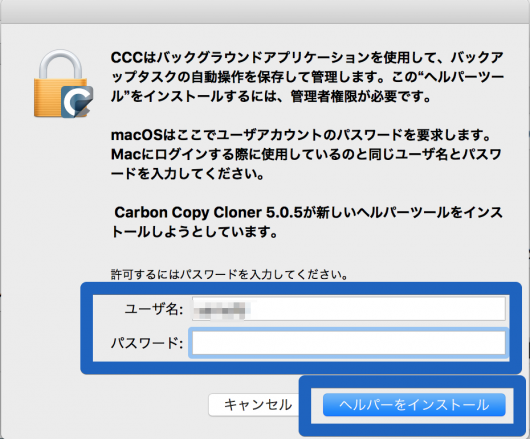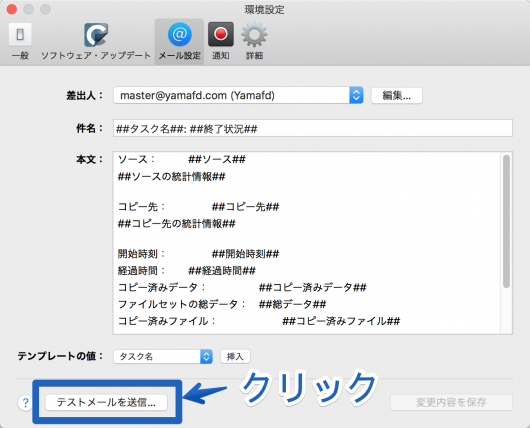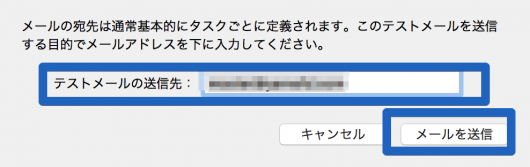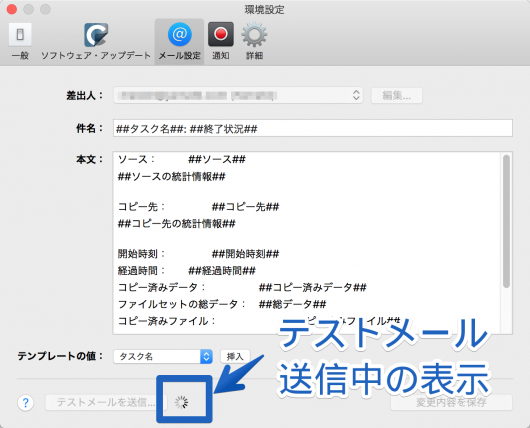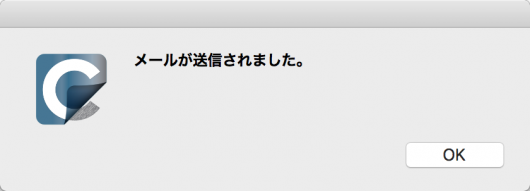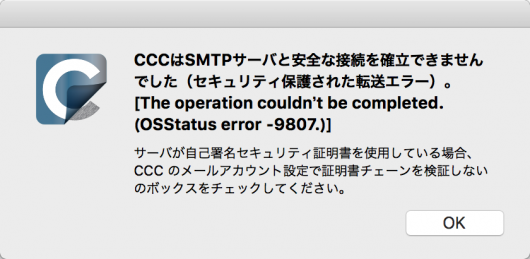Macのデータコピーソフト「CCC 5」 -メール通知設定

Macのデータコピー・バックアップソフト「CCC 5(Carbon Copy Cloner)」で、メール通知の設定をする方法を説明します。
このメール通知設定をすると、「コピー完了」や「エラー発生」のタイミングでメールが届くのでとても便利です。
また、CCC5とはどういったソフトか?、などの関連情報がありますので、次のリンク先もご覧ください。
関連ページ一覧
| (1) CCC5とはどんなソフトか、インストール方法は? | (2) CCC5のメール通知設定(当ページ) |
| (3) CCC5の基本コピー操作 | (4) CCC5の自動バックアップ操作 |
1. CCC5のメール通知設定について
macOSの「メール」アプリで既にメールアカウントを設定している場合は、その設定を流用してCCC5では「メール送信設定」ができます。
もしも設定していない場合は、何らかの「メール送信設定」をする必要があります。
このページでは、次の2通りのCCC5のメール通知設定を説明します。
2番目のYahoo!アカウントの方については、あらかじめYahoo!アカウントが設定されていて、Yahoo!メールが使えている状態になっている必要があります。
なお、GmailについてはYahoo!メールを流用ほど設定が簡単ではなく、説明が煩雑になるので今回は省略しました。具体的には、「2段階認証プロセス」を有効にして、さらに「アプリケーション固有パスワード」を設定しないとメール送信機能が使えません。
Gmailについては、機会があれば当ページまたは別ページで紹介します。
2. macOSのメールアカウントを流用する場合
CCC5が既にMacにインストールされている前提で説明します。
1) CCC5を起動した直後の画面から、右側にある「@」マークの横のプルダウンメニューをクリックします。おそらく、「メールを送信しない」となっている部分です。
2) 今回はプルダウンメニューから「実行後必ずメールを送信」を選んで説明を続けます。なお、この部分は必要に応じて「エラーが起きた時にのみメールを送信」を選んでください。
3) 以下の画面のように、「CCCバックアップタスクに変更を加えるには管理者権限が必要です。」が表示されたら、Macのログインやアプリインストールの時に入れている「ユーザ名」と「パスワード」を入れて、右下の「OK」ボタンをクリックします。
4) 場合によっては、以下の画面のように「CCCはご使用のSMTPアカウントの資格情報がありません。」と表示されるので、表示されたら「OK」ボタンをクリックしてから5)に進みます。表示されなければ、そのまま5)に進んでください。
5) 以下の画面のように、CCC5の「環境設定」が表示されて、「メール設定」の内容が表示されていることと思います。
画面上の「差出人」のプルダウンメニューをクリックしてみてください。
もしも、現在使っているMacで何らかのメール設定がされている場合は、プルダウンメニューの中に既に何らかのメール設定が表示されます。
以下の画面では2つのメール設定が見つかったので、とりあえず1番目のメール設定を選んでみます。
6) 以下の画面のように、「メールの送信に使用する設定を指定して下さい。」と表示されて、「パスワード」だけが空白でそれ以外は何らかの文字が埋まっていると思います。とりあえず、メールのパスワードを入れてから、右下の「OK」ボタンをクリックしてみます。
7) 以下の画面のように、「CCCはバックアップグラウンドアプリケーションを使用して、バックアップタスクの自動操作を保存して管理します。〜以下略〜」が表示されたら、Macのログインやアプリインストールのときに入れている「ユーザ名」と「パスワード」を入れて、右下の「ヘルパーをインストール」ボタンをクリックします。
8) 以下の画面のように、CCC5の「環境設定」に戻ったら、ちゃんとメール送信できるかをテストしてみます。
画面左下に「テストメールを送信…」ボタンがあるので、クリックしてみます。
9) 以下の画面のように、テストメールの送信先を入れる画面が出るので、送信先のメールアドレスを入れてから、右下の「メールを送信」ボタンをクリックします。
10) 以下の画面のように、テストメールの送信中は、さっきクリックした「テストメールを送信…」ボタンの右横にギアがぐるぐる回転しています。
11) テストメールの送信に成功すれば、設定した宛先にテストメールが着信します。
失敗すれば、以下の画面のように、失敗の原因を書いたエラーメッセージが表示されます。
成功の一例
メールの宛先にも、以下の画面のように、テストメールが届いています。
エラーの一例
3. Yahoo!アカウントのメール送信機能を使う場合の設定方法
前項の「2. macOSのメールアカウントを流用する場合」で、最初の1)から順番に操作して、6)の部分のみ次の内容で設定を行ってください。
| 項目名 | 設定内容 | 設定例 |
| 氏名 | 送信者の氏名 | 山田太郎 |
| メールアドレス | Yahoo!メールで取得済みのメールアドレス | taroyamada123@yahoo.co.jp |
| SMTPサーバ | smtp.mail.yahoo.co.jp | 同左 |
| 認証 | 「パスワード」を選択 | 同左 |
| ユーザ名 | Yahoo!メールで取得済みのメールアドレスの@より前の部分 | taroyamada123 |
| パスワード | Yahoo!メールで設定済みのパスワード | 1234AbcDef |
| ポート | 「デフォルトポート(25、465、587)を使用を」を選択 | 同左 |
| Secure Socket Layer(SSL)を使用 | チェックを入れる | 同左 |
| 証明書チェーンを検証しない(セキュリティが低下します) | チェックしない | 同左 |
このページの説明は以上です。
当社のデータ復旧のご案内
復旧料金は復旧データ納品後に後払い
復旧失敗時は復旧料金0円、ただし宅急便の往復送料実費のみご負担
作業日数は2-3日(症状により延長の場合あり)
・HDD:33,000円
・NAS:55,000円
(RAID対応の場合は22,000円追加)
(当社ではHDDの内部分解が必要な重度の物理障害には対応していません。ただし、重度でも対応可能な提携他社を紹介することができますので、重度の場合でもご連絡ください。)