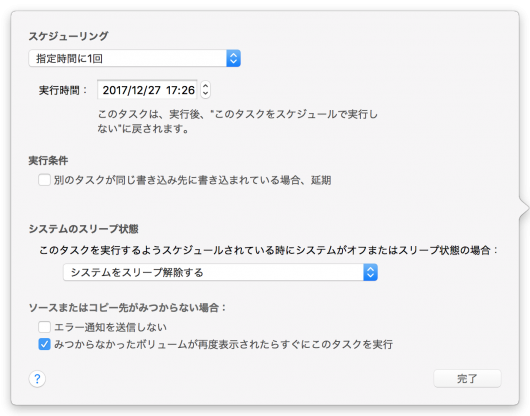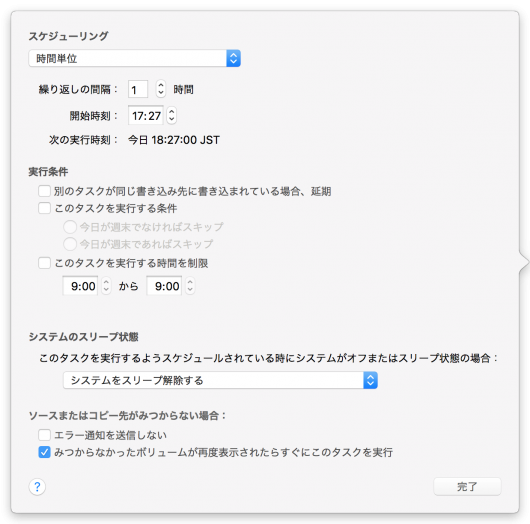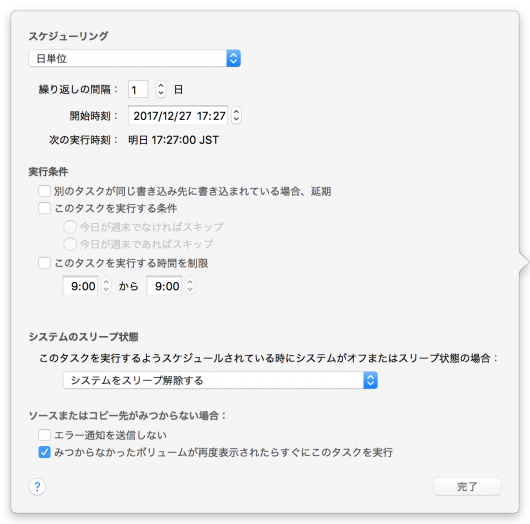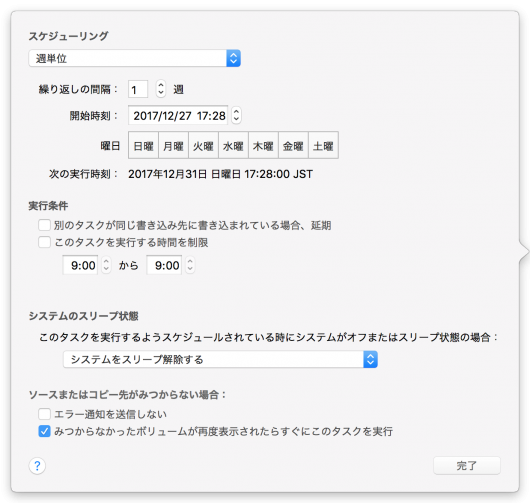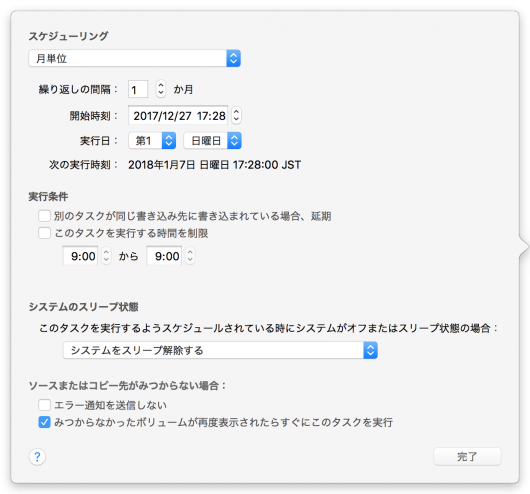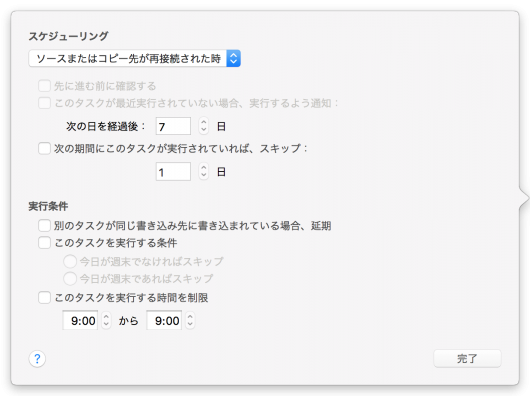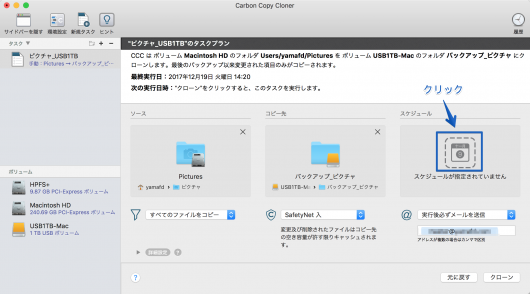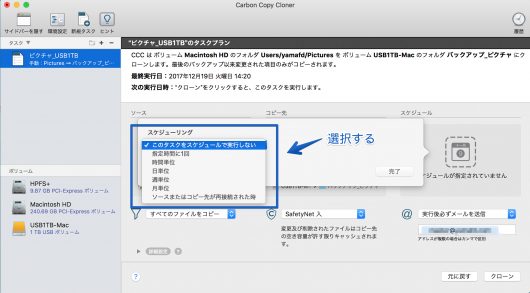Macのデータコピーソフト「CCC 5」 -自動バックアップ操作

Macのデータコピー・バックアップソフト「CCC5(Carbon Copy Cloner 5)」で、定期的に自動バックアップを取る操作方法を説明します。
自動バックアップを行うためには、前提として「基本コピー」の設定が完了している必要があります。
また、CCC5とはどういったソフトか?、などの関連情報がありますので、次のリンク先もご覧ください。
関連ページ一覧
| (1) CCC5とはどんなソフトか、インストール方法は? | (2) CCC5のメール通知設定 |
| (3) CCC5の基本コピー操作 | (4) CCC5の自動バックアップ操作(当ページ) |
1. 自動バックアップの種類と内容
CCC5の自動バックアップでは、次のように6種類のスケジューリングが選べます。
- 指定時間に1回
- 時間単位
- 日単位
- 週単位
- 月単位
- ソースまたはコピー先が再接続された場合
スケジューリングの設定内容は、各スケジュールを選んだ時に表示される設定画面を見れば大体はわかると思いますが、ちょっとわかりにくい項目について説明します。
システムのスリープ状態
| 項目 | 説明 |
| システムをスリープ解除する | スリープしている場合は、電源オンにしてタスクを実行する |
| スリープ解除する、またはシステムの電源をオンにする | スリープしている場合と、電源がシャットダウンの場合は、電源オンにしてタスクを実行する |
| 次回システムがスリープ解除されている時にこのタスクを実行 | 次回電源オンの状態になった時にタスクを実行する |
| このタスクをスキップ | タスクを実行しない |
ソースまたはコピー先が見つからない場合
| 項目 | 説明 |
| 見つからなかったボリュームが再度表示されたらすぐにこのタスクを実行 | 「システムのスリープ状態」の設定で実行されなかったタスクがあった場合、ボリュームが再度表示/接続された時にすぐにタスクを実行する |
各スケジューリングの設定画面
指定時間に1回
時間単位
日単位
週単位
月単位
ソースまたはコピー先が再接続された場合
2. 自動バックアップの設定
1) バックアップ先のUSB外付けHDDなどをMacに接続します。
2) CCC5を起動します。CCC5を起動したら、サイドバーを表示してタスク一覧の中から、自動バックアップの設定をするタスクを選択します。
以下のサンプル画面ではタスクが1つしかないので、これを使って説明します。
3) CCC5の基本画面の右側にある「スケジュール」の中にあるアイコンをクリックします。アイコンの下には「スケジュールが指定されていません」と表示されていると思います。
4) 「スケジューリング」の表示が出たら、プルダウンメニューの中から設定したい内容を選びます。
5) 設定が完了したら、必ず1回以上テストしてみて、正しくタスクが実行されるかを確認してください。
実行されない場合は、設定を見直して修正して、再度タスクが実行されるかを確認してください。
このページの記事は以上です。
当社のデータ復旧のご案内
データ復旧料金は容量・症状に関係なく定額
復旧料金は復旧データ納品後に後払い
復旧失敗時は復旧料金0円、ただし宅急便の往復送料実費のみご負担
作業日数は2-3日(症状により延長の場合あり)
・HDD:33,000円
・NAS:55,000円
(RAID対応の場合は22,000円追加)
(当社ではHDDの内部分解が必要な重度の物理障害には対応していません。ただし、重度でも対応可能な提携他社を紹介することができますので、重度の場合でもご連絡ください。)
復旧料金は復旧データ納品後に後払い
復旧失敗時は復旧料金0円、ただし宅急便の往復送料実費のみご負担
作業日数は2-3日(症状により延長の場合あり)
・HDD:33,000円
・NAS:55,000円
(RAID対応の場合は22,000円追加)
(当社ではHDDの内部分解が必要な重度の物理障害には対応していません。ただし、重度でも対応可能な提携他社を紹介することができますので、重度の場合でもご連絡ください。)