パソコンなしでiPhoneやAndroidの写真をUSBメモリで取り出して引っ越す方法

スマホの買い替えなどで、今まで使っていたスマホの中の写真を、新しいスマホの中に移し替えたい人は多いと思います。
パソコンがあればパソコン経由でデータを移し替えるのが多分一番カンタンなのですが、最近はパソコンを持っていない人も増えているので、パソコンを使わないでUSBメモリを使って写真データを移し替える方法を紹介します。
なお、「カメラのキタムラ」などでスマホのデータをDVD-Rに保存するサービスもありますが、「いつでも・どこでも・やりたい時は何度でも」できるわけではないのでここでは紹介しません。もしも、興味がある人は次のリンク先を御覧頂いて先方にお問合わせください。
1. iPhone/iPadでUSBメモリを使うときの注意!
1-1. USBメモリはLightning端子付きで、専用アプリがあるものが必須
iPhone/iPadからデータを取り出したり書き込むためには、Lightning端子付きのUSBメモリを使うことが必須となります。
注意しなければいけないのは、何らかのアダプタを使ってiPhone/iPadのLightning端子にUSBメモリをつないだとしても、使用するUSBメモリ専用のアプリがないと認識できない、という点です。
1-2. USBメモリのiOS対応バージョンには注意
前項でも説明しているように、Lightning端子付きのUSBメモリを使うためには専用のアプリが必要です。
ただし、USBメモリや専用アプリによっては、iOSのバージョンで対応していない場合もあるので、事前の情報収集が欠かせません。
よくあるのが、iOSバージョン9や10まで対応していて、11から対応していない、といった物があります。
もしも、特定のUSBメモリのiOSの対応バージョンについて確認する方法は、次の方法があります。
- USBメモリのメーカーのサポートに聞く(質問フォーム・メール・電話など)
- ググってみる
- アマゾンのレビューを調べてみる
- twitterなどのSNSで知り合いに聞いてみる
- twitterの質問箱「Peing」で不特定多数に聞いてみる
2. Androidスマホ/タブレットでUSBメモリを使うときの注意!
2-1. USB周辺機器の接続機能が使えることを確認する
AndroidはUSB端子の形状さえ合えば、基本的にはどんなUSBメモリ/マウス/キーボード/USBハブでも使う事ができるようになっています。これを、USB OTG機能、またはUSBホスト機能と言います。

しかし、スマホ/タブレットの機種によってはUSB OTG機能が使えないものもあるので、事前にネットで情報収集したり、アプリで確認しておく必要があります。
ここでは、アプリで確認する方法を紹介しておきます。USB OTG機能の対応状況は、次のバナーリンクから「USB OTG Checker」をインストールして、チェックマーク✔が表示されればOKです。

USB OTG機能が有効な時は、次の表示が出ます。
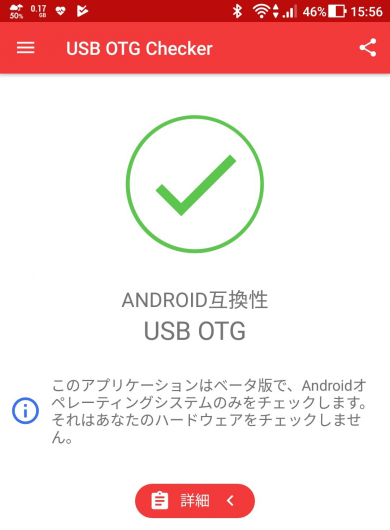
もしも、スマホ/タブレットがUSB OTG機能が対応していない場合は、USB端子にUSBメモリをつないでも認識しません。
対応していない場合は、内蔵SDメモリが使える場合はそれでデータの取り出しを行い、内蔵SDメモリも使えない場合は別の方法を検討する必要があります。
2-2. USB周辺機器のつなぎ方
Androidのスマホ/タブレットでは、2-3年前までは「USB Micro B端子」がほとんどで、ここ1-2年ぐらいでは「USB Type C端子」が多くなってきました。
ということで、今回USBメモリをつなごうとしているスマホ/タブレットがどちらなのかを確認してください。
もしも、「USB Micro B端子」であれば、次の変換アダプタや変換ケーブルを使えば、USBメモリとスマホ/タブレットが接続できます。
USB Micro B端子向け変換アダプタ
USB Micro B端子向け変換ケーブル
一方、「USB Type C端子」であれば、次の変換アダプタや変換ケーブルを使えば、USBメモリとスマホ/タブレットが接続できます。
USB Type C端子向け変換アダプタ
USB Type C端子向け変換ケーブル
3. 具体的に、iPhoneやAndroidとUSBメモリの接続方法の例を説明します
3-1. コピー元もコピー先も、どちらもiPhone/iPadの場合
USBメモリにLightning端子だけついていればいいのですが、今後パソコンなどにつなぐなど利用範囲が広がるように、Lightning端子と一般的なUSB TypeA端子のデュアルタイプのUSBメモリをオススメします。
条件に合うUSBメモリは多数のメーカーから発売されていますが、メーカーの知名度やネットの評判から次の製品をオススメします。
3-2. コピー元かコピー先のどちらか一方がiPhone/iPadで、もう一方がAndroid/Windows/Macの場合
iPhone/iPadで使えるようにLightning端子付きのUSBメモリが必要ですが、前項の3-1と同じものをオススメします。
なお、Android/Windows/Macにつなぐ場合は、USB端子の形状(USB Micro B/USB Type C)によって、変換アダプタか変換ケーブルも購入してください。
(変換アダプタか変換ケーブルのどちらかだけでOK。両方は不要。)
| USB端子の形状 | 変換アダプタ | 変換ケーブル |
|---|---|---|
| USB Micro B | カウモ(KAUMO) ¥429 (2024/04/11 17:41時点 | Amazon調べ) | UGREEN ¥899 (2024/04/11 17:41時点 | Amazon調べ) |
| USB Type C | UGREEN ¥798 (2024/04/11 17:41時点 | Amazon調べ) | RAMPOW ¥899 (2024/04/11 17:41時点 | Amazon調べ) |
| USB Type A | 不要 | 不要 |
3-3. コピー元もコピー先も、Android/Windows/Macの場合
Lightning端子付きである必要はないので、コストパフォーマンスとメーカーの信頼度のバランスが取れた次のUSBメモリをオススメします。
なお、Android/Windows/Macにつなぐ場合は、USB端子の形状(USB Micro B/USB Type C)によって、変換アダプタか変換ケーブルも購入してください。
| USB端子の形状 | 変換アダプタ | 変換ケーブル |
|---|---|---|
| USB Micro B | カウモ(KAUMO) ¥429 (2024/04/11 17:41時点 | Amazon調べ) | UGREEN ¥899 (2024/04/11 17:41時点 | Amazon調べ) |
| USB Type C | UGREEN ¥798 (2024/04/11 17:41時点 | Amazon調べ) | RAMPOW ¥899 (2024/04/11 17:41時点 | Amazon調べ) |
| USB Type A | 不要 | 不要 |
このページの説明は以上です。
当社のデータ復旧のご案内
復旧料金は復旧データ納品後に後払い
復旧失敗時は復旧料金0円、ただし宅急便の往復送料実費のみご負担
作業日数は2-3日(症状により延長の場合あり)
・HDD:33,000円
・NAS:55,000円
(RAID対応の場合は22,000円追加)
(当社ではHDDの内部分解が必要な重度の物理障害には対応していません。ただし、重度でも対応可能な提携他社を紹介することができますので、重度の場合でもご連絡ください。)






