LANDISK HDL2-A/HDL-Aのバックアップ – バックアップ先の保護

IOデータのネットワーク型HDD、LANDISK HDL-AシリーズでUSB外付けHDDにバックアップを取っていた場合の、バックアップ先のデータを「間違って削除や上書き」してしまわないように保護する設定方法を説明します。
LANDISKを家族や事務所で何人かで共有して使っている時はもちろんですが、自分一人だけ使っている時でも、疲れた時や混乱している時のちょっとした判断ミスでバックアップを削除してしまわない設定にしておいた方がよいでしょう。
個人向けモデル
| 型番 | 容量 | 内蔵HDDの数 |
| HDL-A3.0 | 3.0TB | 1台 |
| HDL-A2.0 | 2.0TB | |
| HDL-A1.0 | 1.0TB | |
| HDL-A3.0S | 3.0TB | 1台 |
| HDL-A2.0S | 2.0TB | |
| HDL2-A6.0 | 6.0TB | 2台(RAID0/RAID1対応) |
| HDL2-A4.0 | 4.0TB | |
| HDL2-A2.0 | 2.0TB |
法人向けモデル
| 型番 | 容量 | 内蔵HDDの数 |
| HDL-AH3.0 | 3.0TB | 1台 |
| HDL-AH2.0 | 2.0TB | |
| HDL-AH1.0 | 1.0TB | |
| HDL2-AH6.0 | 6.0TB | 2台(RAID0/RAID1対応) |
| HDL2-AH4.0 | 4.0TB | |
| HDL2-AH2.0 | 2.0TB |
※ RAID0をストライピング、RAID1をミラーリングと呼ぶこともあります。
1. 実際に作業に入る前の注意事項
LANDISKの「共有フォルダー設定」を変更している時は、LANDISKがいったんアクセスできなくなります。
よって、LANDISKのファイルを開いて作業をしている人がいれば、絶対にあらかじめデータを保存しておいてください。
作業自体は5分もあれば完了します。
また、作業の大まなか流れとしては、
「バックアップHDDアクセス専用ユーザーを作成」→「バックアップ用HDDのアクセス権の設定」
となります。
さらには、実際に作業に入る前にあたっては、あらかじめLANDSIKにバックアップ用HDDが接続されて、バックアップの設定まで完了している前提とします。
もしも、まだバックアップの設定が完了してなかったら、以下の関連記事一覧の必要なところから読んで設定を済ませておいて下さい。
LANDISK HDL-Aシリーズのバックアップ方法の記事の一覧
基本編
2. バックアップ用USB外付けHDDアクセス専用のユーザーを作成
1) LANDISK付属ソフトの「MagicalFinder」を起動します。

2) 「MagicalFinder」が起動されたら、「設定可能なネットワークデバイス一覧」で表示されたLANDISKの中から、今回バックアップ先の保護の設定をするLANDISKをブラウザで表示します。
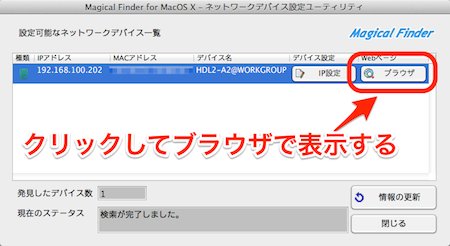
3) ログオン画面で「パスワードを入力してください」と表示されたら、パスワードを設定している場合はパスワードを入力、標準ではパスワードを空白のままで、「ログオン」ボタンをクリックします。

4) LANDISKの最初の画面が表示されたら、左から2番目の「詳細設定」をクリックします。
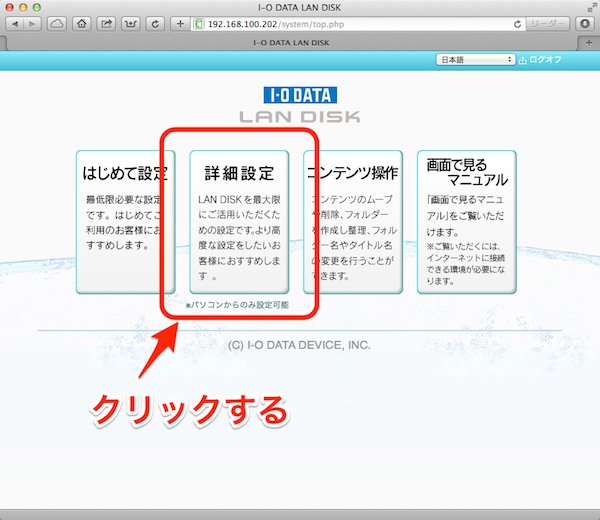
5) LANDISKの詳細設定画面が表示されたら、画面の左上の方にある「新規ユーザー」の四角いボタンをクリックします。
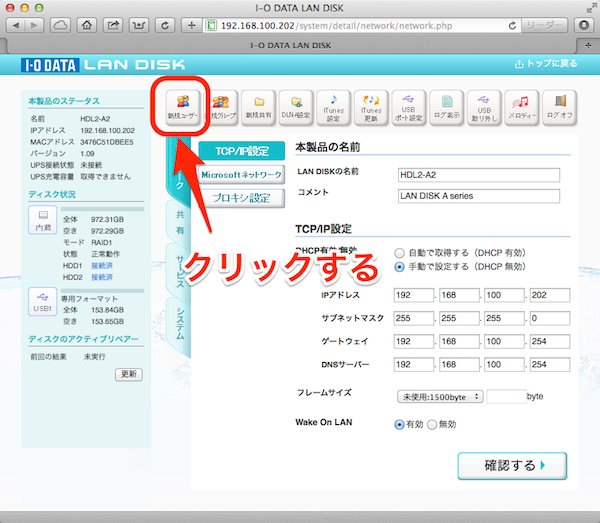
6) 「新しいユーザー登録」の画面が出たら、「ユーザー名」と「パスワード」を自分で考えて、それぞれの項目のところにインプットします。
当然ながら、「ユーザー名」と「パスワード」はメモを取るなどして、絶対に忘れないようにしてください。
インプットできたら、画面右下の「設定する」ボタンをクリックします。
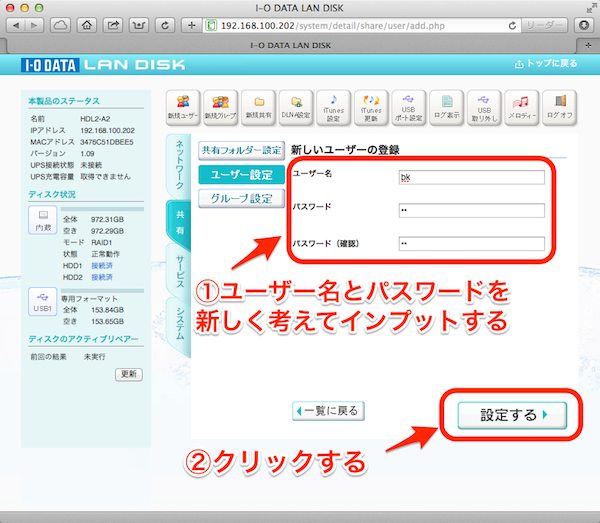
7) しばらくすると、「ユーザーの登録が完了しました。」という表示が出ます。
出たら、真ん中の下にある「一覧に戻る」ボタンをクリックして、ちゃんと登録できているかを確認します。
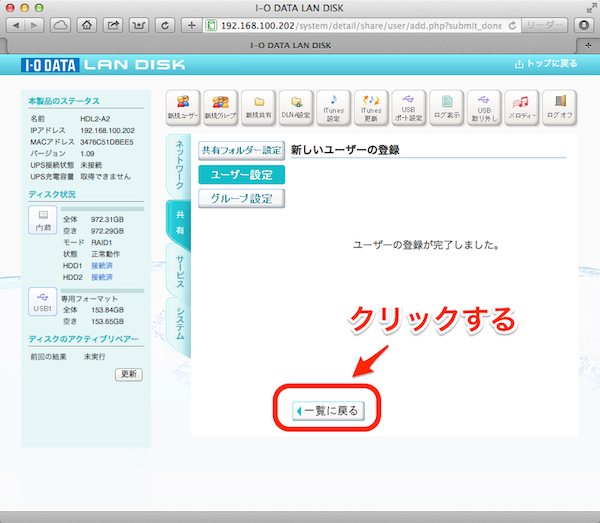
8) 「ユーザー一覧」の画面に、先ほど登録したユーザーが表示できていたら、バックアップ用外付けHDDのアクセス専用のユーザー作成は完了です。
そのまま次の説明に進んで下さい。
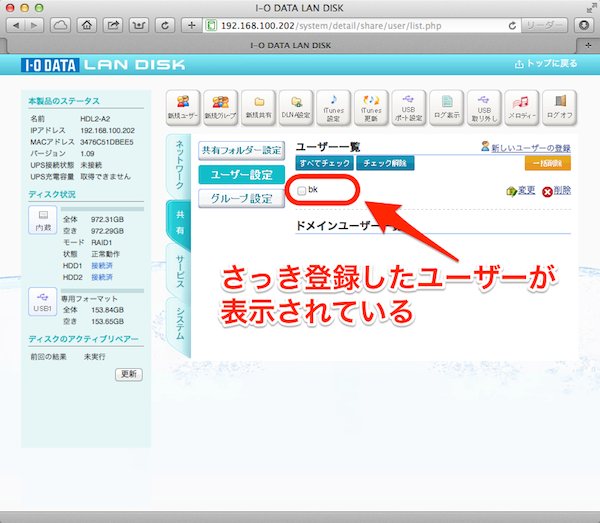
3. バックアップ用USB外付けHDDのアクセス権の設定
しつこいようですが、ここでの作業を行うときにはLANDISKへのアクセスが一切できなくなります。
パソコンからアクセスしてファイルを開いている場合は、必ず保存してアクセスしない状態にして下さい。
9) 続けて、バックアップ用外付けHDDのアクセス権を設定します。
画面の真ん中の上の方にある「共有フォルダー設定」ボタンをクリックします。
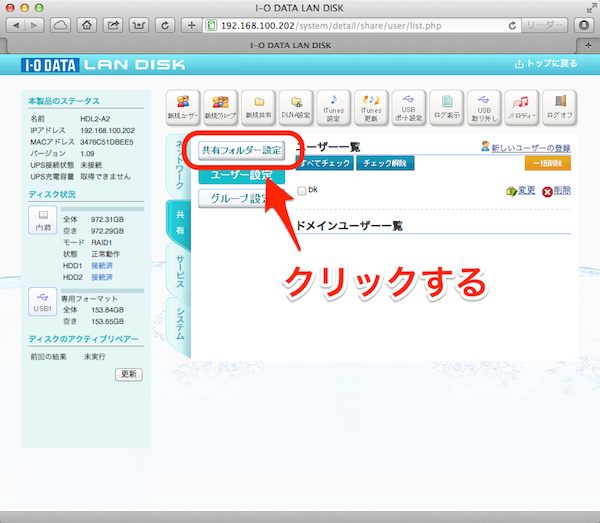
10) 「共有フォルダー一覧」が表示されたら、バックアップ先のUSB外付けHDDの「変更」の文字をクリックします。
通常は、バックアップ先は「usb1」になっていると思います。
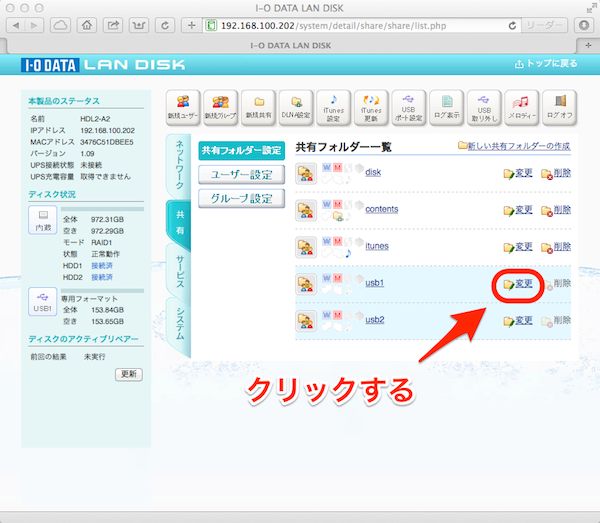
11) 「共有フォルダーの変更」の画面になったら、画面の下の方にある「詳細アクセス権設定」の「有効」にチェックを入れます。
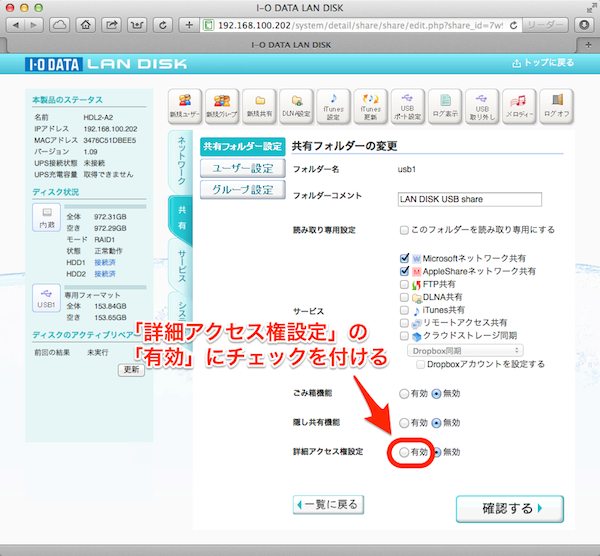
12) 以下は「詳細アクセス権設定」の部分のみの拡大図です。
「ユーザー設定許可」の左側の「許可しないユーザー」に今回追加したユーザがあるはずなので、そのユーザー名を一回クリックしてから、すぐ右の「読み取りで追加」の文字をクリックします。
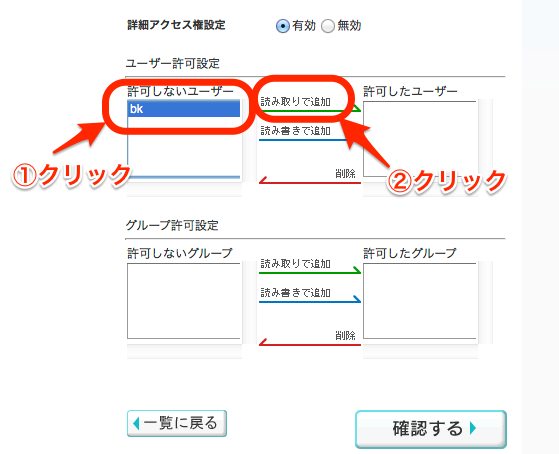
13) そうすると、右側の「許可したユーザー」にユーザー名が移動します。
その状態になったら、画面の右下の「確認する」ボタンをクリックします。
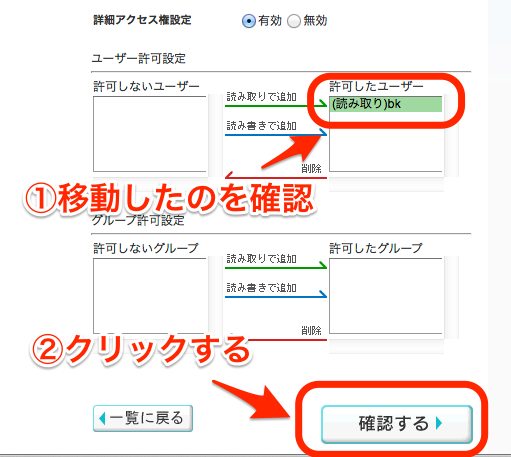
14) 「共有フォルダーの変更」の設定を保存してよいか、確認画面が出ます。
良ければ、右下の「OK」ボタンをクリックします。
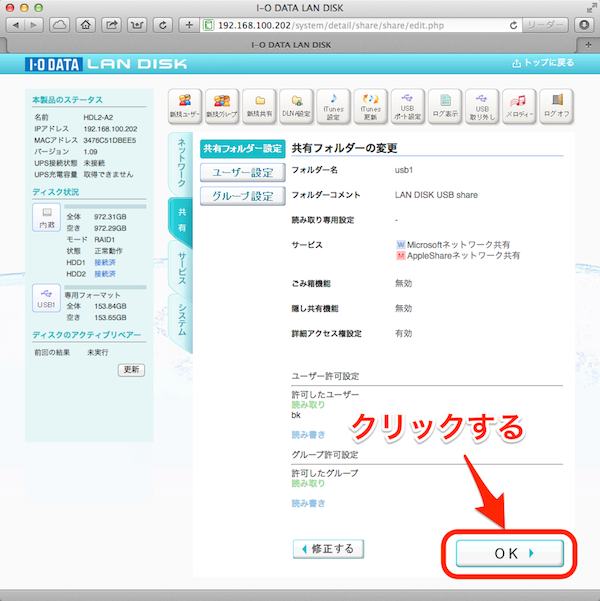
15) 「共有フォルダーの変更」の設定を保存中には、LANDISKの共有が停止する警告が表示されます。
以下はMacでの表示ですが、WIndowsでの似たような警告が出ます。
警告ボタンの「OK」をクリックしてい、設定の保存が完了するまで1-2分待ちます。

16) 設定の保存が完了したら、画面に「共有フォルダーの変更が完了しました。」との表示が出ます。
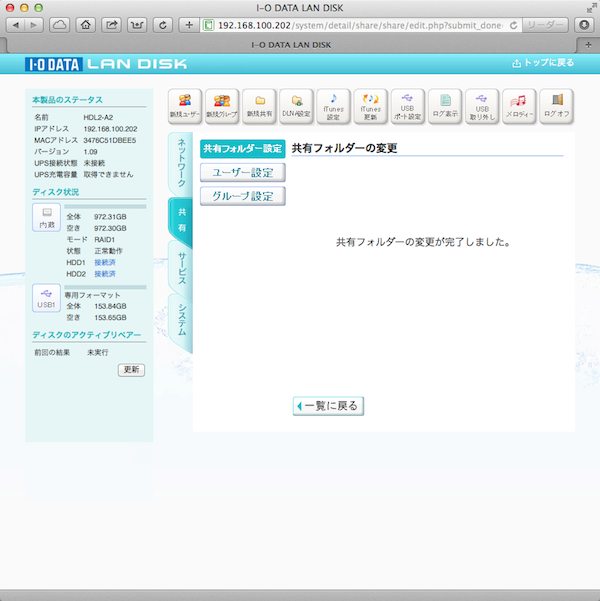
17) 設定作業はここまでですが、以下では保護されたバックアップ先のデータを表示する方法を説明します。
4. アクセス権の設定後のバックアップ用USB外付けHDDの表示方法
4-1. Windowsパソコンからアクセスする場合
4-1-1) パソコンからネットワーク上にあるLANDISKにアクセスして、「usb1」という表示のフォルダをダブルクリックします。
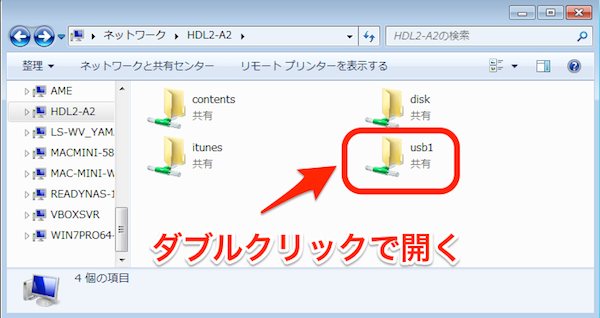
4-1-2) 接続するための「ユーザー名」と「パスワード」を入力する画面が表示されます。
ここで、LANDISKで追加した「ユーザー名」と「パスワード」を入力して「OK」ボタンをクリックしたら、中身が見られます。
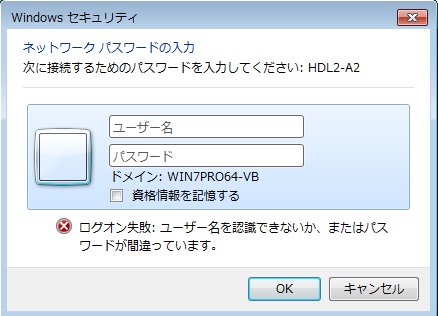
4-1-3) 「usb1」のフォルダの中に「__backup」のフォルダがあれば、それがバックアップ結果のフォルダです。
それをダブルクリックして中身を表示します。
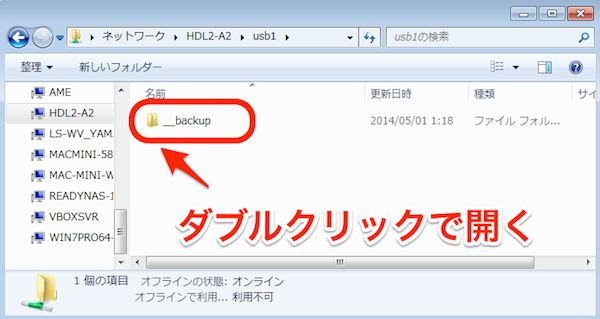
4-1-4) 「__backup」フォルダの中に、バックアップするように指定したフォルダが入っています。
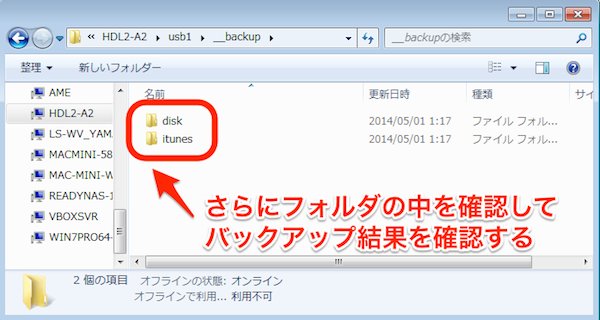
4-2. Macパソコンからアクセスする場合
4-2-1) Macからネットワーク上にあるLANDISKにアクセスして、ファインダーの右上の「別名で接続」ボタンをクリックします。
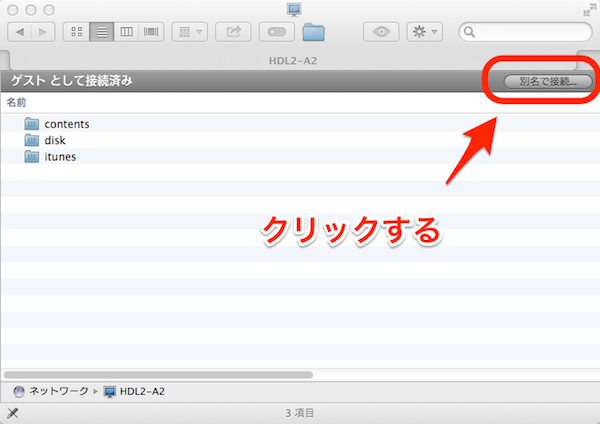
4-2-2) 接続するための「ユーザー名」と「パスワード」を入力する画面が表示されます。
ここで、LANDISKで追加した「ユーザー名 = 名前」と「パスワード」を入力して「接続」ボタンをクリックしたら、中身が見られます。
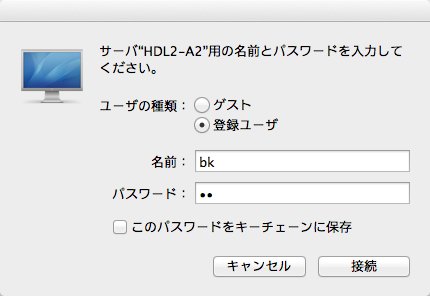
4-2-3) 接続できたら、バックアップ用のUSB外付けHDDの共有名「usb1」が表示されます。
それをダブルクリックしたら、中身が表示できます。
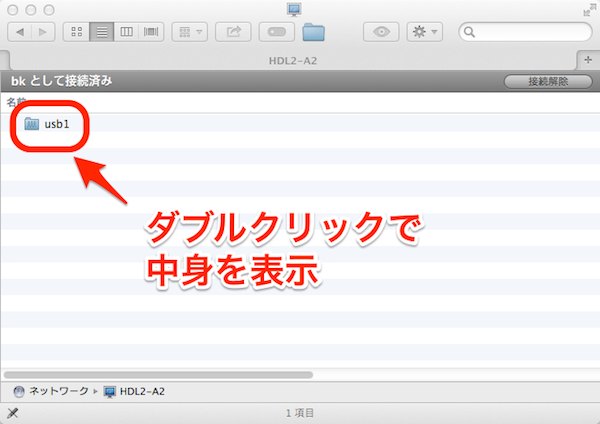
4-2-4) このままだとバックアップ用のUSB外付けHDDしか表示できないので、元通り通常使うフォルダやファイルを表示するには、ファインダーの右上の「接続解除」ボタンをクリックしてから、再度LANDISKに接続して下さい。
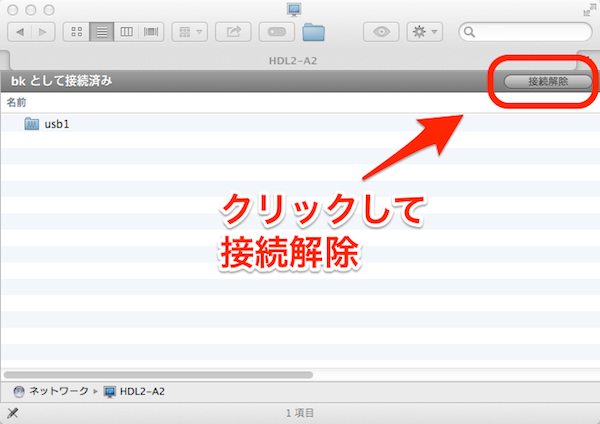
4-2-5) 「バックアップ保護」の説明は以上です。
LANDISK HDL-Aシリーズのバックアップ方法の記事の一覧
基本編
応用編
- バックアップ先の保護(このページです)
- UPSの接続設定
当社のデータ復旧のご案内
復旧料金は復旧データ納品後に後払い
復旧失敗時は復旧料金0円、ただし宅急便の往復送料実費のみご負担
作業日数は2-3日(症状により延長の場合あり)
・HDD:33,000円
・NAS:55,000円
(RAID対応の場合は22,000円追加)
(当社ではHDDの内部分解が必要な重度の物理障害には対応していません。ただし、重度でも対応可能な提携他社を紹介することができますので、重度の場合でもご連絡ください。)

