LANDISK HDL2-A/HDL-Aのバックアップ (2) USB外付けHDDの接続

IOデータのネットワーク型HDD、HDL-A/HDL-AS/HDL2-Aシリーズに、バックアップ用のUSB外付けHDDを接続してフォーマットする手順を図解で説明します。
基本編
- (1) 最初に読んでください
- (2) USB外付けHDDの接続(このページです)
- (3) メール通知の設定
- (4) 手動バックアップの設定
- (5) 自動バックアップの設定
- (6) バックアップの復元
応用編
個人向けモデル
| 型番 | 容量 | 内蔵HDDの数 |
| HDL-A3.0 | 3.0TB | 1台 |
| HDL-A2.0 | 2.0TB | |
| HDL-A1.0 | 1.0TB | |
| HDL-A3.0S | 3.0TB | 1台 |
| HDL-A2.0S | 2.0TB | |
| HDL2-A6.0 | 6.0TB | 2台(RAID0/RAID1対応) |
| HDL2-A4.0 | 4.0TB | |
| HDL2-A2.0 | 2.0TB |
法人向けモデル
| 型番 | 容量 | 内蔵HDDの数 |
| HDL-AH3.0 | 3.0TB | 1台 |
| HDL-AH2.0 | 2.0TB | |
| HDL-AH1.0 | 1.0TB | |
| HDL2-AH6.0 | 6.0TB | 2台(RAID0/RAID1対応) |
| HDL2-AH4.0 | 4.0TB | |
| HDL2-AH2.0 | 2.0TB |
※ RAID0をストライピング、RAID1をミラーリングと呼ぶこともあります。
1. USB外付けHDDを接続
以下の説明画面ではMacを使ったものですが、Windowsでも基本的には同じ操作方法です。
1) LANDISKの電源が入っている場合は、シャットダウンさせます。
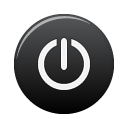
2) LANDISKの背面にあるUSBポートの左側の方に、USB外付けHDDをつなぎます。(右側のポートはバックアップで使うためには設定を変更する必要があるため)

3) USB外付けHDDを接続したら、LANDISKとUSB外付けHDDの両方の電源を入れます。
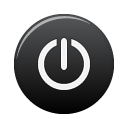
4) 2〜3分経つと、LANDISKから「ピーッ!」といった音が鳴って、起動完了したことが知らされます。
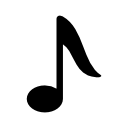
2. USB外付けHDDをフォーマット
5) LANDISK付属のソフト「MagicalFinder」を起動します。

6) 「MagicalFinder」が起動されたら、「設定可能なネットワークデバイス一覧」で表示されたLANDISKの中から、今回バックアップの設定をするLANDISKをブラウザで表示します。
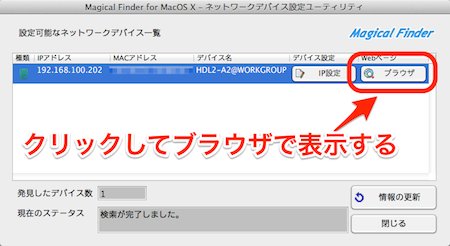
7) ログオン画面で「パスワードを入力してください」と表示されたら、パスワードを設定している場合はパスワードを入力、標準ではパスワードを空白のままで、「ログオン」ボタンをクリックします。

8) LANDISKの最初の画面が表示されたら、左から2番目の「詳細設定」をクリックします。
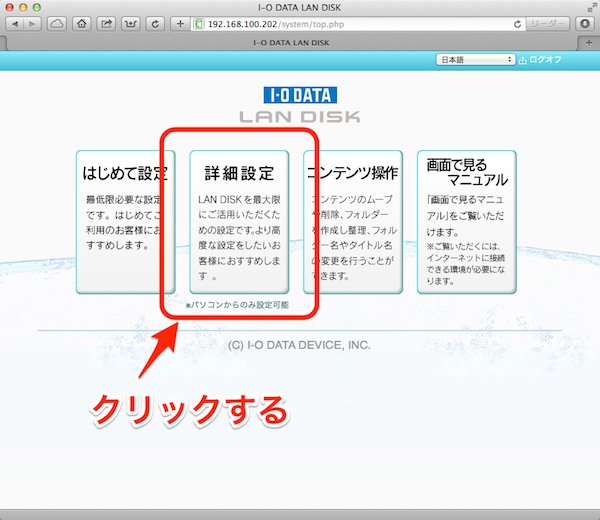
9) LANDISKの詳細設定画面が表示されたら、左側にあるタブの「システム」をクリックします。
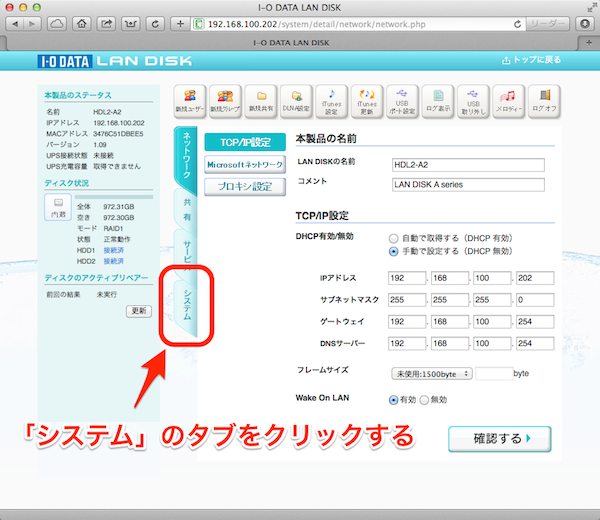
10) 「システム」タブをクリックして表示された画面の上下に並んだボタンのうち、「ディスク」ボタンをクリックします。
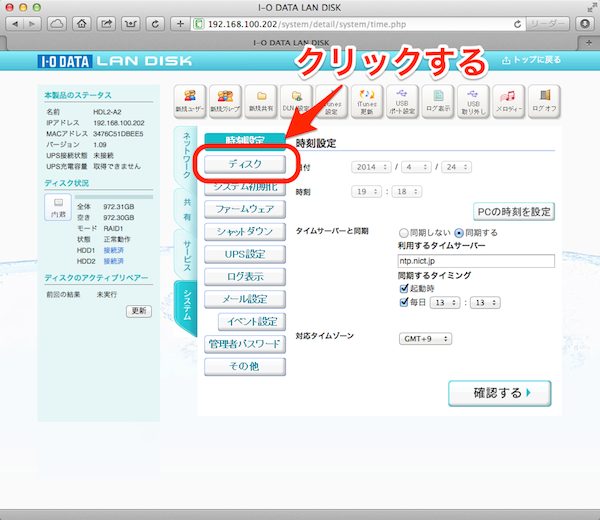
11) 「ディスク」ボタンをクリックしてディスク操作の画面になったら、「ディスクに対する操作を選択して下さい。」という表示の下の部分をクリックして、一番下にある「フォーマット」を選んでから、画面右下の「次へ」ボタンをクリックします。
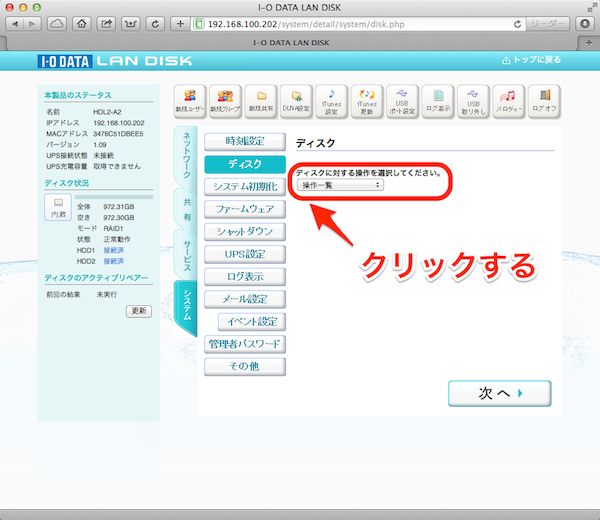
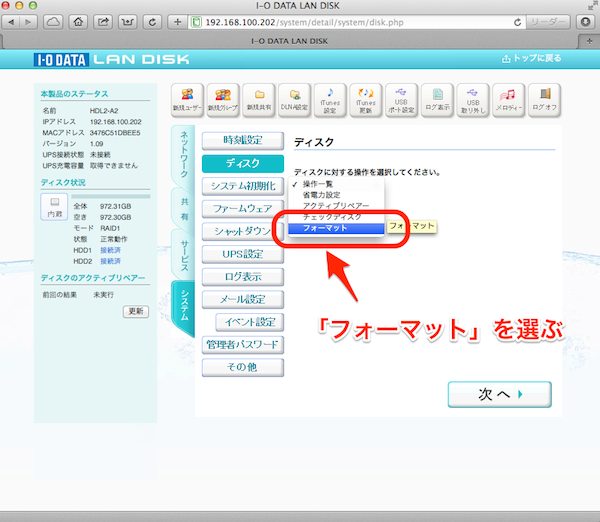

12) フォーマット操作画面になったら、選択肢を次のように選択します。
- フォーマット対象ボリューム選択・・・USB1
- フォーマットの選択・・・専用フォーマット
特に上の「フォーマット対象ボリューム選択」を間違えるとLANDISK内のデータをすべて消去してしまうので、絶対に間違わないで下さい。
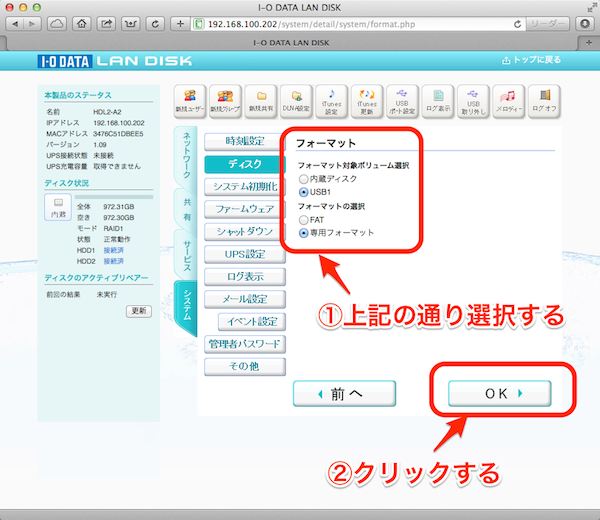
13) USBハードディスクフォーマットの前に警告の表示が出ます。
USBハードディスク内のすべてのデータの消去とフォーマット、及びフォーマット中のファイル共有停止でよければ、右下の「OK」ボタンをクリックします。
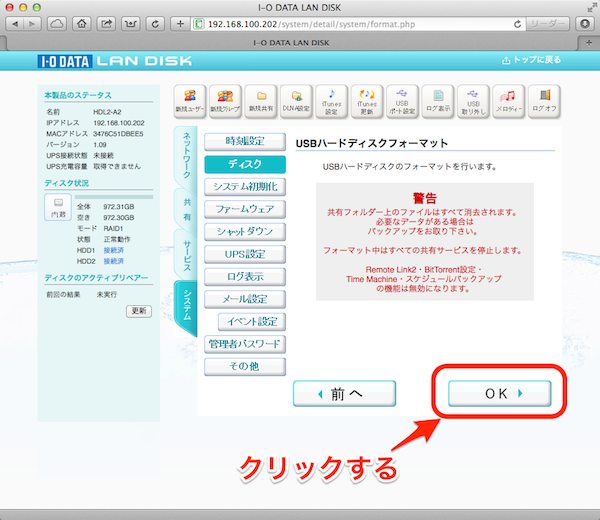
14) フォーマット中は画面に表示された円盤状のものがグルグルと回ります。
フォーマットにかかる時間はHDDの容量によるのですが、5分〜30分です。
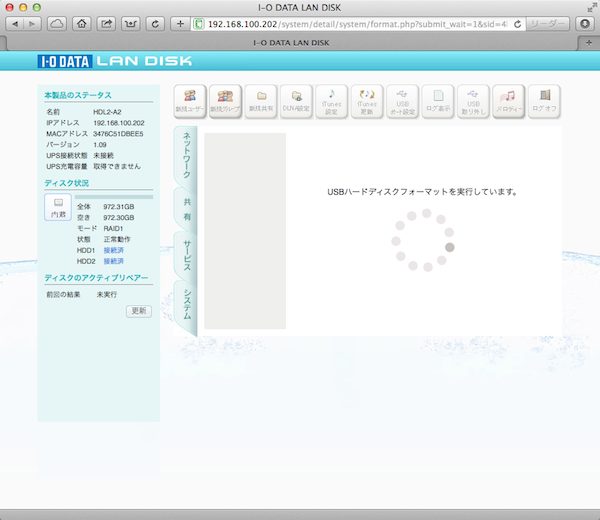
15) フォーマットが完了したら、画面中央に「USBハードディスクフォーマットが完了しました。」という表示が出て、画面左側に「USB1」のアイコンとHDDの容量などの情報が表示されているはずです。
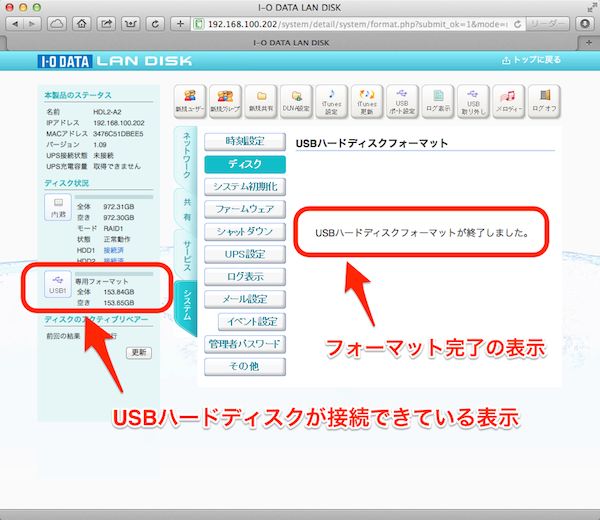
3 フォーマット結果の確認
16) USBハードディスクが正常にフォーマットされてLANDISKで使えるようになっているかを、Windowsパソコン/Macからネットワーク経由で接続して確認してみましょう。
LANDISKの共有フォルダの中に「usb1」と表示されていればOKです。
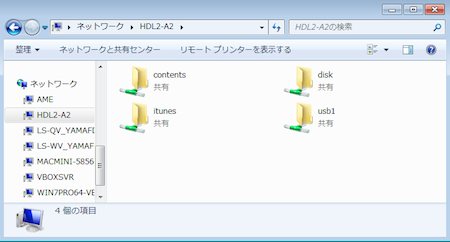
WindowsからアクセスしたLANDISK
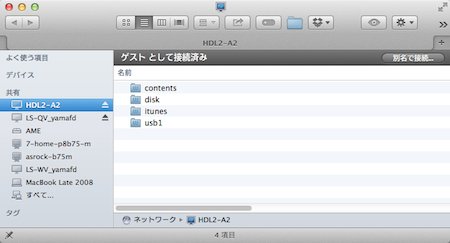
MacからアクセスしたLANDISK
17) ここまで設定ができたら、次に「メール通知の設定」を行います。
続きの記事を読む → (3) メール通知の設定
LANDISK HDL-Aシリーズのバックアップ方法の記事の一覧
基本編
- (1) 最初に読んでください
- (2) USB外付けHDDの接続(このページです)
- (3) メール通知の設定
- (4) 手動バックアップの設定
- (5) 自動バックアップの設定
- (6) バックアップの復元
応用編
当社のデータ復旧のご案内
復旧料金は復旧データ納品後に後払い
復旧失敗時は復旧料金0円、ただし宅急便の往復送料実費のみご負担
作業日数は2-3日(症状により延長の場合あり)
・HDD:33,000円
・NAS:55,000円
(RAID対応の場合は22,000円追加)
(当社ではHDDの内部分解が必要な重度の物理障害には対応していません。ただし、重度でも対応可能な提携他社を紹介することができますので、重度の場合でもご連絡ください。)
