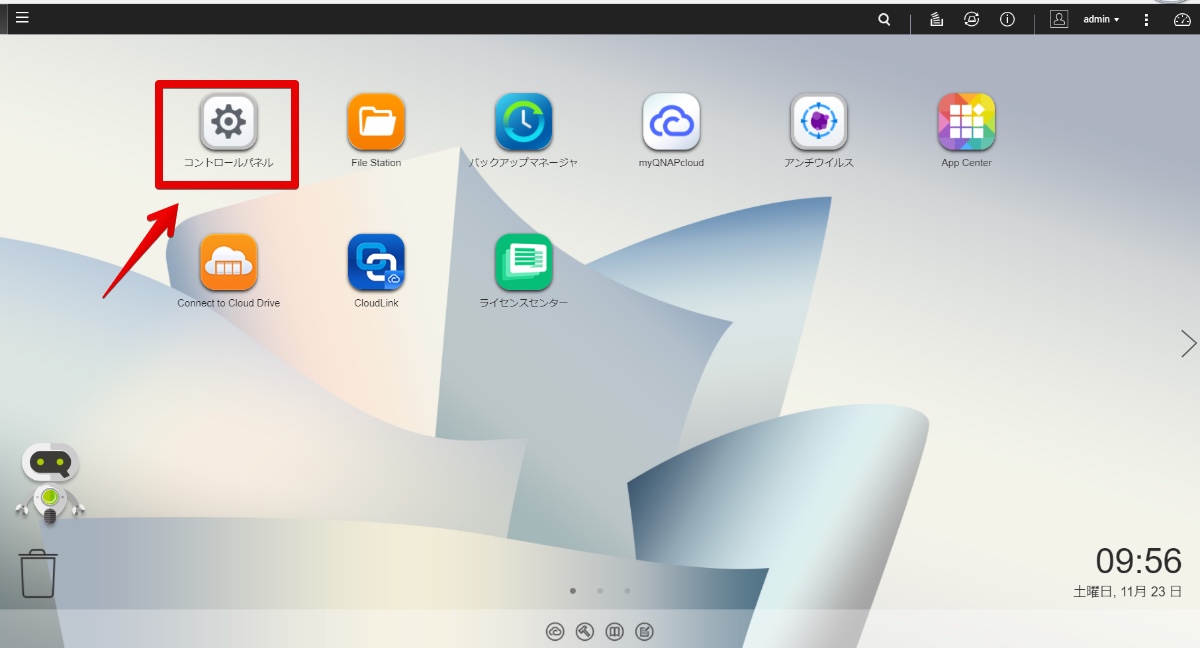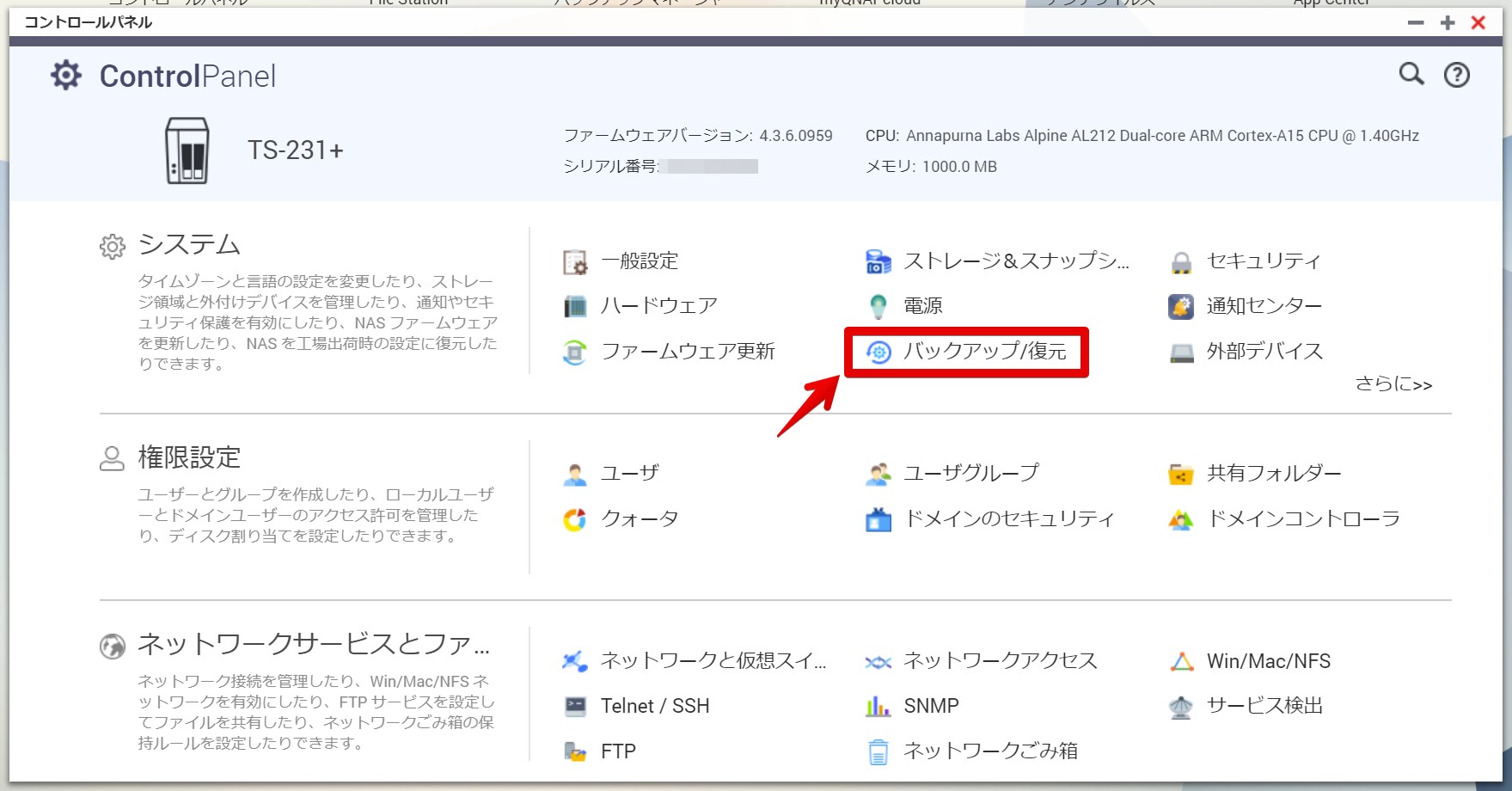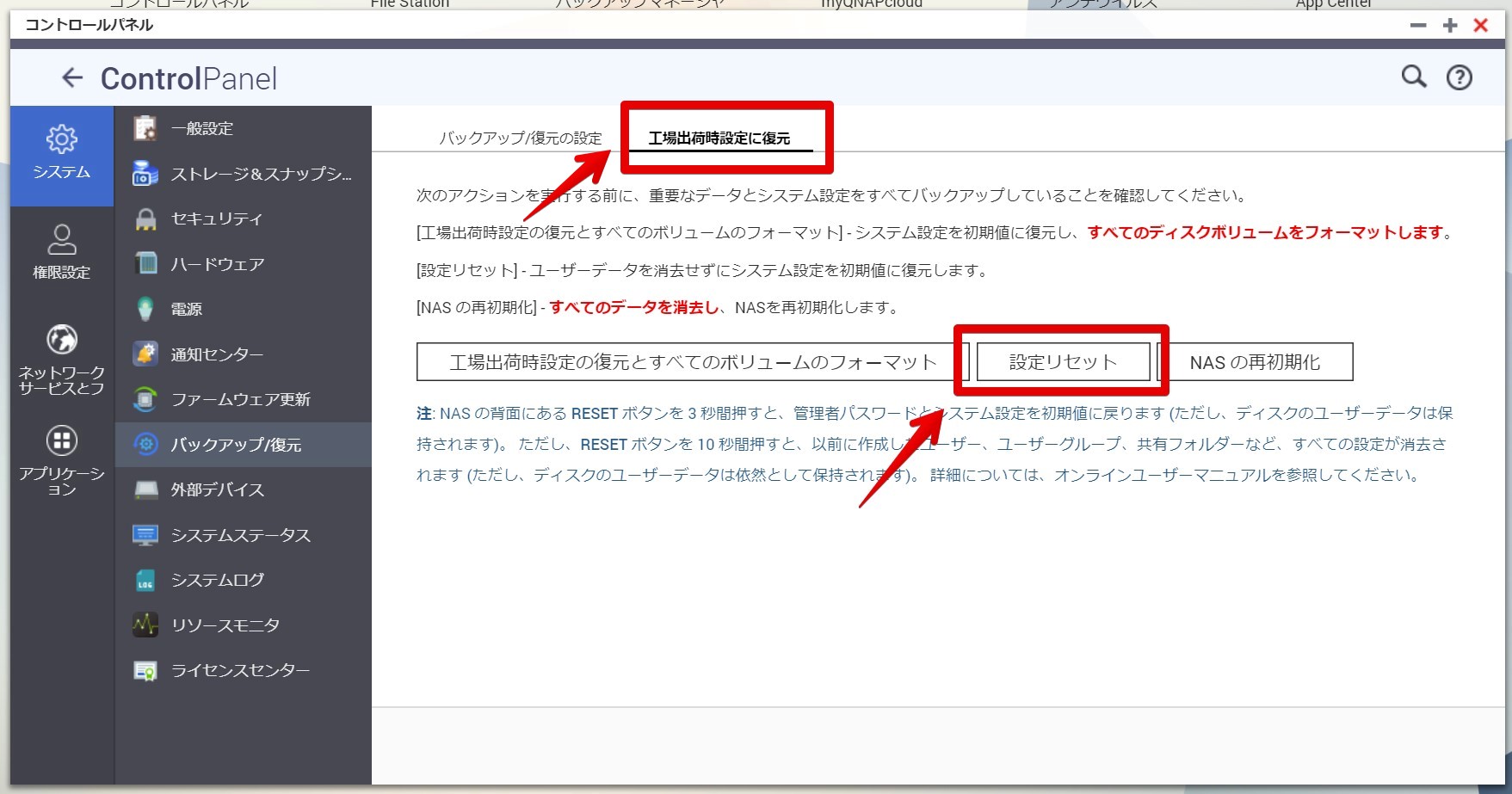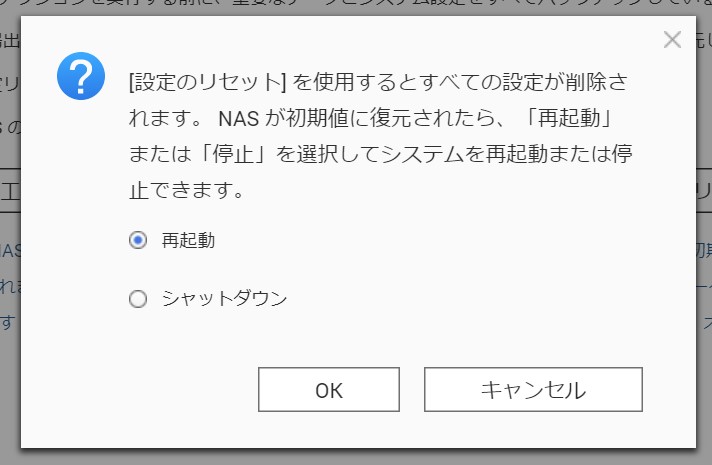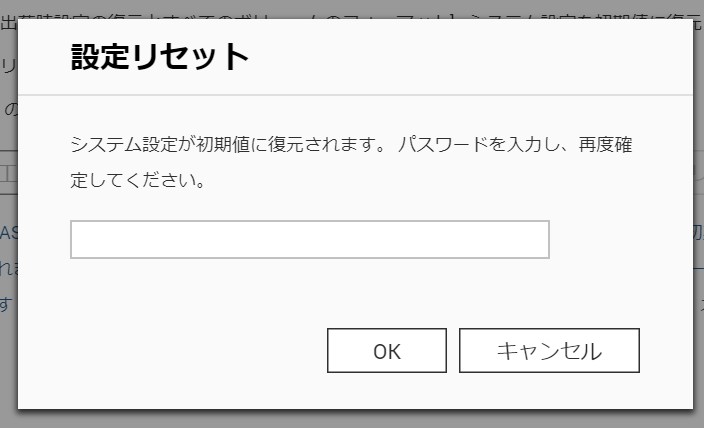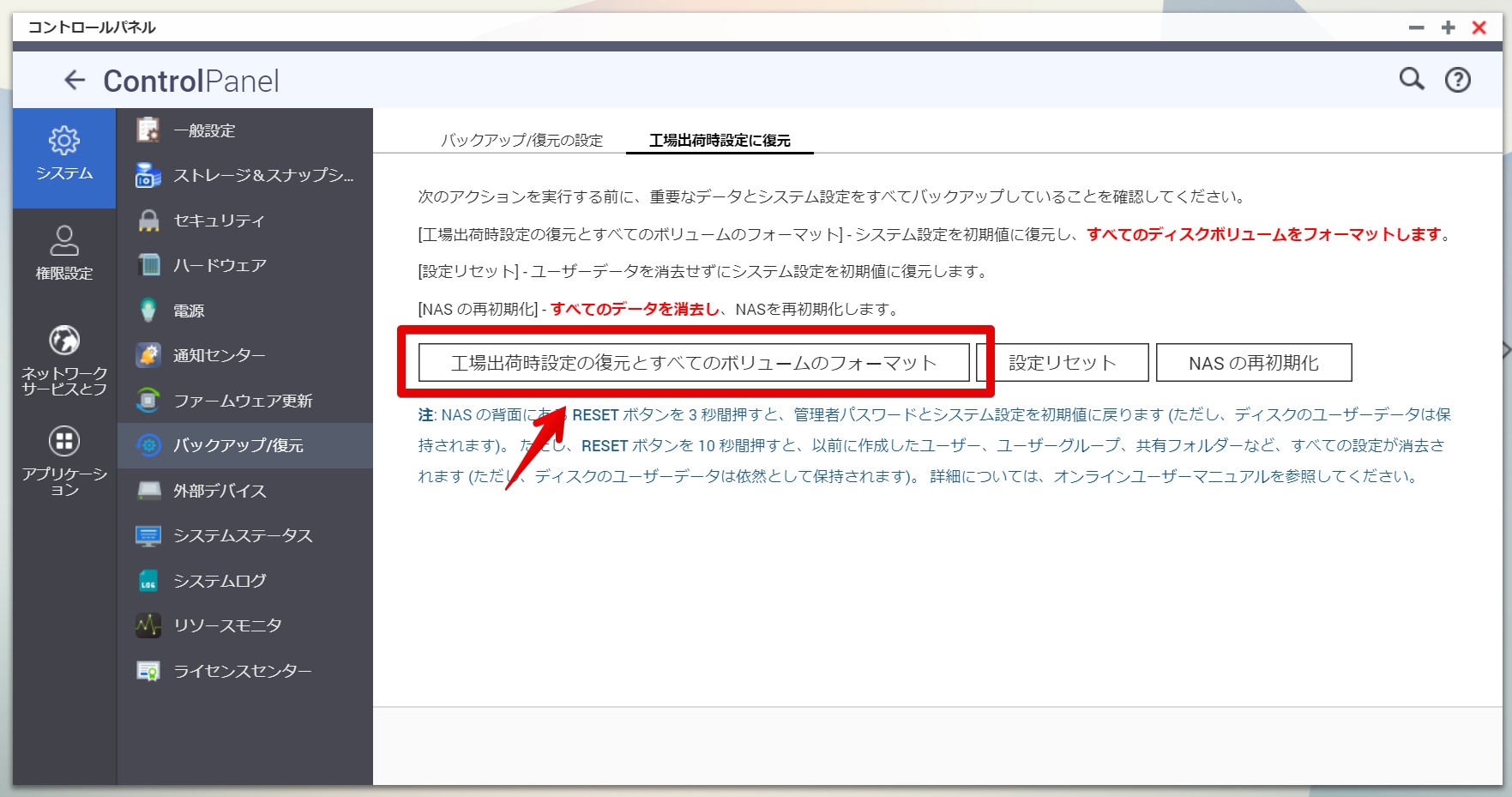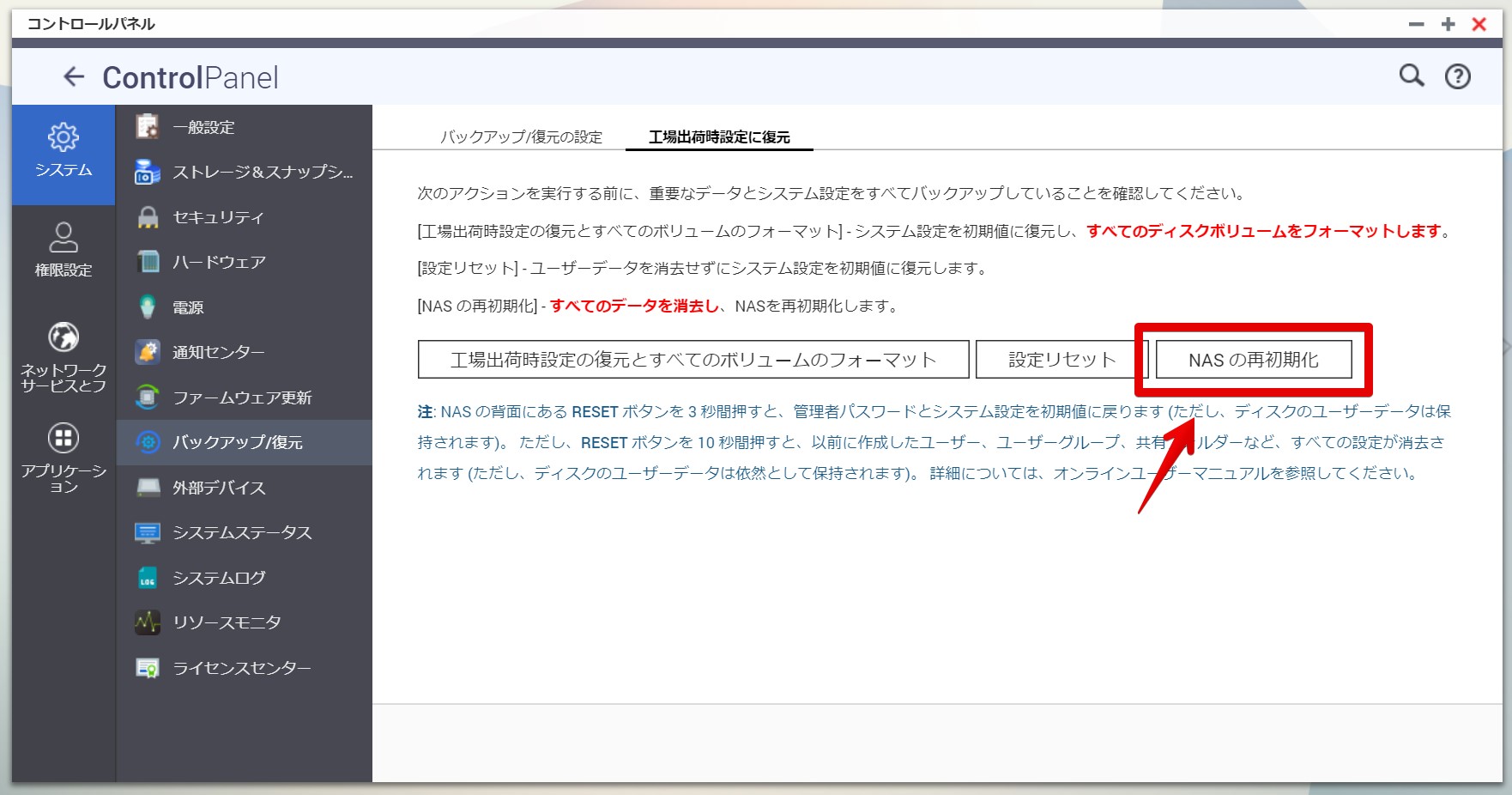【QNAP】4種類ある初期化の違い・注意点・手順
この記事は、QNAPのNASを初期化する人向けです。
初期化には4種類ありますが、それぞれの違いや注意点を説明しています。
また、初期化の手順は具体的に図解入りで解説しています。
QNAP社の公式サイトでは、以下に簡単なマニュアルがあります。
1. 4種類ある初期化の違い
冒頭に書いたとおり、QNAPのNASの初期化には4種類あります。
それぞれの違いを理解した上で、どの初期化を選んで実行すればよいかを考える必要があります。
そこで、以下にそれぞれの違いを表にまとめました。
表は横に長いですが、スマホでご覧の方は、横スクロールができます。
| ①. 基本システムのリセット | ②. 高度なシステムリセット | ③. 工場出荷時の復元とすべてのボリュームのフォーマット | ④. NASの再初期化 | |
| 管理者パスワード | デフォルトに戻る(パスワード:admin) | |||
| TCP/IP設定 | デフォルトに戻る(IPアドレス:DHCPから取得) | |||
| myQNAPcloud | そのまま | 登録が解除される | ||
| 作成したユーザー・ユーザーグループ | そのまま | 消去 | ||
| 作成したユーザーデータ | そのまま | フォルダは消去で、ファイルは残される | すべて消去 | |
| QTS | そのまま | 再インストール | ||
| 初期化の操作方法 | NAS背面のRESETボタン3秒 | NAS背面のRESETボタン10秒 または コントロールパネルから実行 | コントロールパネルから実行 | |
具体的なケースとして、どんなときにどの初期化をしたらよいか?となると、以下のようになります。
- 管理画面のadminでのログインパスワードがわからない
- NASの調子が悪い
- →まずは「①. 基本システムのリセット」を実行して様子を見て、解決しなければ②③④を順番に試す
- NASを譲渡したり、購入時の状態に戻したい
2. 初期化実行前の注意点
初期化によって、システム設定やユーザー作成データが消去されますので、あらかじめバックアップを取っておいてください。
4つある初期化の選択肢によっては、システム設定やユーザー作成データは消去されませんが、NASの不具合や操作ミスによって消去されることがありますので、バックアップを強くおすすめします。
システム設定のバックアップの方法がわからない方は、以下の記事を参考にしてください。
ユーザー作成データのバックアップについては、USB外付けHDDや別のNAS、つまり物理的に別のメディアに取るようにしてください。
3. 初期化の手順
①. 基本システムのリセット
この初期化は、NAS本体のRESETボタンで行います。
▶ QNAPのNASの電源を入れた状態にします。
▶ NAS本体の裏側にあるRESETボタンを3秒間押し続けます。
サンプルとして以下にTS-231Pという機種の写真を載せますが、右上にRESETと書かれた小さな穴があります。その穴を、つまようじなど細いもので3秒間押し続けます。
押し続けると、「ピーッ」というビープ音が鳴るので、RESETを押していたものを離します。
▶ ここまでで「基本システムのリセット」が完了しました。
adminのパスワードがデフォルトの「admin」に変更されていますので、セキュリティ保護のためにも、すぐにパスワードを変更することを強くおすすめします。
②. 高度なシステムのリセット
この初期化は、次の2つの方法があります。
- NAS本体のRESETボタンから行う方法
- QTSの「コントロールパネル」から行う方法
以下、それぞれの操作方法を紹介します。
・NAS本体のRESETボタンから行う
この初期化は、NAS本体のRESETボタンで行います。
▶ QNAPのNASの電源を入れた状態にします。
▶ NAS本体の裏側にあるRESETボタンを3秒間押し続けます。
サンプルとして以下にTS-231Pという機種の写真を載せますが、右上にRESETと書かれた小さな穴があります。その穴を、つまようじなど細いもので10秒間押し続けます。
押し続けると、「ピーッ」というビープ音が鳴りますが、そのまま押し続けて、2回目の「ピーッ」というビープ音がなったら、RESETを押していたものを離します。
▶ ここまでで「高度なシステムのリセット」が完了しました。
冒頭に書いたように、リセット後にはNASのTCP/IP設定が「DHCPから取得」に変わっているので、NASを検索・再設定するには、「Qfinder Pro」を使ってください。
また、adminのパスワードがデフォルトの「admin」に変更されていますので、セキュリティ保護のためにも、すぐにパスワードを変更することを強くおすすめします。
・QTSの「コントロールパネル」から行う
▶ QNAPのNASの管理画面(QTS)にログインして、「コントロールパネル」を開きます。
▶ 「コントロールパネル」が開いたら、下の図で示しているように「バックアップ/復元」をクリックします。
▶ 以下の画面のように、画面上部の「工場出荷時設定に復元」を選んでから、真ん中あたりのボタン「設定リセット」をクリックします。
▶ 以下の画面のように「設定のリセット」を実行する画面が表示されたら、再起動かシャットダウンのどちらかを選んでから、ボタン「OK」をクリックします。
実行したくないときは、ボタン「キャンセル」をクリックします。
▶ 以下の画面のようにパスワードを入力する画面が出るので、adminユーザのパスワードを入力してから、ボタン「OK」をクリックします。
▶ 再起動が完了すると、NAS本体から「ピーッ」というビープ音が鳴ります。
冒頭に書いたように、リセット後にはNASのTCP/IP設定が「DHCPから取得」に変わっているので、NASを検索・再設定するには、「Qfinder Pro」を使ってください。
また、adminのパスワードがデフォルトの「admin」に変更されていますので、セキュリティ保護のためにも、すぐにパスワードを変更することを強くおすすめします。
③. 工場出荷時の復元とすべてのボリュームのフォーマット
この初期化は、QTSの「コントロールパネル」から行います。
▶ QNAPのNASの管理画面(QTS)にログインして、「コントロールパネル」を開きます。
▶ 「コントロールパネル」が開いたら、下の図で示しているように「バックアップ/復元」をクリックします。
▶ 以下の画面のように、画面上部の「工場出荷時設定に復元」を選んでから、真ん中あたりのボタン「工場出荷時の復元とすべてのボリュームのフォーマット」をクリックします。
▶ 以降は、画面の指示通り操作を進めます。
▶ 初期化・再起動が完了すると、NAS本体から「ピーッ」というビープ音が鳴ります。
冒頭に書いたように、リセット後にはNASのTCP/IP設定が「DHCPから取得」に変わっているので、NASを検索・再設定するには、「Qfinder Pro」を使ってください。
また、adminのパスワードがデフォルトの「admin」に変更されていますので、セキュリティ保護のためにも、すぐにパスワードを変更することを強くおすすめします。
④. NASの再初期化
この初期化は、QTSの「コントロールパネル」から行います。
▶ QNAPのNASの管理画面(QTS)にログインして、「コントロールパネル」を開きます。
▶ 「コントロールパネル」が開いたら、下の図で示しているように「バックアップ/復元」をクリックします。
▶ 以下の画面のように、画面上部の「工場出荷時設定に復元」を選んでから、真ん中あたりのボタン「NASの最初期化」をクリックします。
▶ 以降は、画面の指示通り操作を進めます。
▶ 初期化・再起動が完了すると、NAS本体から「ピーッ」というビープ音が鳴ります。
冒頭に書いたように、リセット後にはNASのTCP/IP設定が「DHCPから取得」に変わっているので、NASを検索・再設定するには、「Qfinder Pro」を使ってください。
また、adminのパスワードがデフォルトの「admin」に変更されていますので、セキュリティ保護のためにも、すぐにパスワードを変更することを強くおすすめします。
このページの記事は以上です。
当社のデータ復旧のご案内
復旧料金は復旧データ納品後に後払い
復旧失敗時は復旧料金0円、ただし宅急便の往復送料実費のみご負担
作業日数は2-3日(症状により延長の場合あり)
・HDD:33,000円
・NAS:55,000円
(RAID対応の場合は22,000円追加)
(当社ではHDDの内部分解が必要な重度の物理障害には対応していません。ただし、重度でも対応可能な提携他社を紹介することができますので、重度の場合でもご連絡ください。)