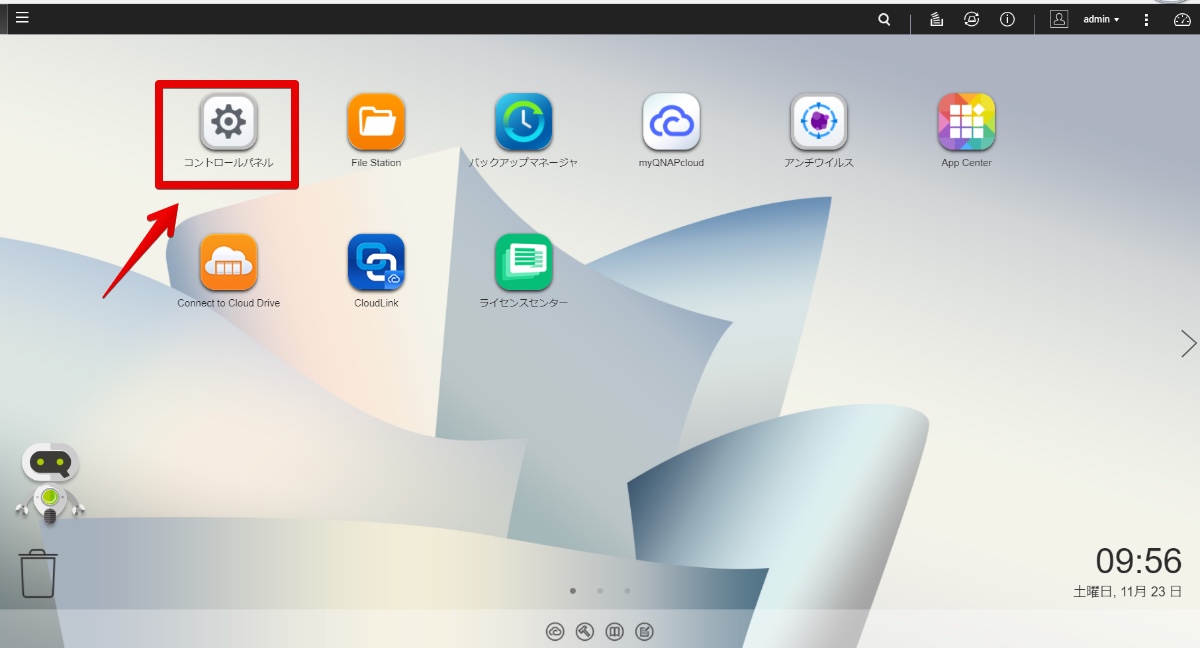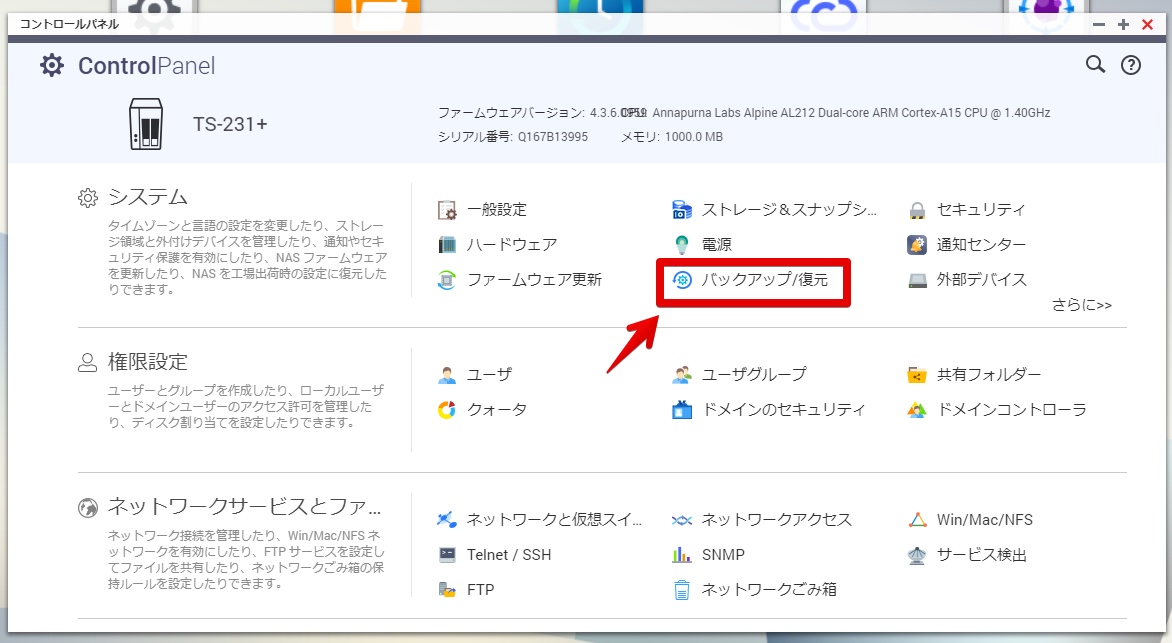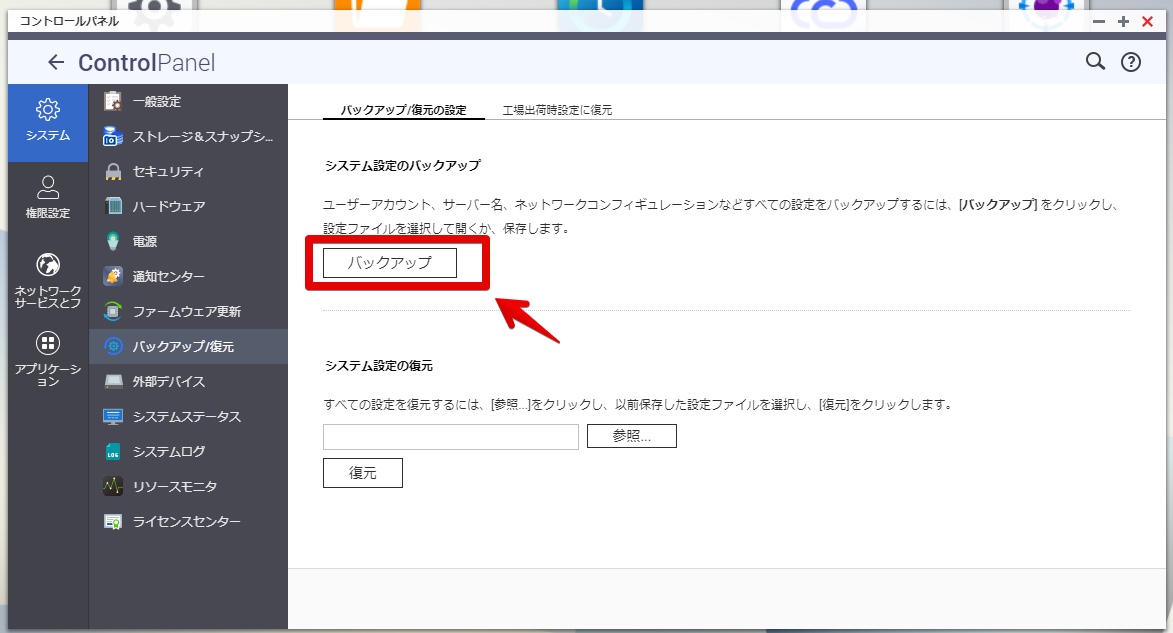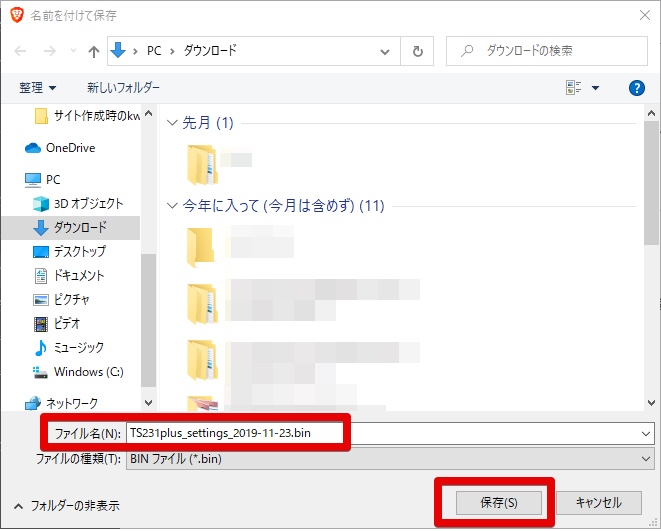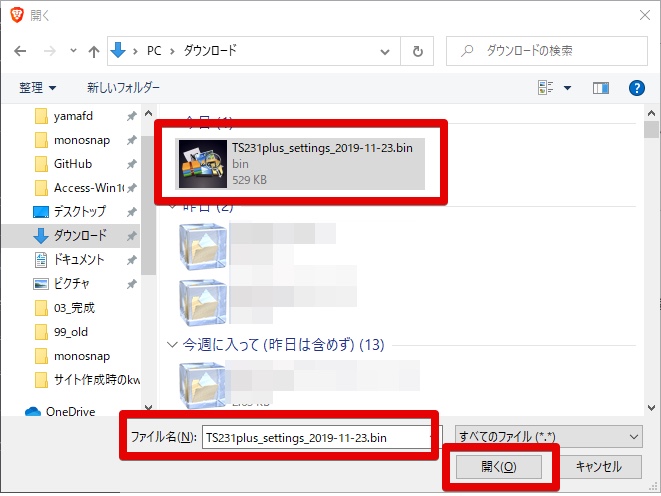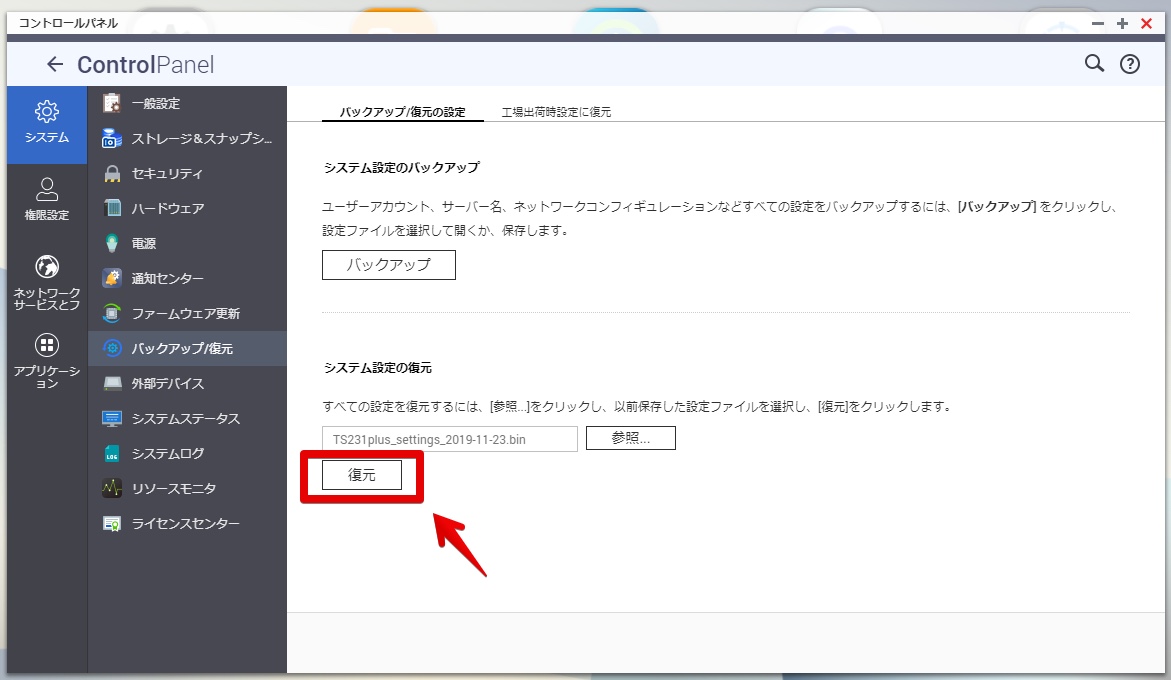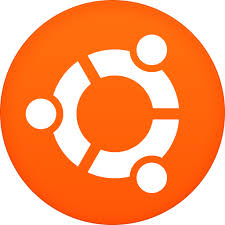【QNAP】NASのシステム設定のバックアップと復元
この記事は、QNAPのNASでシステム設定のバックアップや復元を行う人向けです。
QNAPのNASでは初期化をすると、設定したユーザー・ユーザーグループ・共有フォルダなどの設定情報がすべて消去されますが、あらかじめ設定情報をバックアップで取っておくことが出来ます。
初期化する場合以外に、QNAPのNASの故障にそなえておくこともできます。
実際に、どういった手順でバックアップや復元を行うのか、具体的に図解入りで解説します。
QNAP社の公式サイトでは、以下に簡単なマニュアルがあります。
1. システム設定のバックアップの範囲は?
バックアップ対象
バックアップ対象となるものは、QNAPのNASの管理画面(QTS)の「コントロールパネル」で設定できる項目です。
具体的には、以下に表示されている内容です。
バックアップ対象外
バックアップ対象外となるものは、上記の「バックアップ対象」以外、具体的には共有フォルダー内に作成したフォルダーやファイルです。
2. システム設定のバックアップの手順
▶ QNAPのNASの管理画面(QTS)にログインして、「コントロールパネル」を開きます。
▶ 「コントロールパネル」が開いたら、下の図で示しているように「バックアップ/復元」をクリックします。
▶ 以下の画面のように「バックアップ/復元」が開いたら、上半分にある「バックアップ」のボタンをクリックします。
▶ 以下の画面のようにファイルを保存するダイアログボックスが表示されるので、適当な場所を保存場所に指定して、必要に応じてファイル名を変更します。
それらが済んだら、右下のボタン「保存」をクリックしてファイルを保存します。
▶ 保存完了したら、「システムのバックアップ」は完了です。
3. システム設定のバックアップから復元する手順
▶ QNAPのNASの管理画面(QTS)にログインして、「コントロールパネル」を開きます。
▶ 「コントロールパネル」が開いたら、下の図で示しているように「バックアップ/復元」をクリックします。
▶ 以下の画面のように「バックアップ/復元」が開いたら、復元に使うバックアップファイルを指定するため、下半分にある「参照…」のボタンをクリックします。
▶ 以下の画面のようにバックアップファイルを指定するダイアログボックスが表示されるので、ファイルを指定してから右下のボタン「開く」をクリックしてファイルを読み込みます。
▶ 以下の画面のようにバックアップファイルが指定されていることを確認したら、ボタン「復元」をクリックします。
そうすると、復元が開始されます。
このページの記事は以上です。
当社のデータ復旧のご案内
復旧料金は復旧データ納品後に後払い
復旧失敗時は復旧料金0円、ただし宅急便の往復送料実費のみご負担
作業日数は2-3日(症状により延長の場合あり)
・HDD:33,000円
・NAS:55,000円
(RAID対応の場合は22,000円追加)
(当社ではHDDの内部分解が必要な重度の物理障害には対応していません。ただし、重度でも対応可能な提携他社を紹介することができますので、重度の場合でもご連絡ください。)