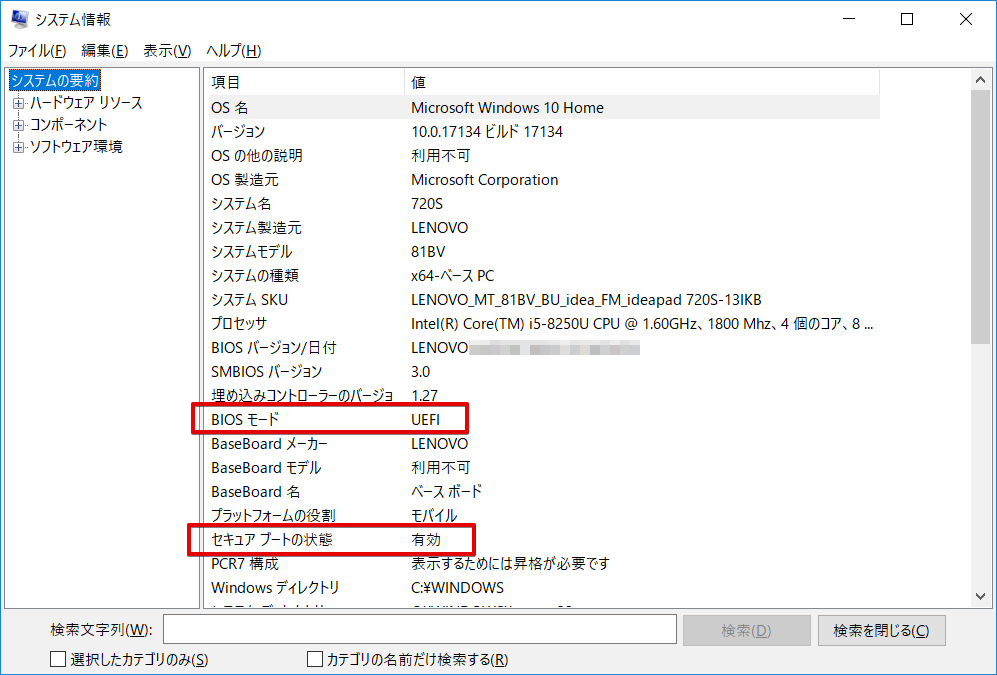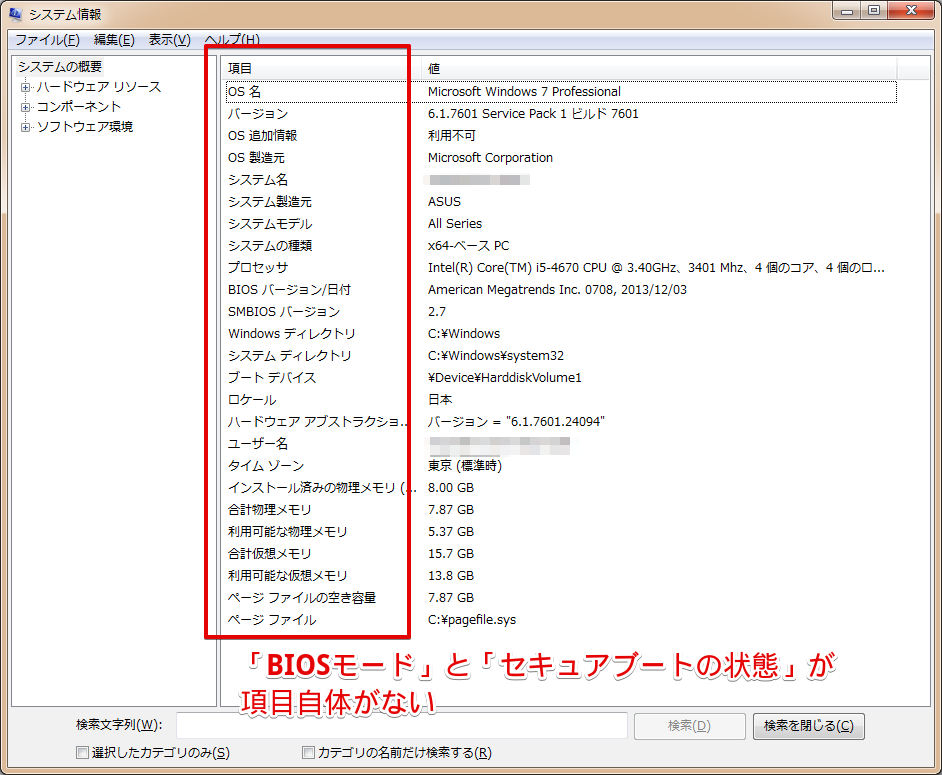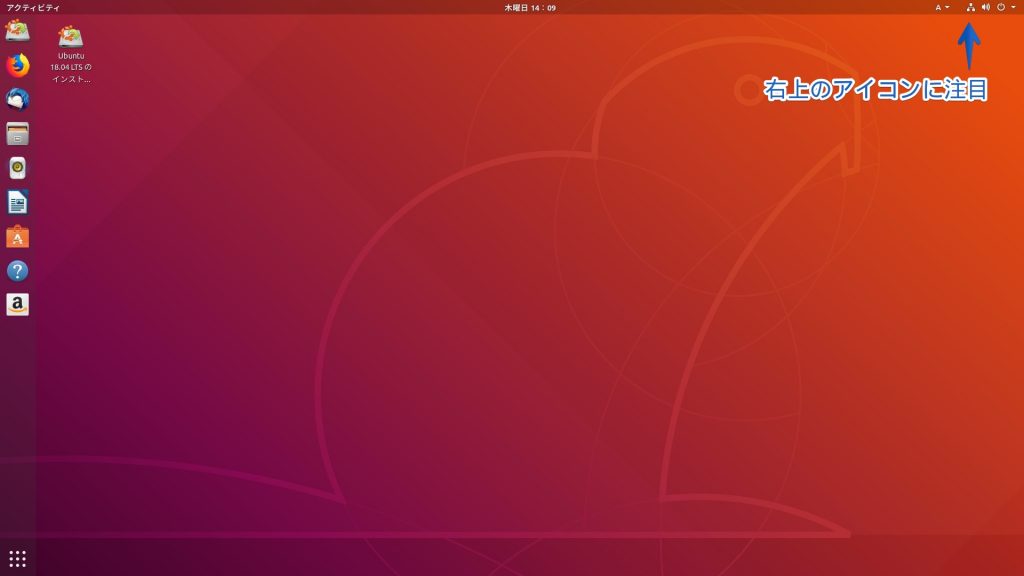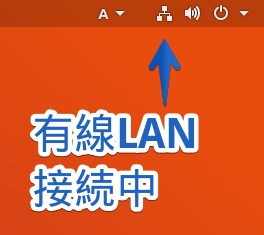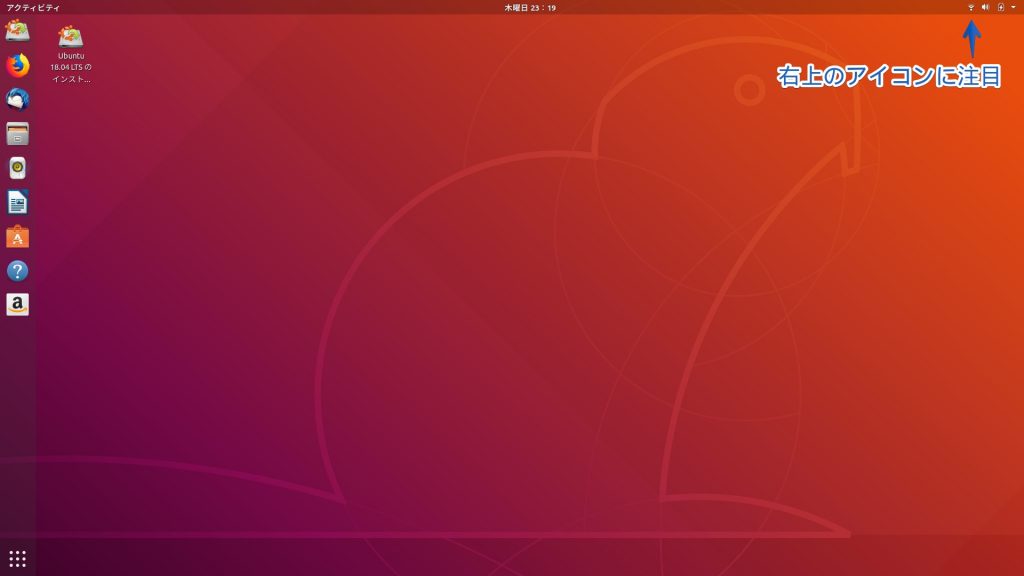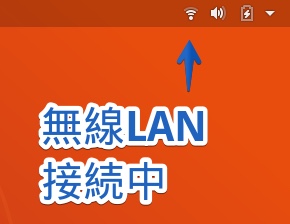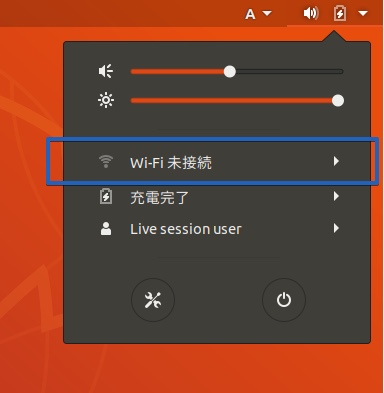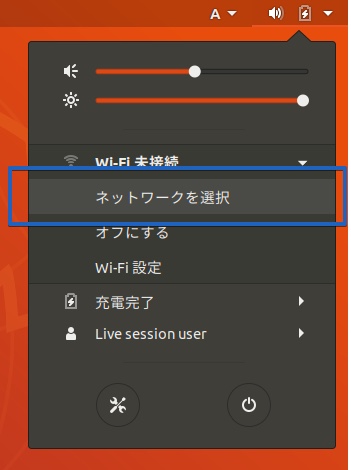USBメモリ起動Ubuntuで、NASのHDDからデータを取り出す方法

このページでは、故障したNAS(LinkStation/TeraStation/LANDISK)の内蔵HDDに保存されたデータを、WindowsとUbuntu(Linuxの一種)を使って取り出す方法を図解入りで説明しています。
ページの大まかな内容は、(1)USBメモリから起動できるUbuntuの作成方法、(2)NASのデータ復旧の方法、となります。
内蔵HDDが1台だけのNASだけでなく、2台以上のRAID設定されたNASでも復旧可能です。
ちなみに、Ubuntuを使う理由は、無料ソフトであること・対応しているパソコンが多くネット上の情報が多いこと、の2点です。
このページの姉妹ページとして、以下のページがあります。
もしもこのページの方法がうまくいかないときは、姉妹ページの方法も試してみてください。
1. 用意するもの
以下に必要なものをあげましたが、詳しくは各項目をご覧ください。
Windowsの動いているパソコン
パソコンの機種は問いませんが、次の要件を満たしている必要があります。
- なるべく最近のWindowsがインストールされていること(Windows 10がベスト、7や8や8.1なら多分大丈夫)
- USB接続端子が使えること
- インターネット回線につながっていること
- USBメモリから起動できること(Windows 10/7/8/8.1が入ったパソコンなら多分大丈夫)
理想的にはWindows 10が入っているパソコンを、少なくともWindows 7以降が入ったパソコンを使ってください。
理由は、Windows 10が入った新しいパソコンでは、このページで説明するようなLinuxを使ったUSB起動ができなかったりネットにつながらないといったトラブルが起こりにくいからです。
USBメモリ
容量が2GB以上のUSBメモリが1本必要です。
USBメモリは初期化してLinux専用にするため、何もデータが入っていないものか、中身が初期化されても問題がないものを用意してください。
USBメモリの機種は数年以内に買ったものなら基本的には何でもいいのですが、まれにパソコンとの相性などでUSB起動できない場合がありますので、USB起動できなかったら別のUSBメモリの機種で試してください。
以下のUSBメモリは、実際に複数のパソコンでUSB起動の確認が取れているものです。
ドライバーセット
NASの外部ケースを分解したり、HDDを取り出す時に使います。
太さ違いのプラスドライバーが2種類、マイナスドライバーが1本以上あればOKです。
ドライバーセットは100均で売ってるような安物で構いませんが、以下のようなしっかりしたものを買っておくと、末永く他のことにも使えます。
USB外付けHDDケース、またはUSB接続アダプタ
NAS内蔵HDDを取り出して、パソコンに接続する時に使います。
NAS内臓のHDDの台数分の、USB外付けHDDケースか、USB接続アダプタを用意してください。
以下にケースとアダプタの両方を載せますが、どちらでもOKです。
一番上のケースは3.5インチSATA接続HDD専用で、真ん中のケースは2.5インチSATA接続HDD専用ですが、それぞれケースに覆われているので安心感があります。
一番下のアダプタはHDDがむき出しになってしまいますが、HDDサイズが3.5インチ/2.5インチ、接続方式がIDE(15年ぐらい昔の主流)/SATA(最近の主流)と、ほぼ全てのHDDが接続可能なので、今後もなにかHDDを取り出してデータ救出に使いそうな人は、1つ持っていたほうがいいでしょう。
データ保存用メディア
NAS内蔵HDDからデータが救出できたときに、データを保存するのに使います。
ただし、データ保存の場所は、パソコン内蔵HDD/SSDや、すでに持っているUSB外付けHDDなどでも構いません。
以下のUSB外付けHDDは類似品よりも割高ですが、サーバー用の信頼性が高い内蔵HDDを使い、冷却ファンで故障しにくくなっているので、なるべく故障しにくいHDDを探している方にはオススメです。
USBハブ
ここまでの説明で、パソコンにたくさんのUSB機器をつなぐことがわかりました。
例として、内蔵HDDが2台のNASをデータ復旧する場合は、次のように4つのUSB接続端子が必要です。
- USBメモリ・・・1つ
- データ保存用HDD・・・1つ
- NAS内蔵HDDをHDDケースに入れたもの・・・2つ
Linuxを入れたUSBメモリは、ハブ経由だと起動しない場合が多いので、必ずパソコン本体に直接接続してください。
パソコンに付いているUSB端子だけで足りない場合は、USBハブを使ってください。
手持ちのもので構いませんが、以下に4ポート付きのハブを紹介します。
2.事前に調べておくこと
実際にデータ復旧作業に入る前に、次の2点について調べておく必要があります。
聞き慣れない言葉も出てきて、両方ともちょっと難しいので、以下で詳しく説明します。
データ復旧に使うWindowsパソコンの起動モードが、「UEFIモード」か「BIOSモード(Legayモード)」のどちらか?
このページで説明しているデータ復旧方法では、パソコンをLinuxで起動するためのUSBメモリを作成します。
その時に、パソコンの起動モードが「UEFIモード」か「BIOSモード(Legacyモード)」のどちらかがわからないと、正しくUSBメモリが作成できず、USBメモリから起動ができません。
そのために、パソコンの起動モードを調べる必要があります。
このワクの中は豆知識なので、興味がある人だけ読んでもらえばOKです。
パソコンを買うとWindowsやMacが入っていますが、WindowsやMacはパソコン本体に組み込まれた「BIOS(=バイオス、と読みます)」という基本ソフトの上で動いています。
「BIOS」は最初のWindowsが登場した1990年代から大きくは変わっていないため、2TB以上の大容量のHDDが使えなかったり、セキュリティ的に問題が指摘されていました。
そこで、Windows Vistaや7の登場した2000年代中旬に、「BIOS」を置き換えるために登場した基本ソフトが「UEFI」です。
「UEFI」が組み込まれたパソコンでは、「UEFIモード」と「Legacyモード(BIOS互換モード)」を切り替えることができます。
では、実際にパソコンの起動モードを調べる方法を紹介します。
- Windows 10の場合:「スタート」ボタンを右クリックで表示される「Windows PowerShell」を実行し、表示された画面で「msinfo32」を実行する。
- Windows 7/8/8.1の場合:「スタート」ボタンを左クリックで表示される「プログラムとファイルの検索」で「msinfo32」を入れて実行する。
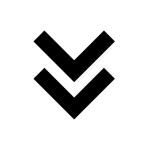
上記の結果、「UEFIモード」の場合は次のように表示されます。
図で表示されているように、「BIOSモード」の項目が「UEFI」となっていて、「セキュアブートの状態」が「有効/無効」となっています。
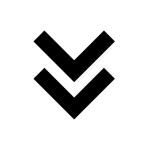
一方、「BIOSモード(Legacyモード)」の場合は次のように表示されます。
「UEFIモード」と違い、「BIOSモード」と「セキュアブートの状態」の2つの項目自体が表示されていません。
パソコンの電源投入時に、起動ドライブ(メディア)を選択する方法は?
通常、パソコンの電源を入れると、内蔵HDDやSSDにインストールされたWindowsが起動します。
しかし、電源を入れた時に特定のキーを何度も押すことにより、USBメモリやDVDドライブからLinuxなどを起動することができます。
困ったことに、電源を入れた時に押すキーは、パソコンのメーカーや機種によって異なります。
以下に、主なメーカーの押すべきキーを表にまとめましたが、必ずしも全ての機種に当てはまるわけではないので、使用しているパソコンの取扱説明書やメーカー公式サイトのサポートページで確認してください。
| メーカー | 操作方法 |
|---|---|
| NEC | 電源投入直後に「F12」キーをすばやく連打する |
| 富士通 | 電源投入直後に「F11」又は「F12」キーをすばやく連打する |
| パナソニック | 電源投入直後に「F2」キー連打でBIOS設定に入って、起動順位の設定が必要。詳しくは取説やメーカーサポートページで。 |
| 東芝 | 電源投入直後に「F2」又は「F12」キーをすばやく連打する |
| VAIO(SONY) | 電源投入直後に「F11」キーをすばやく連打する |
| レノボ | 電源投入直後に「F12」キーをすばやく連打する |
| DELL | 電源投入直後に「F12」キーをすばやく連打する |
| HP | 電源投入直後に「F9」キーをすばやく連打する |
| ASUS | 電源投入直後に「F8」キーをすばやく連打する |
| マイクロソフト(Sutafaceシリーズ) | 電源が切れた状態で「音量ー」と「電源」ボタンを同時にしばらく押して電源が入ったら、「音量ー」は押したまま「電源」ボタンを離す |
ここからは、実際の操作方法の説明になります。
ここからの説明は図解が多く文章も長いので、スマホでなくパソコンやタブレットで見ることをオススメします。
3. Linuxのダウンロード
Linuxはいくつかの種類がありますが、今回は日本で最も普及していてネットでの情報も多い「Ubuntu(読み:ウブンツ)」というLinuxを使います。
ネットからISOファイルという、USBメモリやDVD-Rから起動する時に使うデータ形式をダウンロードします。
このデータは2GBほどもあり、DVD-R半分ほどの大きさがあります。
ダウンロード元は、「ubuntu Japanese Team」という日本でのUbuntu普及に努めている、2005年から活動しているユーザーグループです。
▶ UbuntuのISOファイルをダウンロードするため、以下のURLをクリックして「ubuntu Japanese Team」様のサイトを開きます。
▶ サイトが開けたら、ISOファイルのダウンロード用のリンクを探します。
この記事を書いている2018年6月27日現在では、最新の安定バージョンが18.04 LTSですが、以下の画面のようなダウンロード用のリンクを探してクリックします。
以下の画面では、①の「ubuntu-ja-18.04-desktop-amd64.iso(ISOイメージ)」になります。
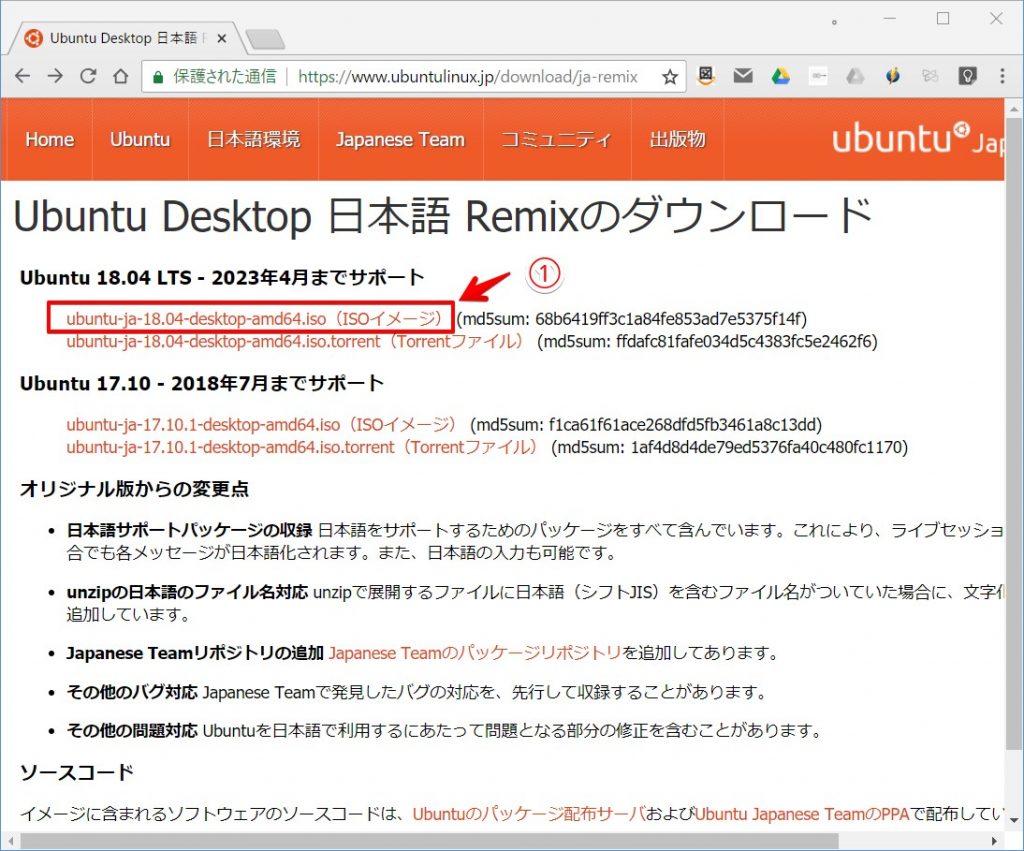
▶ 保存先を確認する画面が表示されたら、画面の指示に従って進んで、②UbuntuのISOファイルを保存(ダウンロード)してください。
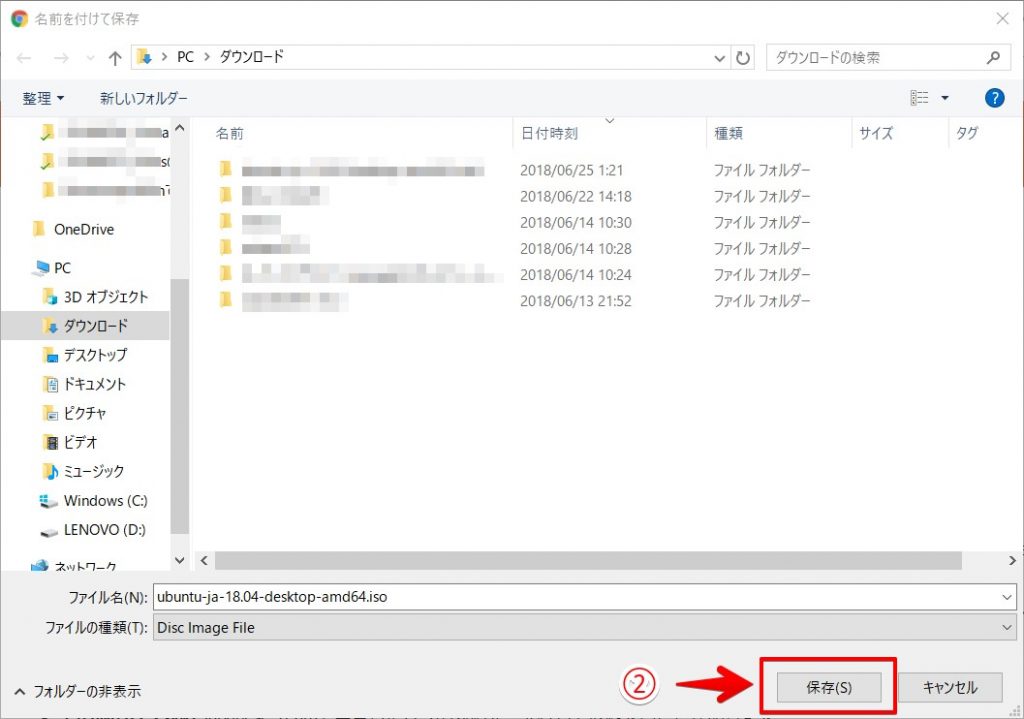
▶ 以下の図の③のように、ISOファイルの保存(ダウンロード)が完了したら、Linux(Ubuntu)のダウンロード手順はここまでです。
引き続いて、次の「4. USBメモリ作成ソフトの設定」に進んでください。

4. USBメモリ作成ソフトの設定
この章では、Linux起動用USBメモリを作成するために、フリーソフトの「Rufus」をダウンロードします。
この「Rufus」は今回のようなLinuxだけでなく、WindowsをUSBメモリからインストールするときにも使われる、定番のフリーソフトです。
▶ 「Rufus」をダウンロードするために、以下のURLをクリックして作者様のサイトを開きます。
▶ サイトが開けたら、画面1~2つ分ぐらい下にスクロールして、ダウンロード用のリンクを探します。
この記事を書いている2018年6月27日現在では、バージョン3.1ですが、以下の画面のようなダウンロード用のリンクを探してクリックします。
以下の画面では、大きく「ダウンロード」と書かれた文字の少し下の、①「Rufus 3.1(995 KB)」になります。
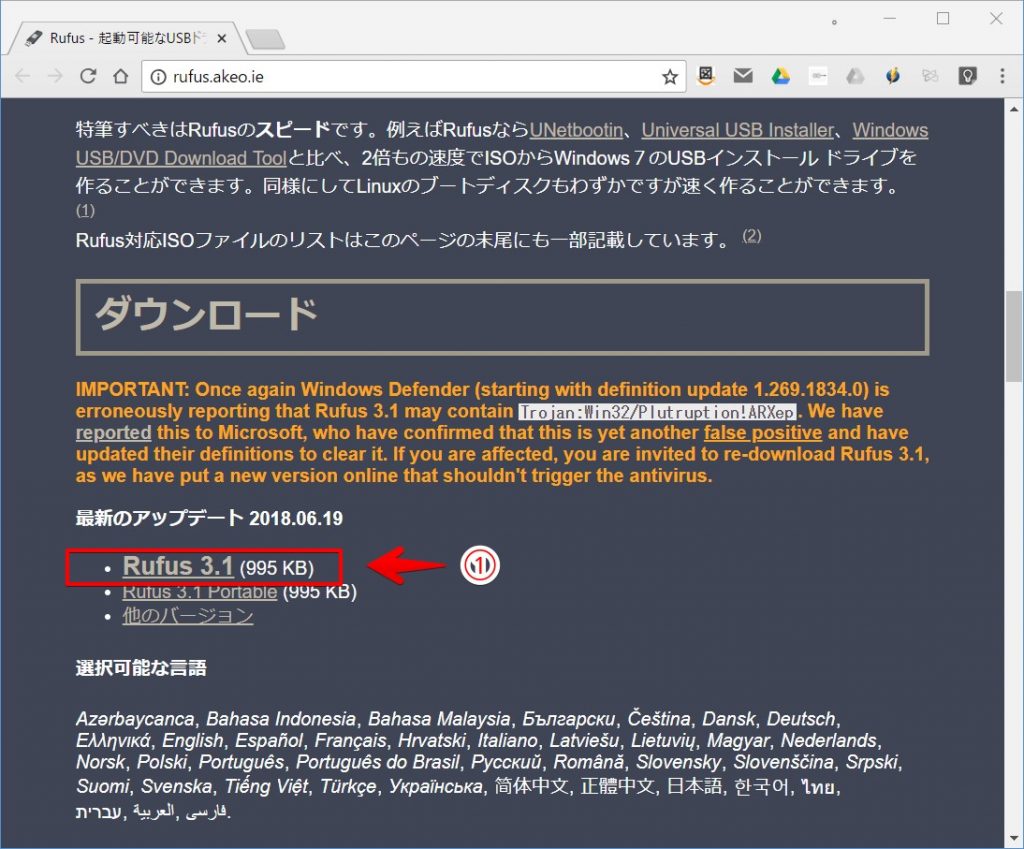
▶ 保存先を確認する画面が表示されたら、画面の指示に従って進んで、②Rufusを保存(ダウンロード)してください。
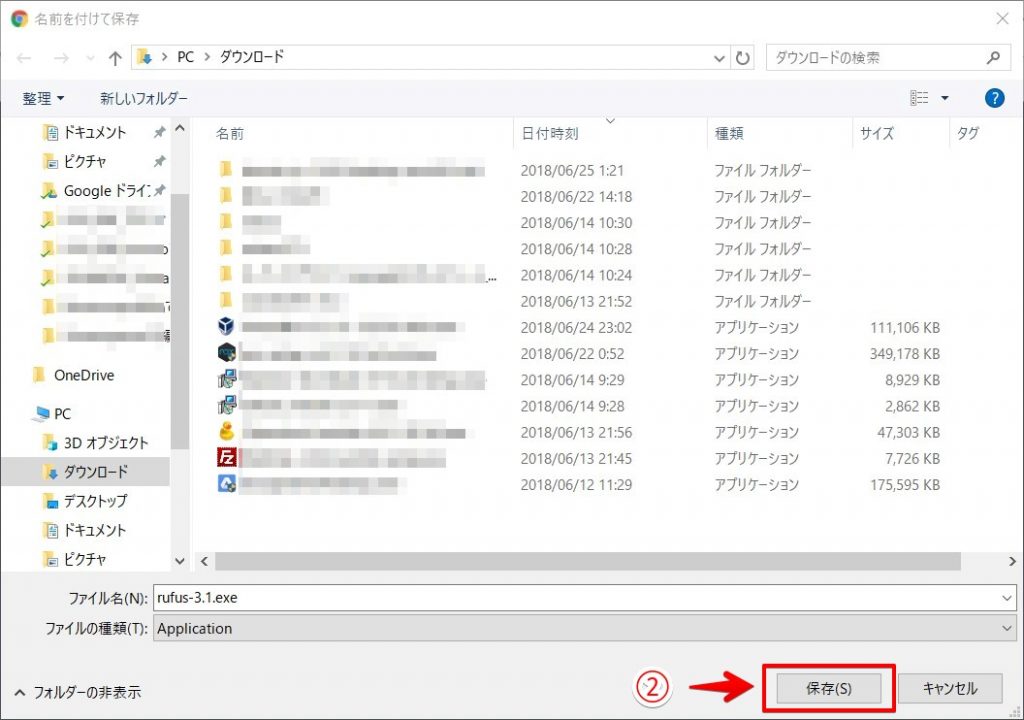
▶ 以下の図の③のように、Rufusの保存(ダウンロード)が完了したら、Rufusのダウンロード手順はここまでです。
③はクリックしないで、そのまま次の「5. USBメモリ起動用Linuxの作成」に進んでください。
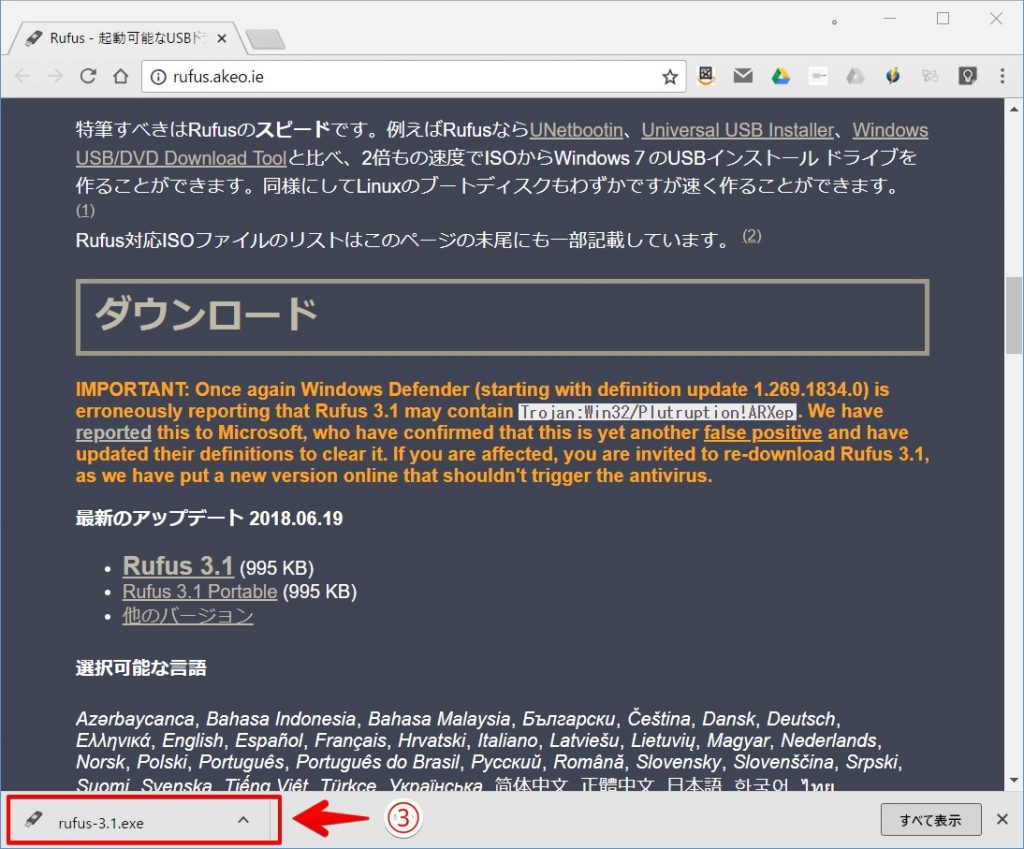
5. USBメモリ起動用Linuxの作成
この章では、ダウンロードしたUbuntuのISOファイルから、USBメモリ起動可能なLinux(Ubuntu)を作成します。
▶ あらかじめ用意したLinux作成用のUSBメモリをパソコンに接続します。
▶ 前章でダウンロード完了した「Rufus」を起動します。
前章の説明までで操作を一時停止している人は、以下の図のように①をクリックして実行します。
この図ではGoogle Chromeの画面になっていますが、FireFoxやMicrosoft Edgeなどの他のブラウザでも、似たような画面が出ていると思います。
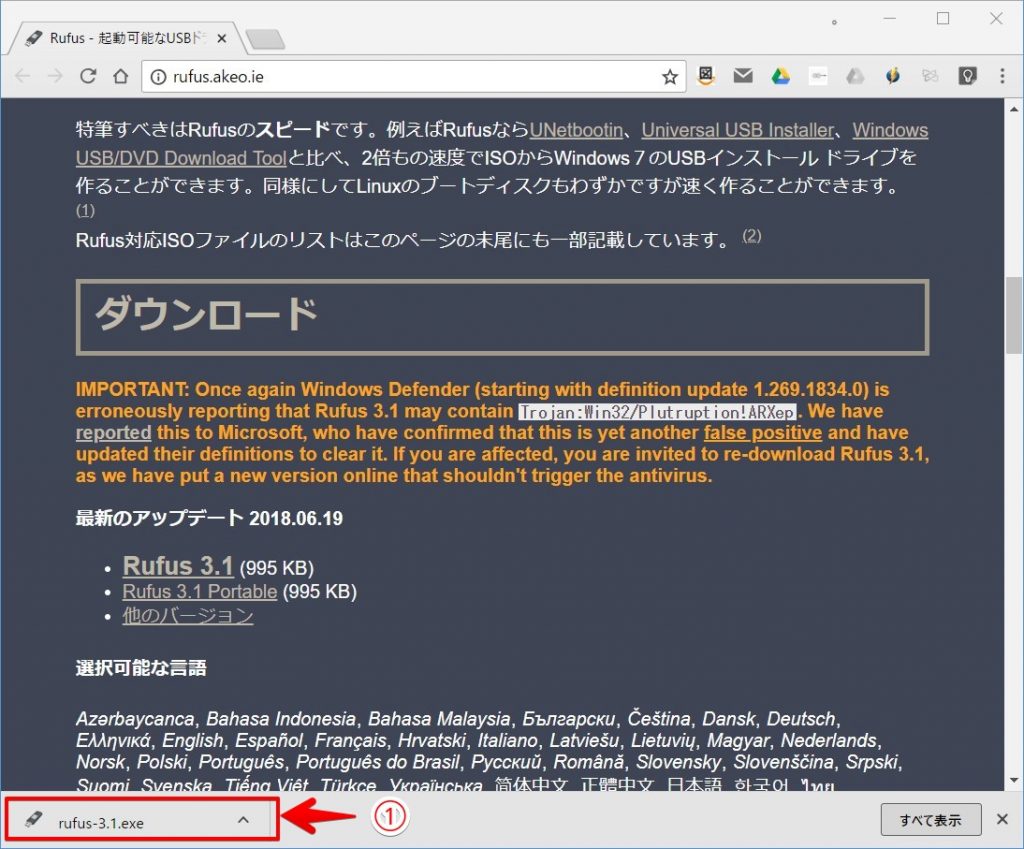
もしも①の図のようなクリックするところがなければ、「Rufus」を保存(ダウンロード)したフォルダを開いて実行してください。
以下の図では、「ダウンロード」フォルダの中に、「rufus-3.1.exe」というファイルがあるので、これをダブルクリックして開きます。
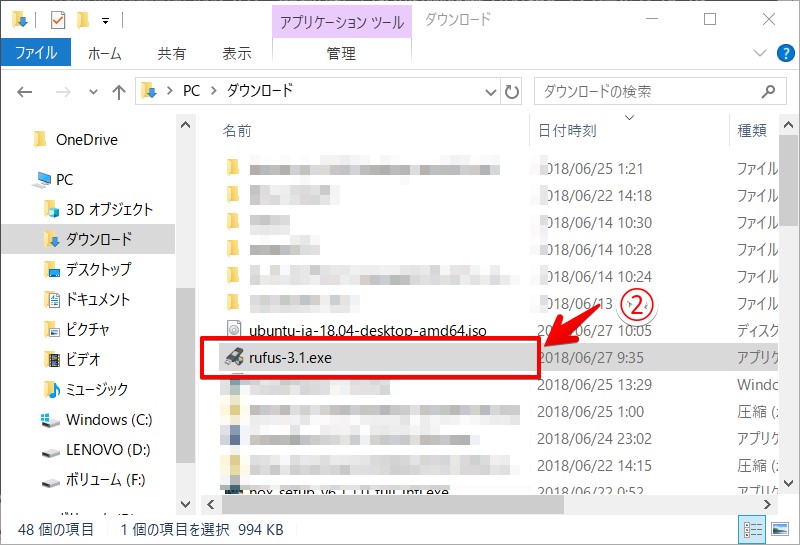
▶ 「Rufus」の画面が起動したら、まずは③「デバイス」がLinux作成用USBメモリになっているかを確認して、次に④「ブートの種類」の右側の「選択」をクリックしてダウンロードしたLinuxのISOファイルを指定します。
以下の画面は、上がRufus起動直後で、下が「デバイス」と「選択」を設定したあとの画面です。
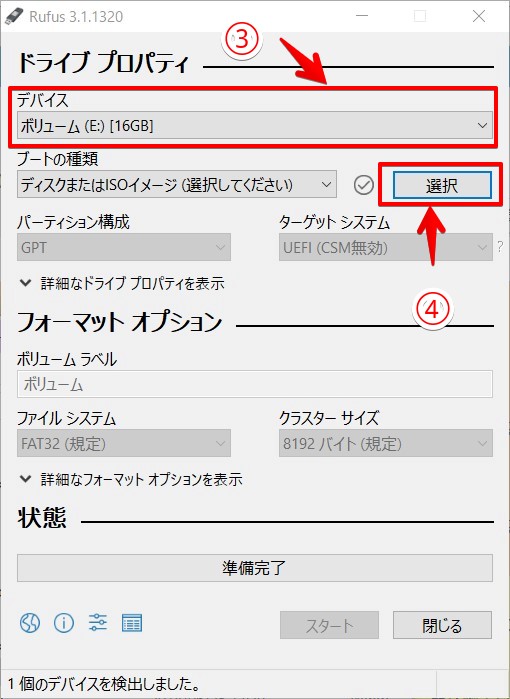
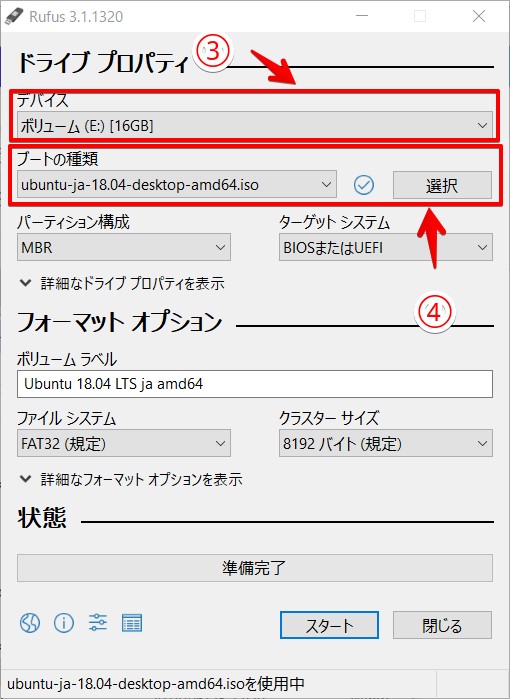
▶ 次は、とても重要な設定です。
冒頭でも説明しましたが、パソコンでLinuxを起動するためには「UEFIモード」か「Legacyモード」のどちらかを決める必要があります。
以下の図は、上が「UEFIモード」の設定、下が「Legacyモード」の設定です。
事前に調べておいたパソコンの起動モードに合わせて、どちらかの設定を行ってください。
設定する場所は、⑤の「パーティション構成」と、⑥の「ターゲットシステム」です。
UEFIモードで起動するときの設定
- ⑤パーティション構成:「GPT」に変更
- ⑥ターゲットシステム:「UEFI(CSM無効)」に変更
- その他の項目は、以下の画面のようにそのまま
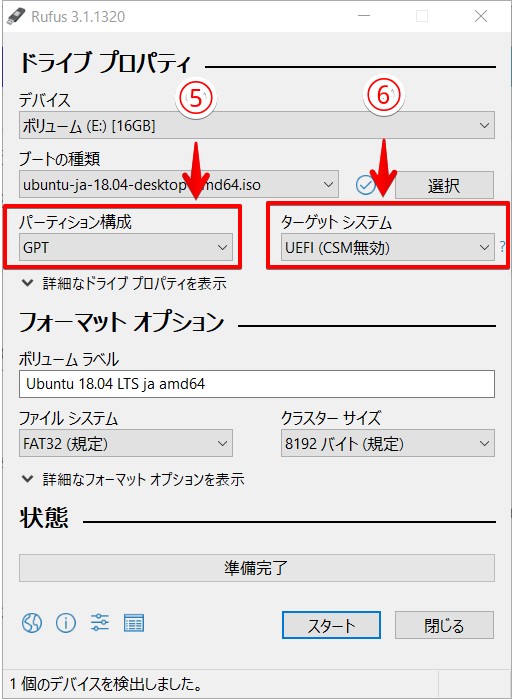
Legacyモードで起動するときの設定
- ⑤パーティション構成:「MBR」に変更
- ⑥ターゲットシステム:「BIOSまたはUEFI」に変更
- その他の項目は、以下の画面のようにそのまま
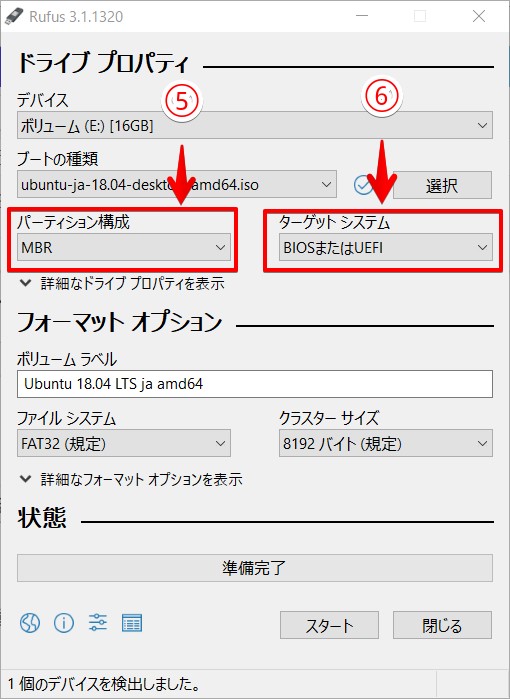
▶ ここまでで、UEFIモードまたはLegacyモードでUSBメモリを作成する準備が完了しているので、いよいよ実際にUSBメモリを作成します。
以下の画面のように、⑦「スタート」のボタンをクリックして、USBメモリの作成を開始します。
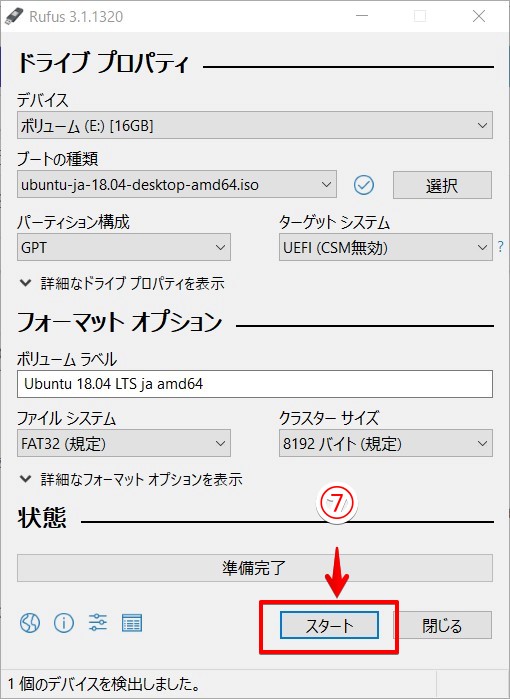
▶ 「スタート」ボタンをクリックした直後に、以下の画面のように「ISOHybridイメージを検出しました。 選択されたイメージはISOHybridです。~以下略」と表示されたら、⑧で「ISOイメージモードで書き込む(推奨)」が選択されていることを確認して、⑨の「OK」のボタンをクリックします。
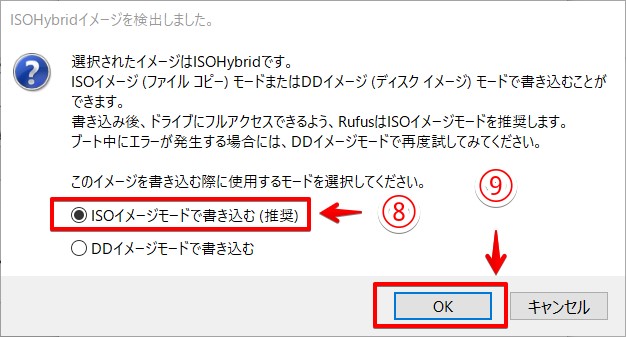
▶ 以下の画面のように、USBメモリの消去確認の画面が出ますが、そのまま⑩の「OK」ボタンをクリックします。

▶ USBメモリの作成が始まったら、以下の画面のように下の⑪の部分の「状態」の中に進行状態が表示されます。
これが完了するまで、およそ5分ぐらいかかりますが、しばらく待ちます。
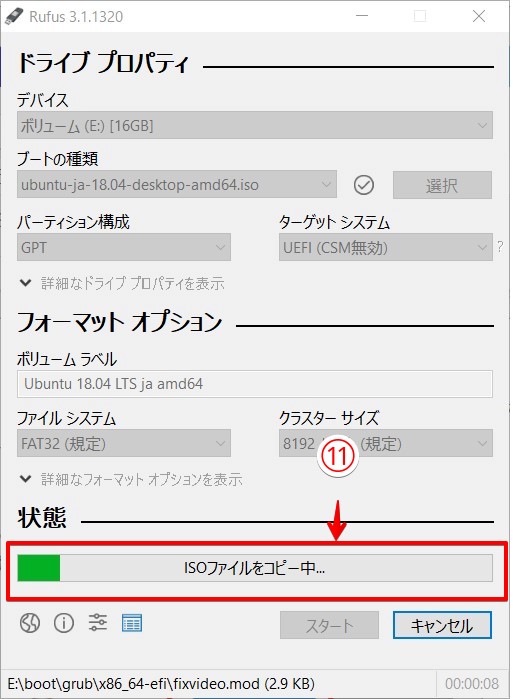
▶ USBメモリの作成が完了したら、以下の画面のように⑫の部分の「状態」の中に進行状態が表示されます。
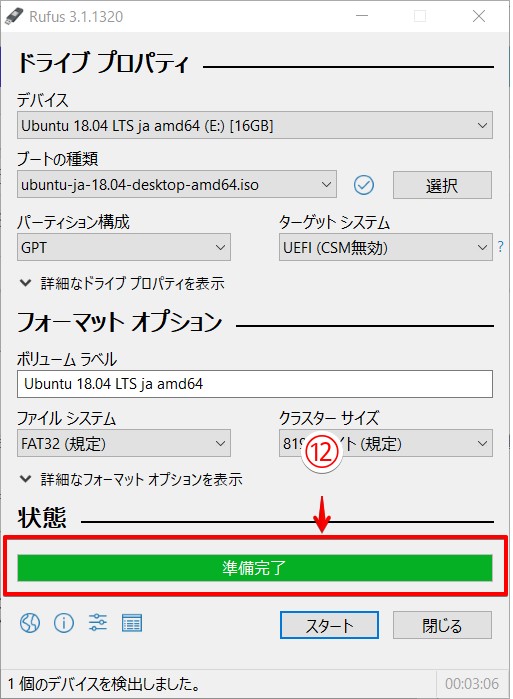
▶ ここまででUSBメモリの作成は完了したので、「Rufus」の右下の「閉じる」をクリックして終了して、それからUSBメモリも取り外します。
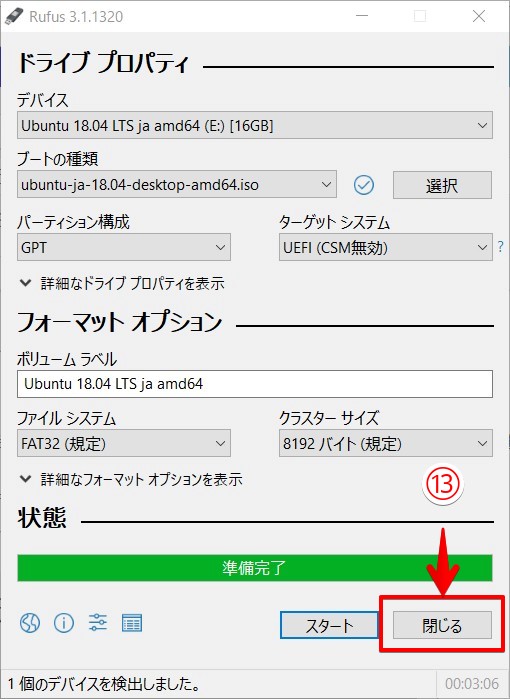
6. NAS内蔵HDDからデータを救出
この章では、ここまでに作成したUSBメモリ起動用Linuxを使って、NAS内蔵HDDからデータを取り出します。
以下に作業手順を箇条書きしましたが、NAS内蔵HDDが1台だけの機種に限り、「c」の作業は不要です。
- 6-a. NASから内蔵HDDを取り出して、HDDケースやUSB接続アダプタに取り付け
- 6-b. Linux(Ubuntu)を起動する
- 6-c. UbuntuのRAID読み込みアドオンソフトのインストール
- 6-d. NAS内蔵HDDからデータの読み出し
6-a. NASから内蔵HDDを取り出して、HDDケースやUSB接続アダプタに取り付け
最初から内蔵HDDが交換できるNASの場合はHDD交換の要領でHDDを取り出し、交換前提ではないNASの場合は外部ケースを分解してHDDを取り出してください。
取り出したHDDを、あらかじめ用意しておいたUSB外付けHDDケースやUSB接続アダプタに取り付けます。
この段階では、まだパソコンにはつながないでください。
内蔵HDDが2台以上のNASの場合は、HDDがどこのスロットに入っていたかが後からわかるようにしておいてください。
NASによっては番号シール1~4が貼られている場合もありますが、そうでない場合はポストイットなどでわかるようにしておいてください。
もしも番号がごっちゃになった状態でLinkStationに電源を入れてしまうと、高い確率でRAID設定情報や保存データが書き換えられて、データ復旧が不可能になります。
6-b. Linux(Ubuntu)を起動する
▶ パソコンの電源を落とします。「スリープ」のように一時的ではなく、「シャットダウン」で完全に電源を落としてください。
▶ パソコンのUSB端子に直接、前章までで作成したLinux起動のUSBメモリを差し込みます。
▶ 事前準備として「4. 事前に準備しておくこと」の「4-b) パソコンの電源投入時に、起動ドライブ(メディア)を選択する方法は?」で調べていた方法で、Linux起動のUSBメモリからパソコンを起動します。
以下はあくまでも一例ですが、レノボのIdeapad 720Sというノートパソコンで起動ドライブ(メディア)を選択する画面を表示させたところです。この画面はパソコンの機種によって違いますので、注意してください。
以下の画面では、上段の「Windows Boot Manager」が普通にWindowsが起動する選択肢、下段の「Linpus lite(USB Mass Storage Device)」がUSBメモリから起動する選択肢なので、下段を選択して「Enterキー」を押下します。
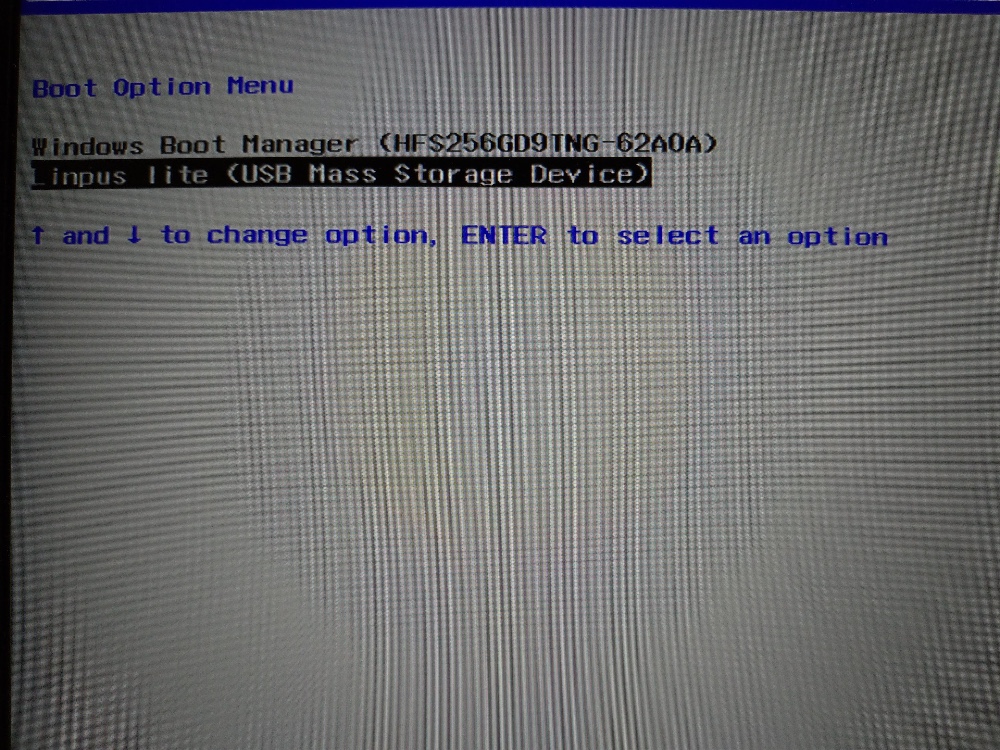
▶ 下の図のように、黒い画面に白い文字でInstallなどが表示されたら、すぐに次の画面に切り替わるので放置しておきます。
もしもこの画面で止まっていたら、一番上の「Try Ubuntu without installing」を選んでEnterキーを押下します。

▶ 下の図のように、「Ubuntuを試す」「Ubuntuをインストールする」の画面が表示されたら、左の「Ubuntuを試す」をクリックします。
間違えて右の「Ubuntuをインストールする」を選んでしまうと、パソコンの中身が全て消去されるので注意してください。
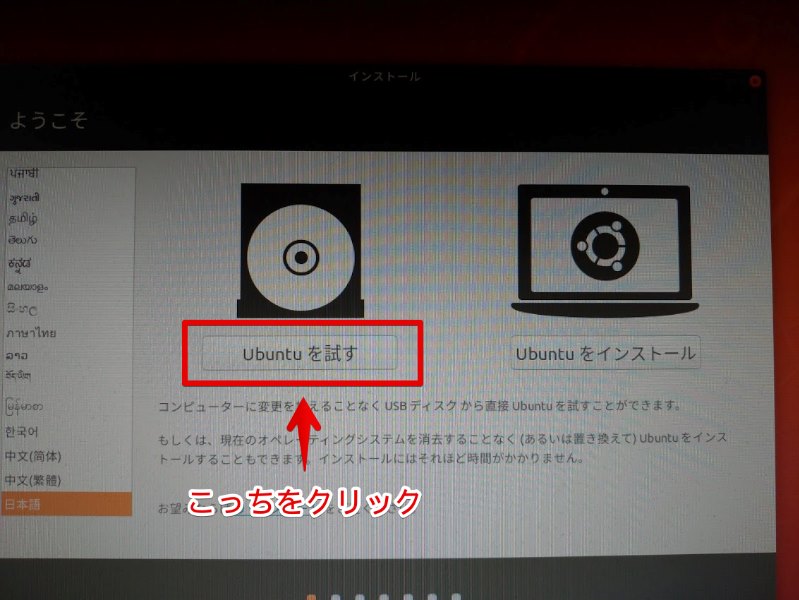
▶ 正常にLinuxが起動できると、次のような画面になります。
この画面はLinuxの一種の「Ubuntu(ウブンツ)」というものの画面なので、これ以降の説明ではLinuxのことをUbuntuと表記します。
なお、この直後の6-cの作業は、内蔵HDDが2台以上のNASの場合には行ってください。
内蔵HDDが1台だけのNASは6-cの作業は行わず、「6-d. NAS内蔵HDDからデータの読み出し」に進んでください。
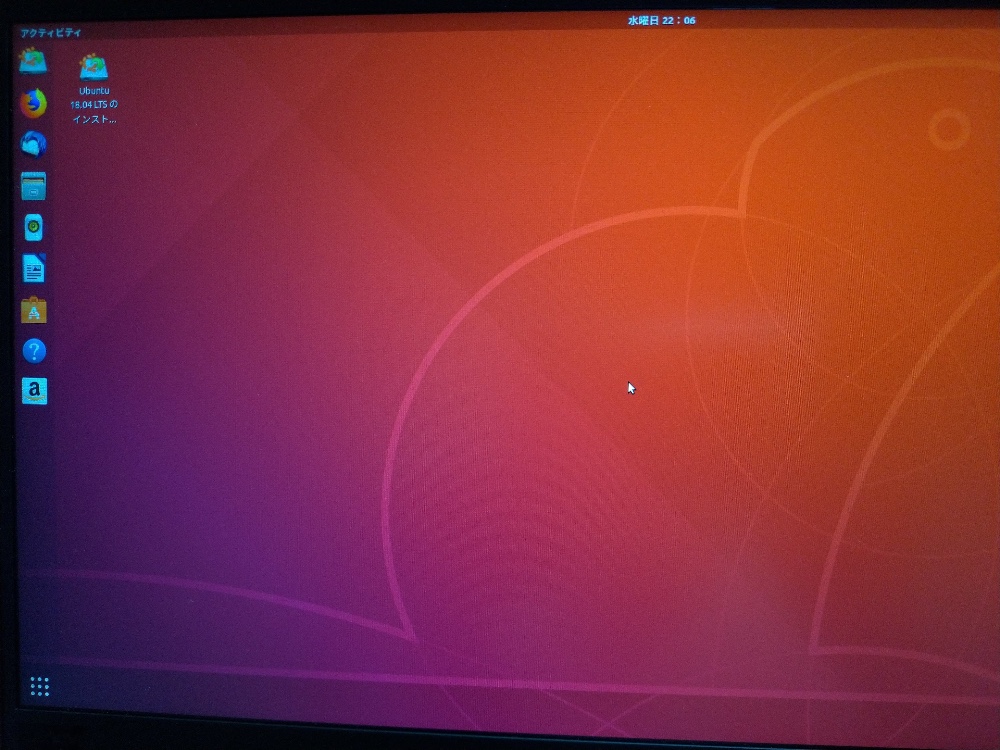
6-c. UbuntuのRAID読み込みアドオンソフトのインストール
ここでは、RAID設定を自動的に読み込むアドオンソフトを、インターネット経由でインストールします。
▶ Ubuntuがネットワークにつながっているかどうかを確認します。
有線LANと無線LANでは確認方法が違うので注意してください。
▶ 実際にインターネットにつながっているかを確認するために、Ubuntuの画面の左上にあるFirefoxを起動して、ヤフージャパン(https://www.yahoo.co.jp/)など適当なサイトを開いてアクセスできるかどうかを確認します。
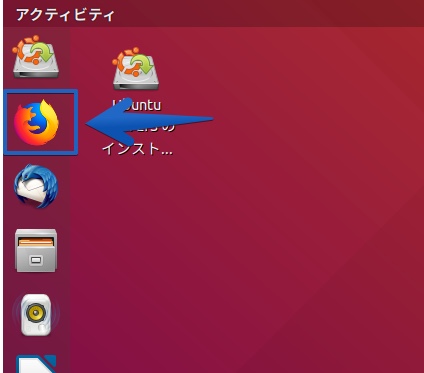
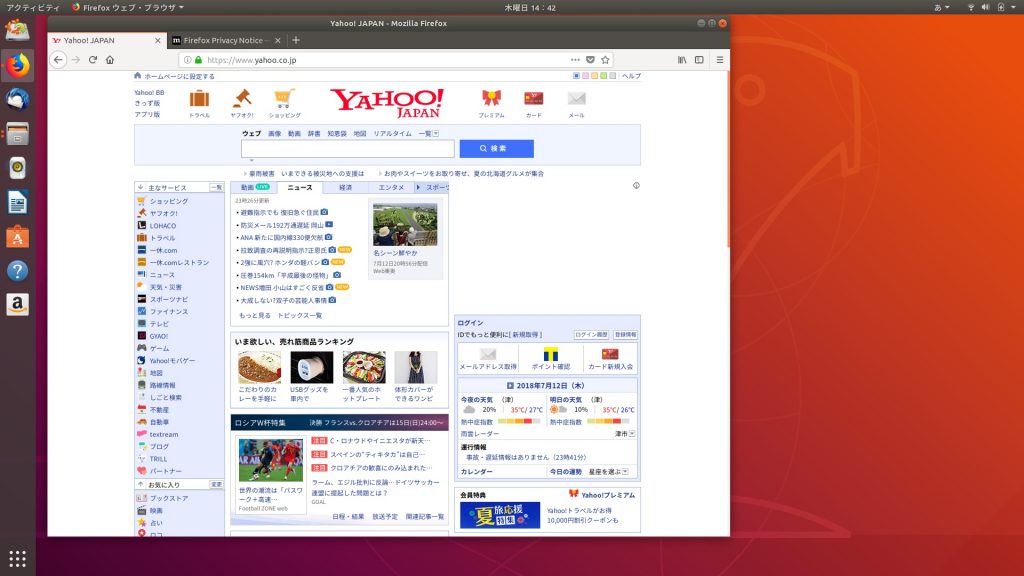
▶ Ubuntuがインターネットにつながっていることが確認できたら、HDDに保存されているRAID設定をUbuntuに読み込むアドオンソフトを組み込みます。
以下の画面のように、Ubuntuの左下のマス目のようなアイコンをクリックして、Ubuntu内のソフト一覧を表示します。
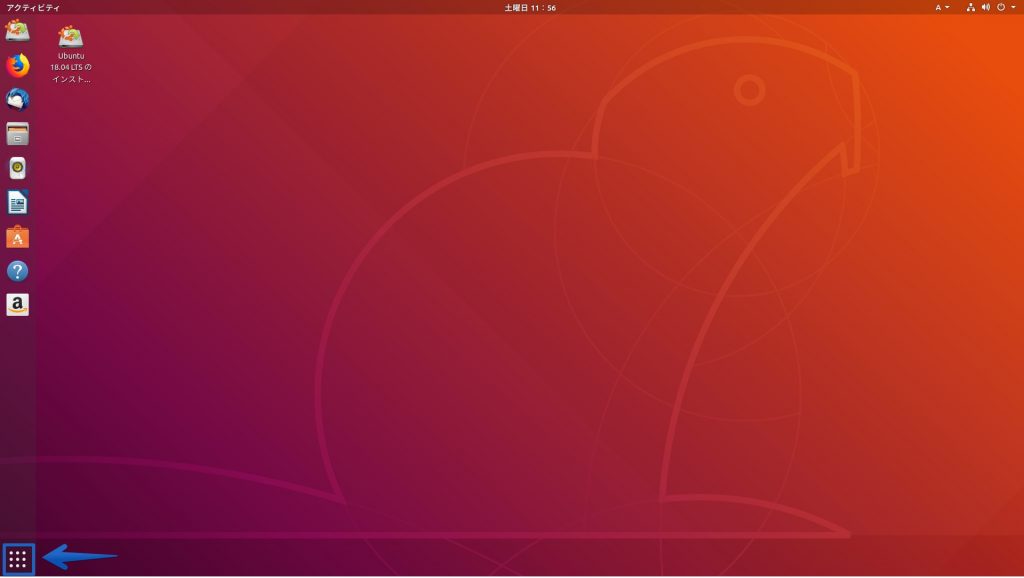
▶ いっぱい表示されたソフト一覧の中から、「端末」という名前のアイコンを探して、クリックして起動します。
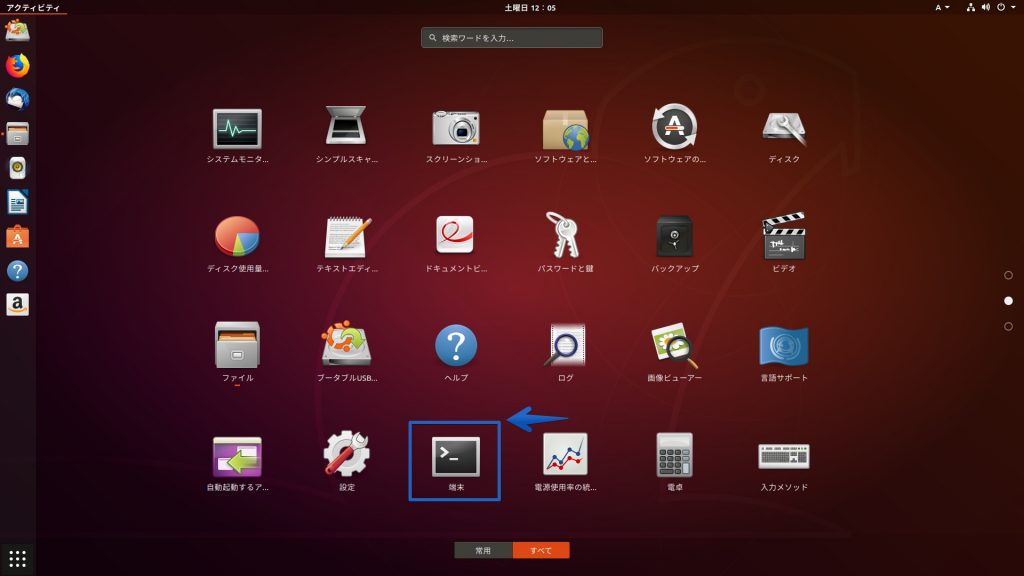
▶ 以下のように黒い画面が表示されたら、次の薄い黄色のボックスの中の文字を入力して、最後に「Enter」キーを押下します。
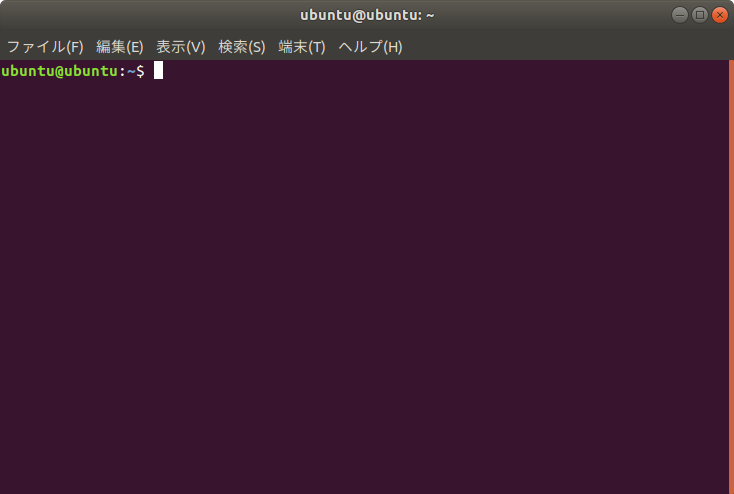
この下のコマンドを入力します。
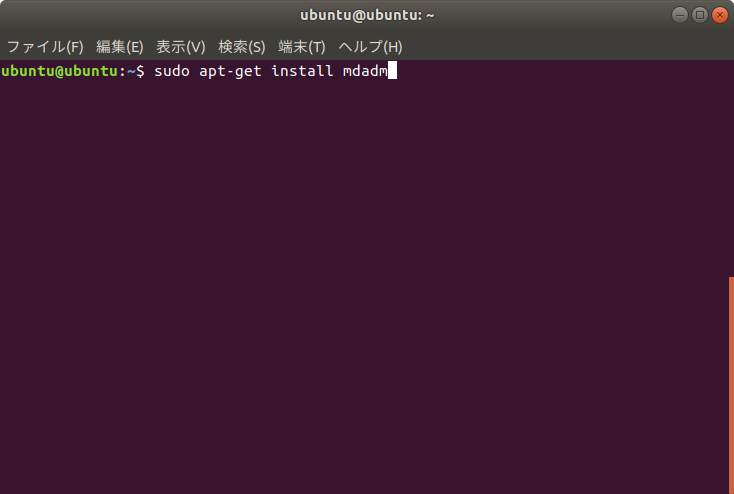
▶ コマンドが完了するまで5分〜10分ほどかかる場合もあるので、次の画面になるまでしばらく放置します。
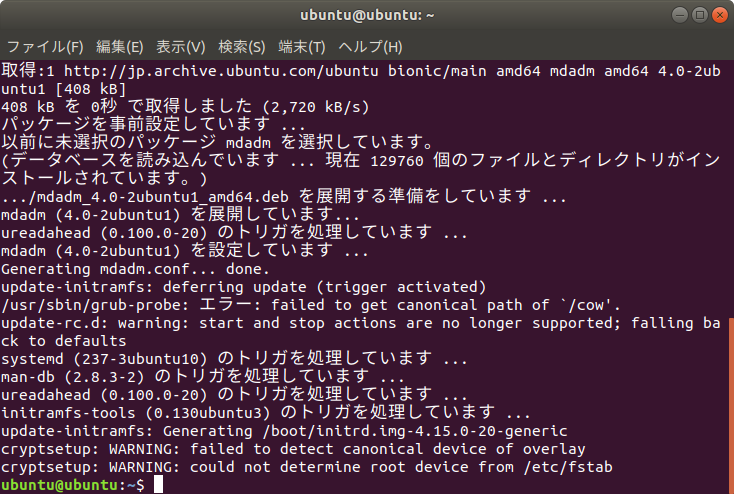
▶ コマンドが完了したら、次の文字を入力して最後に「Enter」キーを押下して、「端末」の画面を終了します。
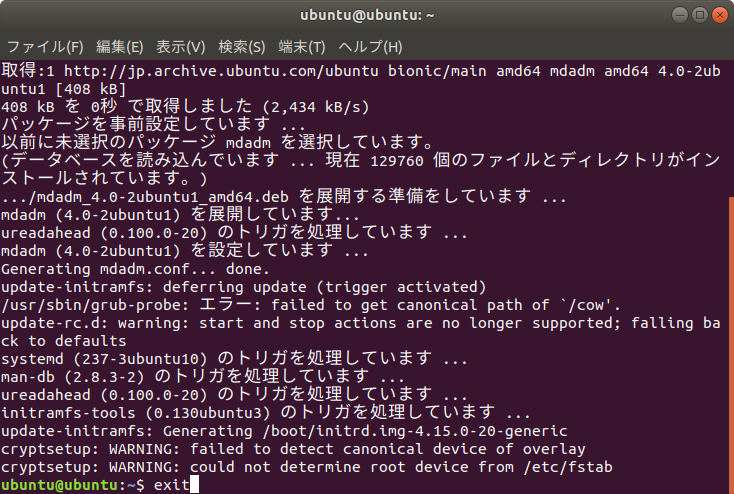
▶ ここまでで、RAID読み込みアドオンソフトのインストールが完了しました。
引き続いてNAS内蔵HDDからデータを読み出します。
6-d. NAS内蔵HDDからデータの読み出し
▶ あらかじめNAS内蔵HDDをUSB外付けケースやUSB接続アダプタに取り付けた状態のものを、Ubuntuが起動しているパソコンに接続します。
また、データ保存用のHDDがある場合は、それも一緒に接続します。
▶ 内蔵HDDが1台だけのNASの場合は、デスクトップ画面にHDDが表示されるので、ダブルクリックして開きます。
内蔵HDDが2台以上や、デスクトップ画面に表示されない場合は、以下の操作に進みます。
▶ Ubuntuの左下のマス目のようなアイコンをクリックして、Ubuntu内のソフト一覧を表示します。
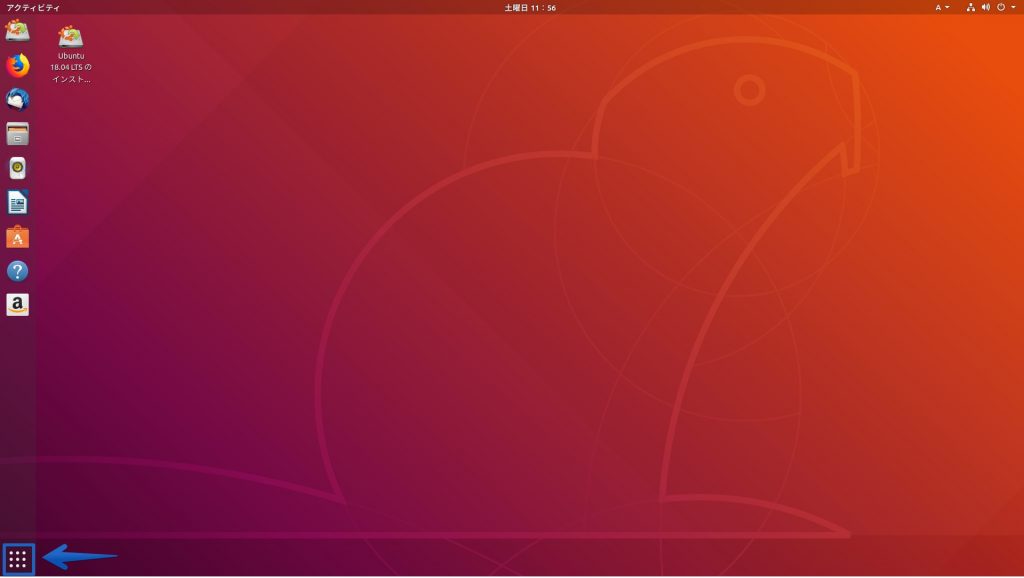
▶ いっぱい表示されたソフト一覧の中から、「ディスク」という名前のアイコンを探して、クリックして起動します。
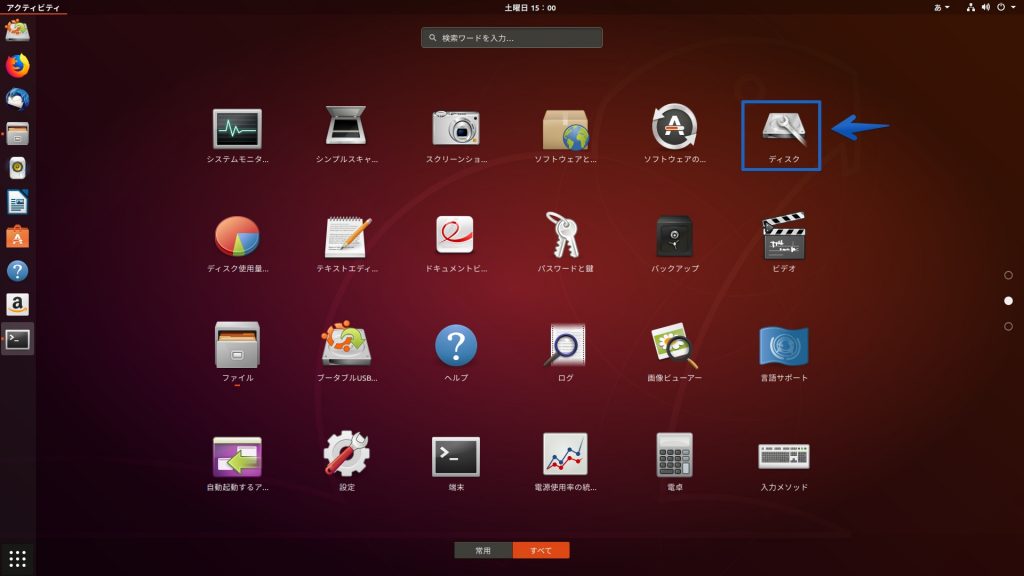
▶ 「ディスク」が起動したら、左側に表示された「ハードディスク」や「アレイ」の中から、一番サイズが大きい「アレイ」を探します。
これがユーザー作成データが保存された、データ救出すべき領域です。
以下のサンプルの図では、「984GB RAID-0 アレイ」になります。
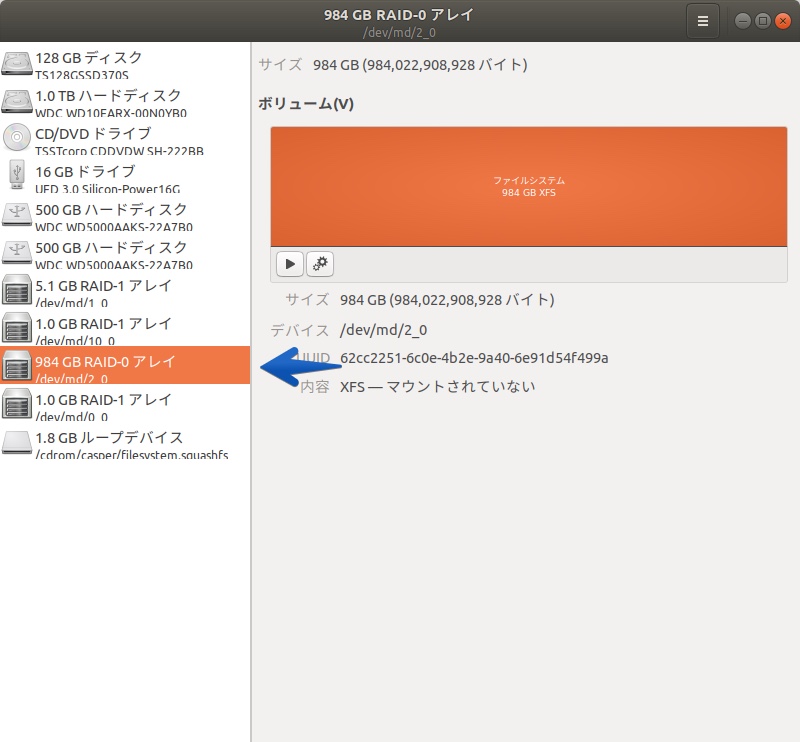
▶ 「アレイ」の右側の画面の中に表示されている「▶」ボタンをクリックして、RAIDアレイをマウント(接続)します。
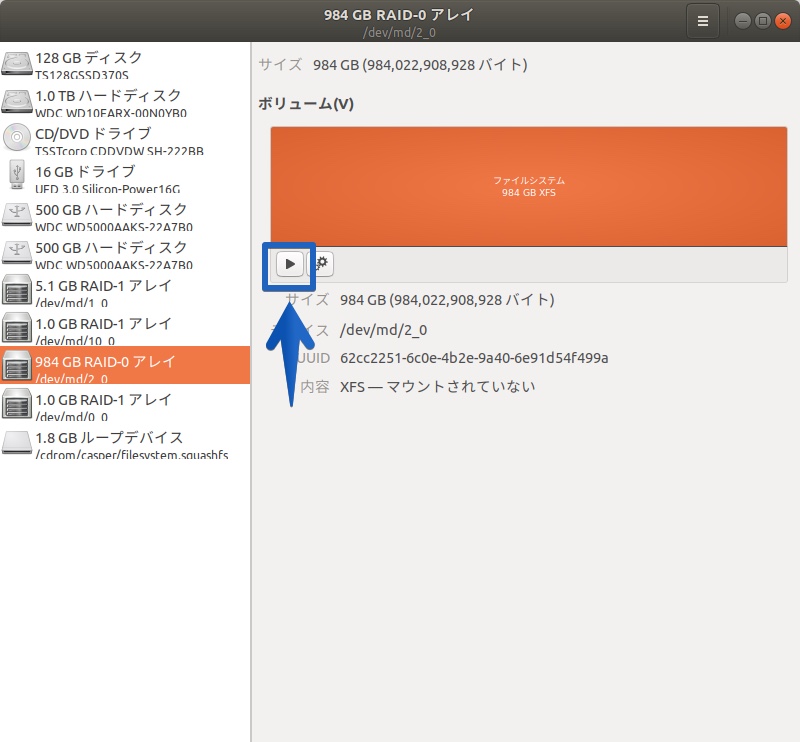
▶ 以下の画面のように、デスクトップ上にRAIDアレイがマウントされたら接続成功です。
マウントされたアレイをダブルクリックしてデータを読み出して、データ保存用のメディアにデータをコピーしてください。
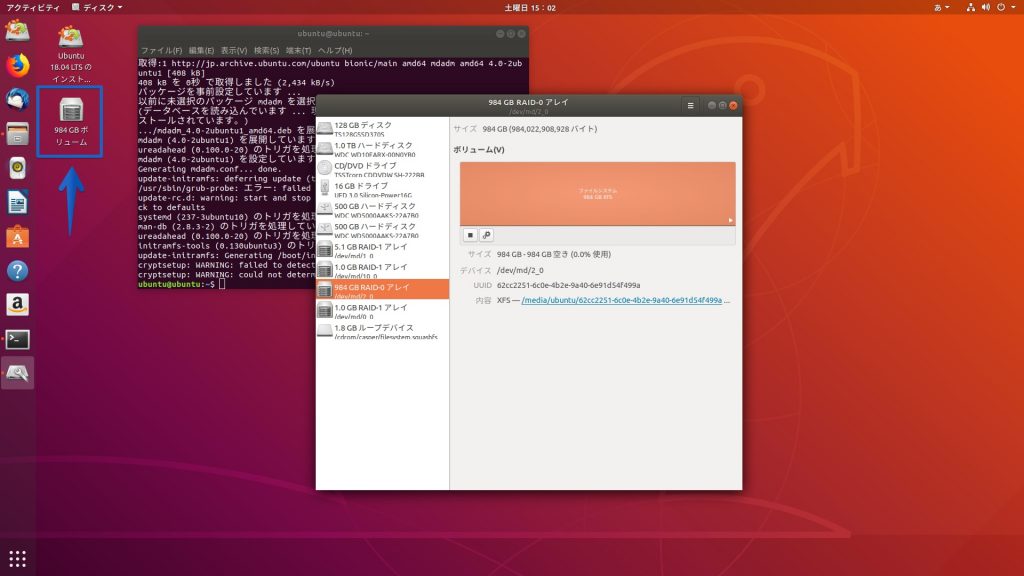
▶ データの読み出しが完了したら、マウントするときにクリックした「▶」のアイコンが「■」になっているので、それをクリックするとマウントが解除されます。
マウントが解除されたら、HDDを取り外しても大丈夫です。
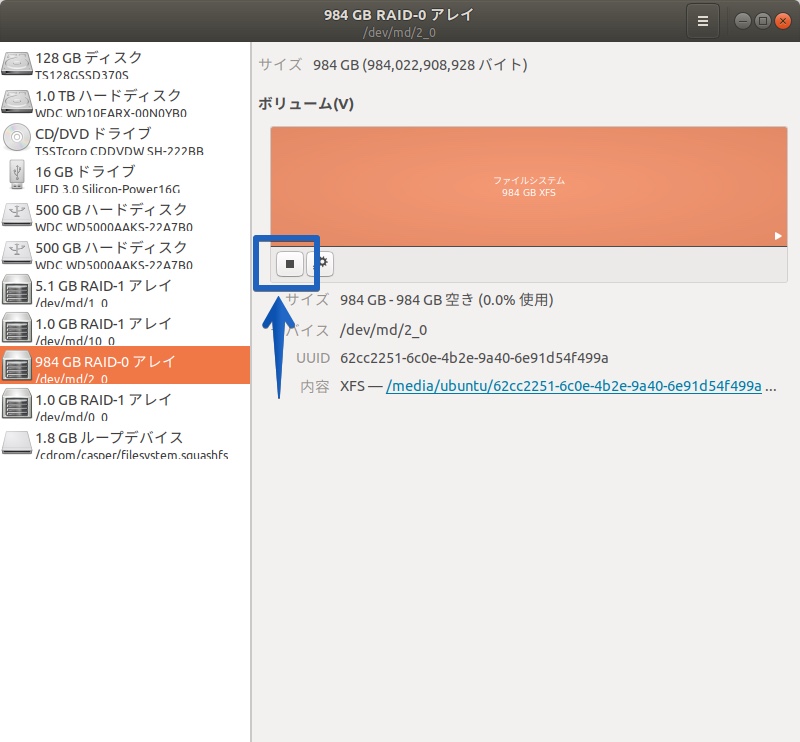
6-d. Ubuntuのシャットダウン
▶ Ubuntuをシャットダウンするときは、画面の右上に並んだアイコンを適当に押したときに表示されているメニューから、以下のように電源オフのアイコンをクリックします。
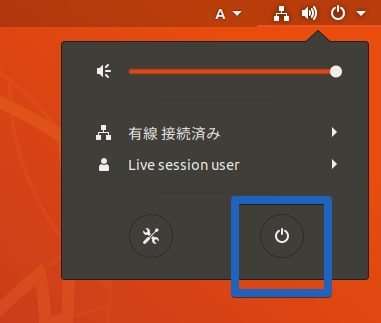
▶ 以下のように、画面の中央に「電源オフ」が表示されたら、一番右の「電源オフ」をクリック師でシャットダウンします。
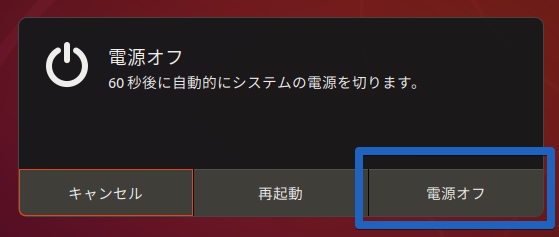
▶ 電源が完全に落ちたら、Linux起動用USBメモリを取り外してください。
▶ Linuxを使ったデータ復旧の説明は、ここまでです。
当社のデータ復旧のご案内
復旧料金は復旧データ納品後に後払い
復旧失敗時は復旧料金0円、ただし宅急便の往復送料実費のみご負担
作業日数は2-3日(症状により延長の場合あり)
・HDD:33,000円
・NAS:55,000円
(RAID対応の場合は22,000円追加)
(当社ではHDDの内部分解が必要な重度の物理障害には対応していません。ただし、重度でも対応可能な提携他社を紹介することができますので、重度の場合でもご連絡ください。)