無料のデータ復旧ソフトRecuvaの使い方説明
今回紹介するRecuvaというフリーソフトは、データ復旧までできる使いやすいソフトです。
ただし、デフォルトで英語版になっているので、使い方を詳しく説明したいと思います。
ちなみに、先日紹介したファイナルデータは、データ復旧出来るかどうかを確かめるソフトでした。
「CRCエラー」が出ているときは、修復コマンドは使わず、Recuvaでデータを取り出す
HDDで「巡回冗長検査CRCエラー」が出ているときは、HDDが物理障害を起こしていているため、「チェックディスク(chkdsk)」などの修復コマンドを使うと、HDDに負荷がかかって一層状態が悪くなる可能性が高いです。
こういった場合は、まだHDDが読み出せる場合は普通にバックアップを取ります。
読み出せない場合は、このページで紹介するRecuvaでデータを取り出しを行ってください。
CRCエラーについては、以下のリンク先で詳しく解説しています。
Recuvaのダウンロードからインストールまで
1)まず、以下のリンク先のRecuvaのダウンロードサイトにアクセスします。
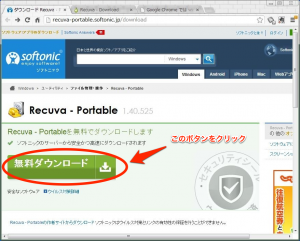
2) 次に、ダウンロードボタンをクリックしてしばらくすると、ダウンロード先を聞かれてくるので、「復旧したいデータが入っているドライブ以外のドライブ」を指定してダウンロードします。
もしここで、復旧したいデータが入っているドライブと同じドライブに保存するとデータが上書きされて復旧の成功率が下がるので、十分注意して下さい。
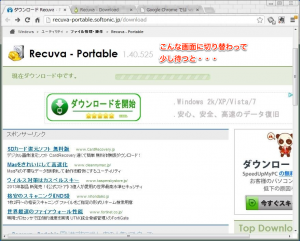
たとえば、Cドライブのデータを復旧させたい場合は、USBメモリや外付けのHDDをつないで、そこにRecuvaを保存する事を強くオススメします。
ここでは例として、「復旧したいデータが入ったドライブ=Cドライブ」「Recuvaのダウンロード先=Gドライブ」としています。
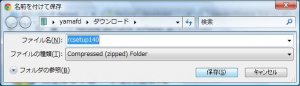
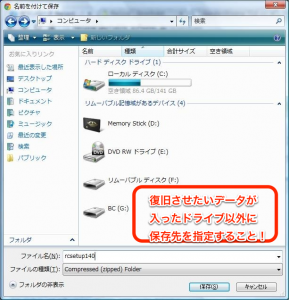
4) ダウンロードが完了したら圧縮ファイルを解凍してやりましょう。
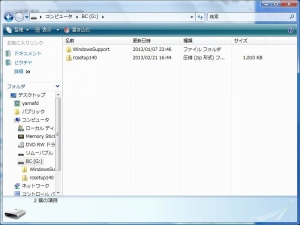
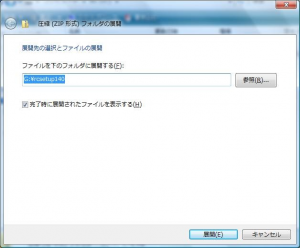
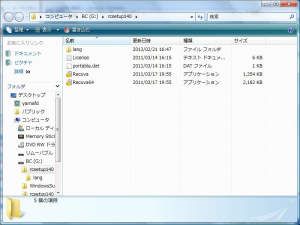
ここまでで復旧の前準備は完了しました。
Recuvaで実際にデータ復旧を行なう
データ復旧できたデータは、外付けのHDDなどの復旧対象以外のドライブに保存するようにしてください。
以下、操作方法です。
5) 解凍してできたファイルの中の「Recuva」または「Recuva64」をダブルクリックすると、Recuvaが起動します。
前者が32ビット版、後者が64ビット版ですが、前者で良いでしょう。
6) 復旧のウィザード画面が表示されます。
そのまま「Next」ボタンをクリックして処理を続けます。
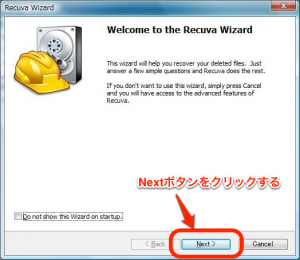
7) どの種類のファイルを復旧するか聞いてきます。
Pictures、Music。。。などあるので、適当に選んでから「Next」ボタンをクリックします。
どんな種類かわからない・種類が複数ある・該当する種類がなければ、一番下のOtherを選びます。
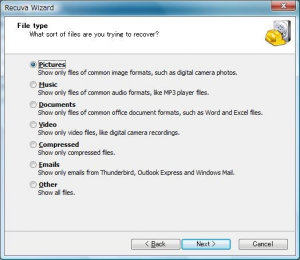
8) 復旧させたいファイルがあった場所を選びます。
よくわからなければ一番上のI’m not sureを選び、特定の場所がわかっている場合は、一番下のIn a specific locationをクリックして場所を指定してやります。
- On my media card or iPod:SDカードやUSBメモリやiPodなど
- In My Documents:マイドキュメント
- In the Recycle Bin:ゴミ箱を空にした場合
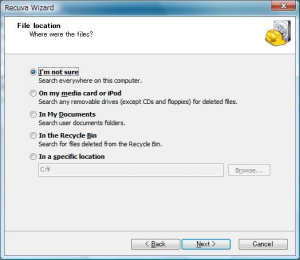
9) 次の「Thank you, Recuva is now ready to search for your files」が出たら、「Start」ボタンをクリックして復旧できるデータをスキャン開始します。
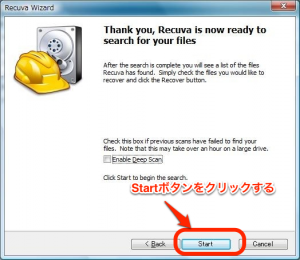
10) スキャン作業中はScanの表示が出て状況を教えてくれます。
しばらく待ちましょう。
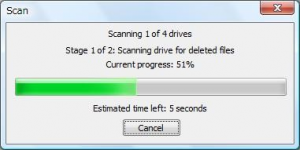
11) スキャンが完了したら、復旧できるファイルの一覧が表示されます。
復旧したいデータにチェックマークを付けてから、右下の「Browse」ボタンをクリックします。
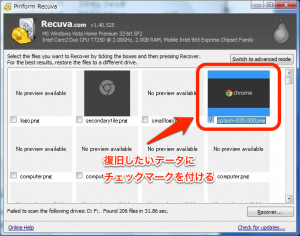
12) 保存先を聞いてきますので、復旧させたいデータが入っているドライブには、絶対に保存しないでください。
復旧させたいデータが入っているドライブとは別のドライブを保存先として指定してください。
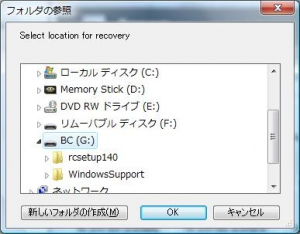
13) 復旧が完了すると、画面に表示が出ます。
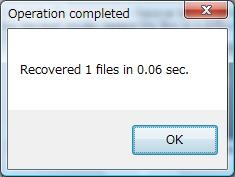
14) 復旧作業が完了しました。ためしにダブルクリックして表示出来るか確認してみましょう。
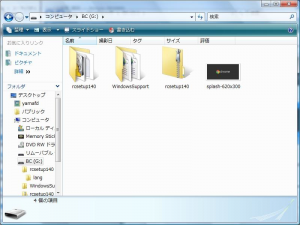
15) うまく表示出来ました。成功です!
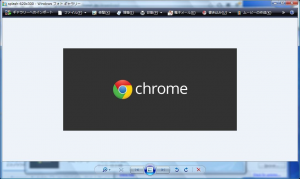
Recuvaでデータ復旧が出来なかった時はどうするか
上記で説明しているRecuvaを使ったデータ復旧が出来なかった時は、他に2つの対処法があります。
1つ目の対処法は、市販品のデータ復旧ソフトの「ファイナルデータ」の体験版を使って、まずは復旧できるかを確かめて、復旧できそうなら製品版を購入して復旧する、という方法です。
以下のページで「ファイナルデータ」の使い方について説明しています。
2つ目の対処法は、プロに任せてより早く確実にデータ復旧したいという方は、当社へお問い合わせ・見積もりを検討して下さい。
「Recuva」でも「ファイナルデータ」でもデータ復旧できない場合は、個人では対処できないほどデータの破損状況が重いと思われますので、この場合も当社をご利用下さい。
連絡先は以下になります。
当社のデータ復旧のご案内
復旧料金は復旧データ納品後に後払い
復旧失敗時は復旧料金0円、ただし宅急便の往復送料実費のみご負担
作業日数は2-3日(症状により延長の場合あり)
・HDD:33,000円
・NAS:55,000円
(RAID対応の場合は22,000円追加)
(当社ではHDDの内部分解が必要な重度の物理障害には対応していません。ただし、重度でも対応可能な提携他社を紹介することができますので、重度の場合でもご連絡ください。)
“無料のデータ復旧ソフトRecuvaの使い方説明” に対して2件のコメントがあります。
コメントは受け付けていません。






外付けのHDD(商品名は↓です)を読み込むことが出来なくなりました。パソコンにつなぐと『フォーマットされていません』と表示されます。
WD My Passport Essential SE 1 TB USB 3.0/2.0 Ultra Portable External Hard Drive
「ファイナルデータ体験版」ではエラーが出て何も読み込みませんでした。
「Recuva」では 『Stage1of3 Current progress 0%, 6files found』の状態で半日以上進展なしです。
御社にお願いした場合、復旧することは可能でしょうか?
中身のデータはデジカメで撮影した写真と動画です。
尚、現在、アメリカ合衆国に住んでいますがこちらから送れば受けてくださいますか?
支払いはクレジットカード、あるいはマネーオーダー(Money order/郵便局で換金できます)で出来ないのですが可能でしょうか?
直接メールを送りました。