Windowsの「システムの保護」の確認方法・設定方法

Windowsでは「システムの復元」と言って、Windowsを過去のある時点の状態に戻す機能があります。
「システムの復元」を使う前提として、Windowsで「システムの保護」を有効にしておく必要があります。
このページでは、「システムの保護」の設定状態を確認したり、変更する方法を図解入りで紹介します。
1. 「システムの保護」の画面の表示方法
Windowsのバージョンによって画面が多少違いますが、大まかには「コントローラパネル」を呼び出して、「システム」のプロパティを表示する、という流れは一緒です。
以下は、具体的な手順の紹介です。
▶ Windowsの「スタート」から「コントローラパネル」を開きます。
Windows 7の場合は、「スタート」を開くとすでに「コントローラパネル」の文字が表示されていると思います。
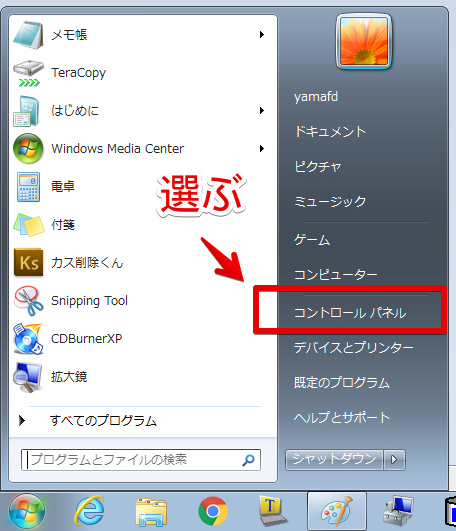
Windows 10の場合は、「スタート」を開いたうちの「Windowsシステムツール」のフォルダの中に「コントローラパネル」の文字が表示されると思います。
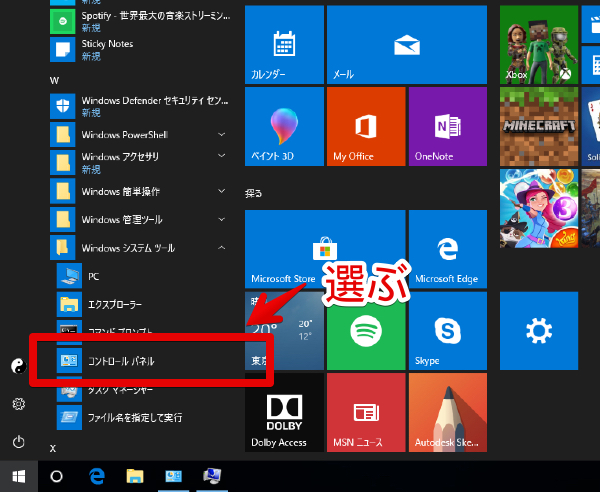
▶ 「コントロールパネル」が表示されたら、画面の右上の「表示方法」を「小さいアイコン」に変更します。
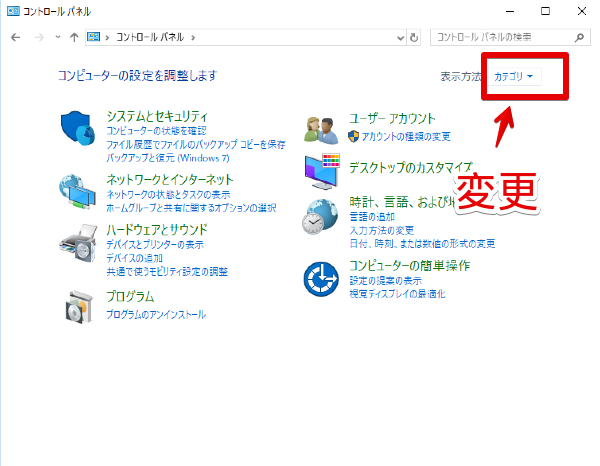
▶ アイコンの中から「システム」をクリックします。
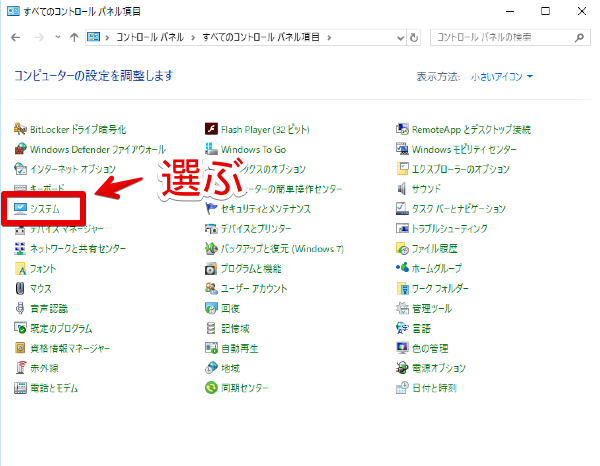
▶ 「コンピューターの基本的な情報の表示」になったら、画面の左側「システムの保護」をクリックします。
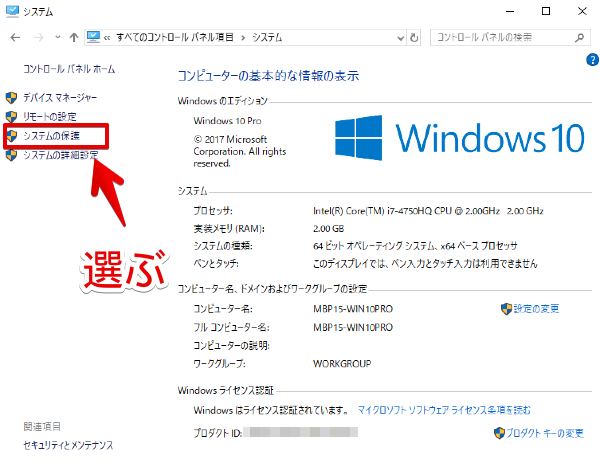
▶ 「システムのプロパティ」の画面に切り替わって「システムの保護」のタブが選択された状態で表示されると思います。
この後は、引き続いて「システムの保護」の設定内容を詳しく見ていきたいと思います。
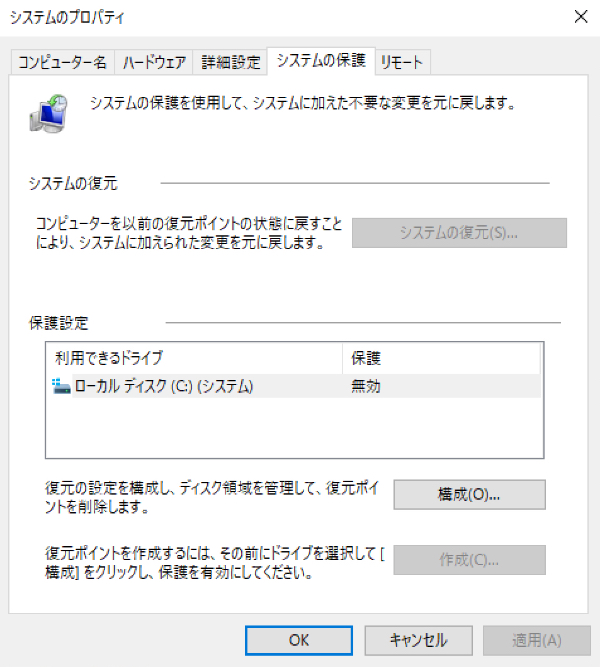
2. 「システムの保護」の設定内容
前項までの説明で「システムの保護」が表示されていると思いますので、ここでは「システムの保護」の有効・無効の切替方法、「システムの保護」の設定内容について見ていきたいと思います。
▶ 以下のサンプル画面では、Cドライブの設定内容を見てみたいと思います。
ちなみに、画面をぱっと見たところ、Cドライブの「システムの保護」が無効になっていることがわかります。
ではまず、①Cドライブをクリックしてから、②「構成」のボタンをクリックします。
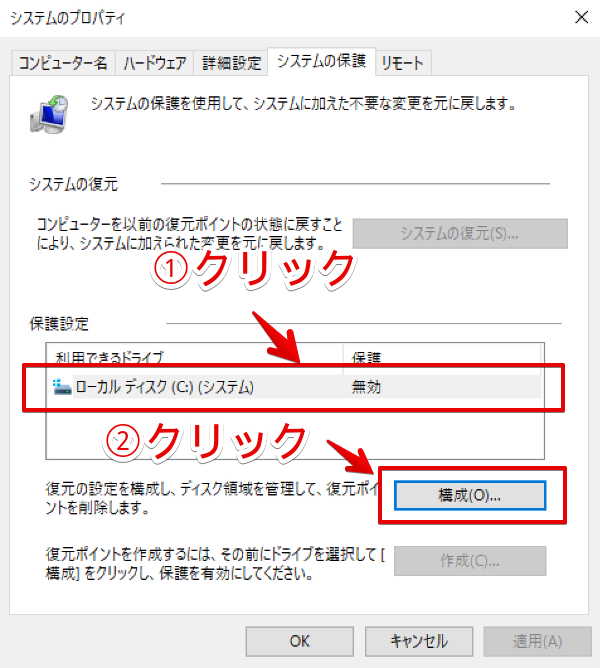
▶以下のサンプル画面では、「システムの保護を無効にする」が選ばれている状態です。
もしも、「システムの復元」の機能を使いたい時は、「システムの保護」を選びます。

▶ 「ディスク領域の利用量」では、内蔵HDD/SSDのうち最大でどれぐらい「システムの保護(システムの復元)」用に使うかを指定できます。
目安としては10%〜20%ぐらいとして、必要に応じてあとから変更するといいと思います。
ここで指定した容量を超える場合は、古いデータから自動的に削除されます。
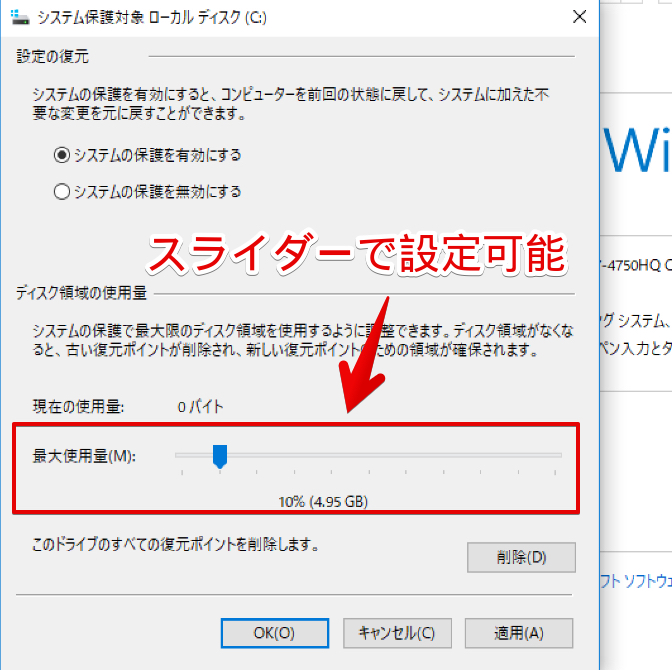
▶ Windowsの「システムの保護」の説明は以上です。
当社のデータ復旧のご案内
復旧料金は復旧データ納品後に後払い
復旧失敗時は復旧料金0円、ただし宅急便の往復送料実費のみご負担
作業日数は2-3日(症状により延長の場合あり)
・HDD:33,000円
・NAS:55,000円
(RAID対応の場合は22,000円追加)
(当社ではHDDの内部分解が必要な重度の物理障害には対応していません。ただし、重度でも対応可能な提携他社を紹介することができますので、重度の場合でもご連絡ください。)
