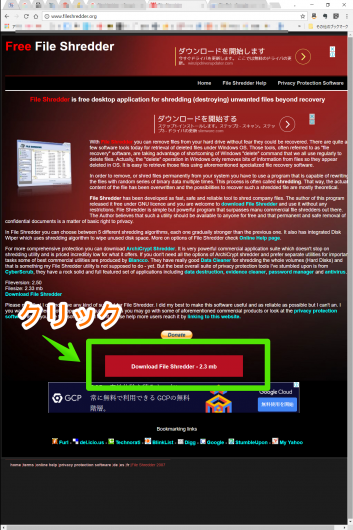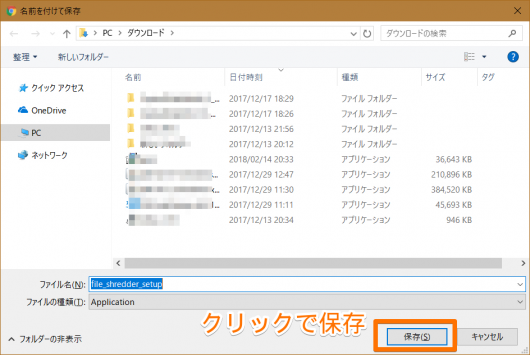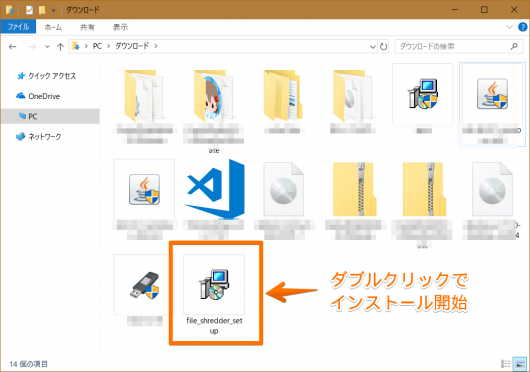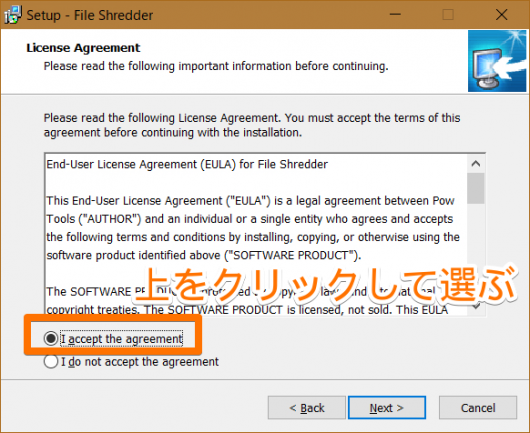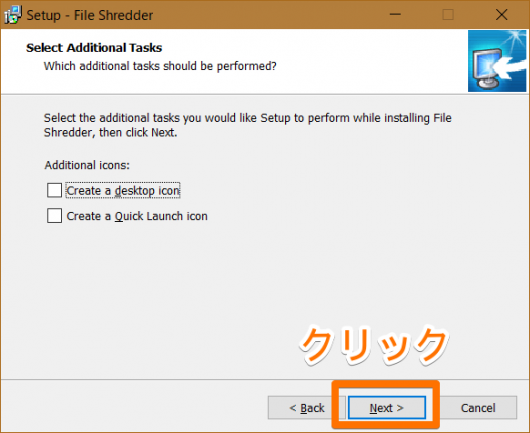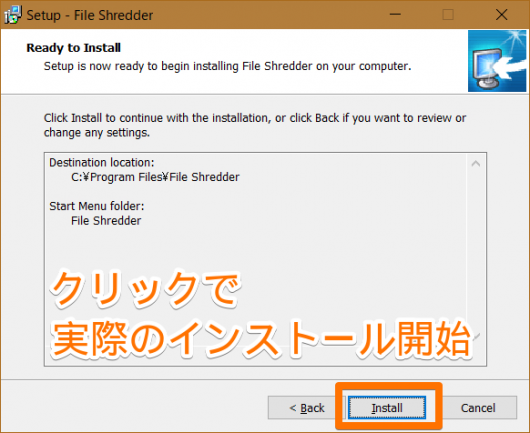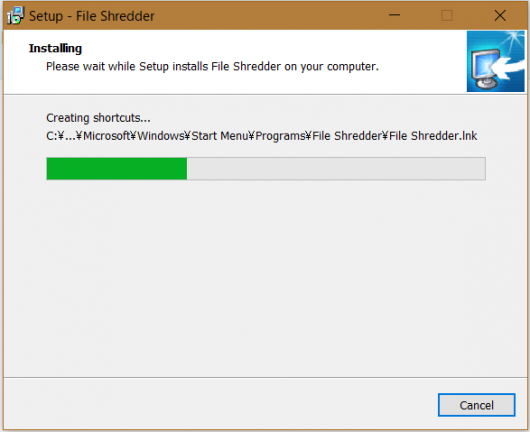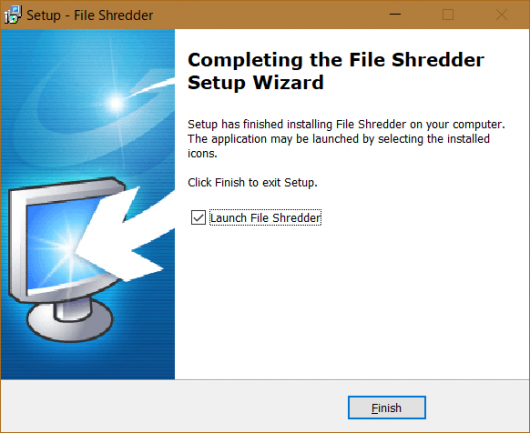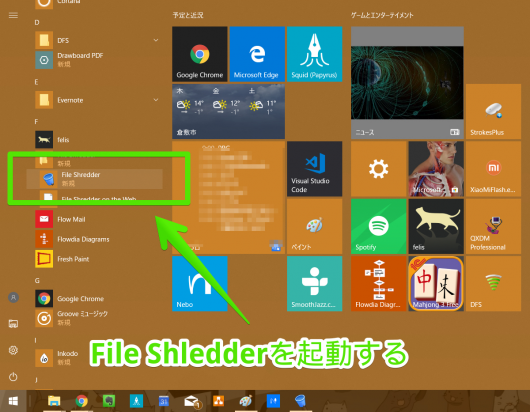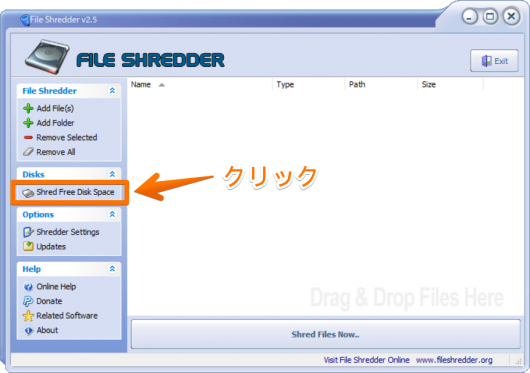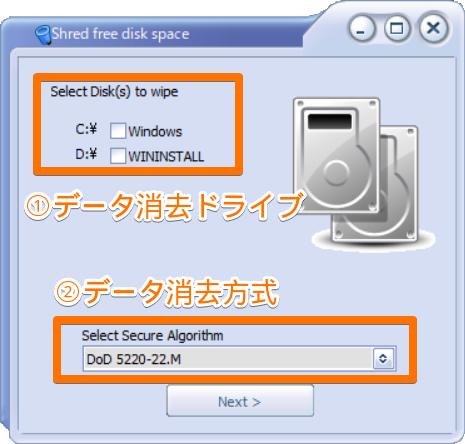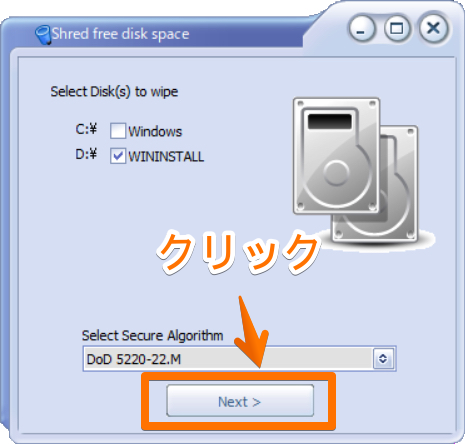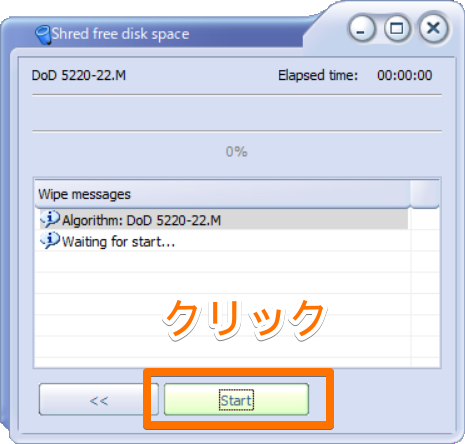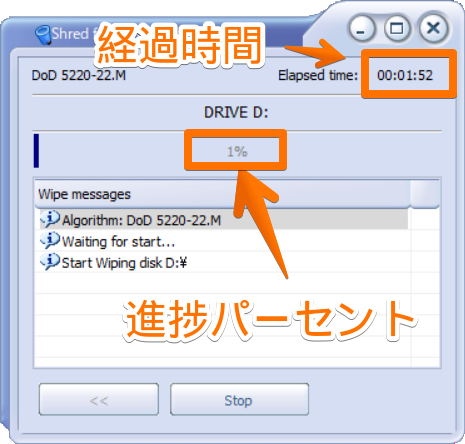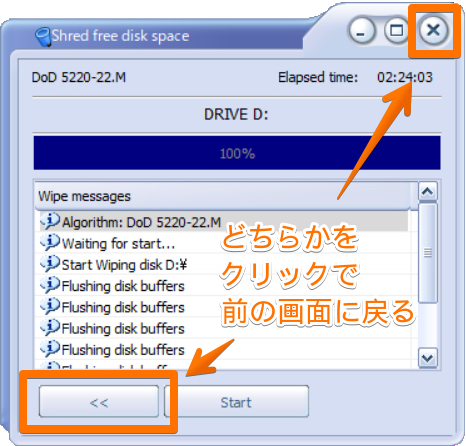HDDのデータを完全消去するWindowsアプリ「File Shledder」の紹介

パソコンや外付けHDDを廃棄したり、別の人に譲渡する前に、今まで保存していたデータを完全に消去したい場合があります。
もしも中のデータが顧客情報や取引情報などの社外秘で絶対に外に漏れてはマズい場合はHDDを物理的に破壊する方法もありますが、HDDを破壊してしまうと使いまわすことが出来なくなります。
よって、そこまでシビアでないデータ、たとえば家庭内で使っているパソコンや外付けHDDを知り合いに譲る場合を想定して、HDDを物理的に破壊することなく、ソフトウエアを使ってデータの復旧ができなくなる方法を紹介します。
ソフトウエアの名前は「File Shledder」と言いますが、このページではこのソフトウエアでは何ができるか、メリット・デメリット、操作方法についてを説明します。
なお、HDDを物理的に破壊して廃棄する方法は、以下の関連記事をご覧ください。
1. データ完全消去アプリ「File Shledder」では、何ができるか?
「File Shledder」を使うと、次のことができます。
- ①フォルダやファイルを指定して完全消去する
- ②HDDなどの空白部分に、以前は保存されていたが現在は削除されているデータを完全消去する
なぜ②のような機能があるかというと、HDDなどでファイル削除したりゴミ箱を空にしただけではデータ復旧ができる可能性があるからです。
「File Shledder」を使うと意味のないダミーデータを複数回上書きすることによって、以前のデータが復旧できないようにします。
2. 「File Shledder」の想定される使い方
2-a. パソコン本体
パソコンを知り合いに譲ったり業者に売却したいとします。
そこで、パソコンのリカバリを行ってWindowsだけが立ち上がるように再インストールしてから、空き領域に以前書き込まれていたデータを完全消去するために「File Shledder」を使う、といった使い方が考えられます。
パソコンのリカバリ直後には空き領域がたくさん余っていますが、データ復旧ソフトや専用の機器を使うとデータが復旧できてしまいます。
2-b. USB外付けHDD/USBメモリ/SDメモリ
USB外付けHDDなどを知り合いに譲ったり業者に売却したいとします。
普通はデータを全削除したりフォーマットしてから譲渡すると思いますが、これだけではデータ復旧ソフトや専用の機器を使うとデータが復旧できてしまいます。
よって、データの全削除やフォーマット後に「File Shledder」を使ってデータ復旧できなくする、といった使い方が考えられます。
3. 「File Shledder」のメリット
3-a. 無料ソフトである
言葉のとおりです。
3-b. 英語ソフトだが操作方法がわかりやすい
他に多機能なデータ消去ソフトもいくつかありますが、「File Shledder」は英語ソフトにもかかわらず、マニュアルが不要なほど操作がカンタンです。
3-c. 外付けHDDだけでなく、パソコン内蔵HDDの未使用領域の完全消去もできる
他のデータ消去ソフトでは「空き領域だけ消去」が出来ないものがありますが、「File Shledder」では可能です。
これができることによって、Windowsパソコンをリカバリして最低限使えるようにした上で「File Shledder」で以前のデータを完全消去してから、他人に譲渡・売却することができます。
3-d. データ消去方法が5つの中から選択できる
HDDに記録されたデータをソフトウエア的に完全消去する方法についてはいつくかの規格が定められており、ウィキペディアにも記載されています。
今回紹介する「File Shledder」では、次の5つの企画のデータ消去方法が選択可能です。
| No | 消去方法 | 内容 |
| (1) | Simple One Pass | アトランダムなデータを1回上書きして消去 |
| (2) | Simple Two Pass | アトランダムなデータを2回上書きして消去 |
| (3) | DoD 5220-22.M | 米国国防総省規定の消去方式 |
| (4) | Secure earsing algorithm with 7 passes | アトランダムなデータを7回上書きして消去 |
| (5) | Gutman algorithm 35 passes | アトランダムなデータを35回上書きして消去 |
下に行くほどデータ復旧が困難になりますが、そのぶんデータ消去に時間がかかります。
標準では(3)が実行されますが、データ消去時に別の方式を選択することも可能です。
通常は(3)でいいと思いますが、特に漏洩するとマズイデータを消去する場合は(4)または(5)を選ぶといいと思います。
4. 「File Shledder」のデメリット
4-a. Windowsが起動できる状態であることが必須で、Windowsも含めたCドライブ全体の消去はできない
Windowsが起動できない状態のパソコン内蔵HDDの消去には使えません。
また、内蔵HDDのWindowsも含めた一切のデータを消去といったことには使えません。
4-b. データ消去の実行には時間がかかる
これは「File Shledder」だけの問題ではありませんが、データを消去するには数十分〜数時間、場合によっては数日かかる場合もあります。
4-c. HDDを物理的に破壊する方法よりはセキュリティは落ちる
これも「File Shledder」だけの問題ではありませんが、ソフトウエアを使ってデータ消去する方法は、どうしてもHDDを物理的に破壊する方法よりはデータ復旧される可能性がある、ということです。
よって、顧客情報や取引情報などが入っていたHDDなどを廃棄する場合は、「File Shledder」などでソフトウエア的にデータ消去した上で、HDDを物理的に破壊するなど、二重の対策を取ることをおすすめします。
5. 「File Shledder」のダウンロードとインストールの手順
実際の操作方法を、画面を使って順番に説明します。
▶ 以下のアプリの公式サイトを開きます。
▶ サイトを開くと、画面の下の方に「Download File Shledder – 〜」といった大きいボタンがあるので、これをクリックしてダウンロードします。
▶ ボタンをクリックするとダウンロード先を指定する画面が出るので、適当な場所を選んでから「保存」ボタンをクリックします。
保存場所としては、「ダウンロード」や「デスクトップ」を指定する人が多いでしょうか。
▶ダウンロードが完了したら、ダウンロードしたファイルをダブルクリックするとインストールが始まります。
▶ 以下のようなインストールウィザード画面が出たら、画面の下の「Next」ボタンをクリックします。
▶ 以下のようなアプリのライセンス確認画面が出たら、2段あるチェックボックスの上の方をクリックします。
▶ 以下のようなインストール先を指定する画面が出たら、必要に応じてインストール先を指定します。
基本的には画面に出たまま特に変更する必要はありません。
良ければ、画面下の「Next」ボタンをクリックします。
▶ 以下のようなスタートメニュー用のフォルダ名称を指定する画面が出たら、必要に応じて変更します。
基本的には画面に出たまま特に変更する必要はありません。
良ければ、画面下の「Next」ボタンをクリックします。
▶以下のようなデスクトップやクイックバーにアイコンを作るかどうか選ぶ画面が出たら、必要に応じてチェックを入れます。
基本的には画面に出たまま特に変更する必要はありません。
良ければ、画面下の「Next」ボタンをクリックします。
▶ 以下のような「ready to Install」という画面が出たら、インストールを実行する最終確認となります。
良ければ、画面下の「Install」ボタンをクリックします。
▶インストールは1分もあれば完了しますが、インストール中には以下のような画面が表示されます。
▶以下のような画面、「Completing the File Shledder Setup Wizard」が表示されたら、無事にインストールが完了です。
画面の中に「launch File Shledder」にチェックが入っていると思いますが、この状態で画面の下の「Finsh」ボタンをクリックすると、続けてFile Shledderが起動されます。
今は起動したくない時はチェックを外してから「Finsh」ボタンをクリックして下さい。
6. 「File Shledder」の使い方
File Shleddrrを使って、USB外付けHDD/USBメモリ/SDメモリのデータを完全消去する方法を説明します。
▶ データを完全消去したいUSB外付けHDD/USBメモリ/SDメモリをパソコンに接続します。
▶ データ消去したいHDD/USBメモリ/SDメモリを既存のデータも含めて完全消去したい場合は、まずは「フォーマット」を行って全てのデータを消去してください。
一方、空き領域だけを完全消去したい場合は、そのまま次に進んでください。
▶ Windowsのスタートメニューなどから、File Shledderを起動します。
▶ File Shledderが起動したら、画面の左の「Disks」の中の「Shred Free Disk Space」をクリックします。
▶ 以下の画面のように、2つの設定内容が表示されます。
- ①データ消去ドライブ
- ②データ消去方式
「①データ消去ドライブ」については、データを完全消去したい外付けドライブ(USB外付けHDD/USBメモリ/SDメモリ)、または内蔵ドライブ(通常はCドライブと呼ばれるもの)が選べます。
複数をまとめて選択することも出来ますが、そのぶん処理時間がかかるので注意が必要です。
一方、「②データ消去方式」については5つの方式が選べますが、通常はデフォルトで表示される「DoD 5220-2.2.M」でいいと思います。
その他も含めた5つの方式の説明は、このページのはじめの方に記載している「1-d. データ消去方法が5つの中から選択できる」を参照して下さい。
▶ ちなみに、今回の操作方法の説明では、以下の画面のように①データ消去ドライブ:Dドライブ、②データ消去方式:DoD 5220-2.2.M、を設定してデータ消去してみます。
データ消去を実行するには、画面の下の「Next」ボタンをクリックします。
▶ 以下のような画面が表示されたら、データ完全消去の実行前の最終確認です。
実行してよければ、画面の下の「Start」ボタンをクリックします。
▶ データ消去の実行中は、画面に進捗度がパーセント表示されて、実行開始からの経過時間が表示されます。
処理が完了するまでしばらく放置して待ちましょう。
▶ 進捗度が100%になって処理が完了したら、右上の「✕」ボタンか左下の「<<」ボタンで元の画面に戻ります。
▶ データの完全消去の方法の説明は以上です。
当社のデータ復旧のご案内
復旧料金は復旧データ納品後に後払い
復旧失敗時は復旧料金0円、ただし宅急便の往復送料実費のみご負担
作業日数は2-3日(症状により延長の場合あり)
・HDD:33,000円
・NAS:55,000円
(RAID対応の場合は22,000円追加)
(当社ではHDDの内部分解が必要な重度の物理障害には対応していません。ただし、重度でも対応可能な提携他社を紹介することができますので、重度の場合でもご連絡ください。)