NETGEAR ReadyNASのメール通知設定

NETGEAR社のReadyNASで、メール通知を設定する方法を説明します。
メール通知をするために、Gmail・Yahoo!メールを使った方法を、画面のサンプルを使って具体的に説明します。
1.はじめに
1-1. オススメはGmail
ReadyNASには、HDDやNAS本体の故障や異常をユーザーに知らせるための「メール通知設定」の機能があります。
そのためには、メールサーバーのSMTPというメール送信の機能を使った、「メール通知」のための設定を行う必要があります。
具体的には、Gmailアドレス・Yahoo!メールアドレス・一般のメールアドレス、のいずれか、自分で使っているメール送信の設定情報を調べておく必要があります。
ここは特に重要なので強調しておきたいのですが、メール送信の安定性から、オススメはGmailです。
よって、もしもGmailを使っていなければ、新しくGmailのアドレスを取ってでも、それでNASのメール通知設定をするのがベストです。
ただし、何らかの事情によってGmailが使えないのであれば、Yhaoo!メールアドレスか一般のメールアドレスを使うことになります
一般のメールアドレスについては、OCNやBIGLOBEやNIFTYなど、使っているインターネット回線業者などによって様々なので、ここでは割愛します。
このページでは、GmailとYahoo!メールを使った場合の設定方法を説明します。
1-2. 「メール通知」にYahoo!メールを使った場合、こんなトラブルに遭遇しました
再現性があるかどうかわかりませんが、実際に私は次のようなトラブルを経験しているので、あまりオススメはしません。
- 昨日までメール通知が使えたのが、設定を何も変えてないのに、今日になったら使えなくなった
- ファームウエアのバージョンを上げたら使えなくなった
- Yahoo!メールのアドレスによって、メール通知が使えたり使えなかったりする時がある
1-3. メール通知ではどういった機能が使えるか?
| 項目 | 内容 |
| ディスク不具合 | HDDにハードウエア的あるいはソフトウエア的な不具合がある場合に警告 |
| ディスク空き容量 | HDDの使用率70%を超えると警告 |
| クォータの超過 | ユーザやグループごとに設定した使用量の制限(=クォータ)を超える場合に警告(70%か?) |
| ファン | 冷却ファンに不具合がある場合に警告 |
| ボリューム | ボリュームの使用率70%を超えると警告 |
| ディスク温度 | HDDの温度が55度を超えると警告 |
| 電源 | ReadyNASの電源に不具合がある場合に警告 |
| UPS | UPS(無停電電源装置)に不具合がある場合に警告 |
2.今回説明する機器の環境
今回のメール通知の設定の説明は、以下の機種・ファームウェアバージョンで行います。
紙面の都合上すべての機種の説明は行いませんが、この記事を執筆している2016年8月時点でNETGEAR社から販売続行しているReadyNASの機種は、基本的にはすべて同じ画面と思われます。
- 機種 ReadyNAS 516
- ファームウェアバージョン ReadyOS 6.5.1

ReadyNAS516の外観
3.メール送信先の設定
では、実際にReadyNASを使って、メール通知の設定を行います。
3-1) ReadyNASのWEB管理画面を表示します。
表示できたら、下の画面にあるように、①まず「システム」が選ばれてることを確認して、②それから「設定」の部分をクリックして選びます。
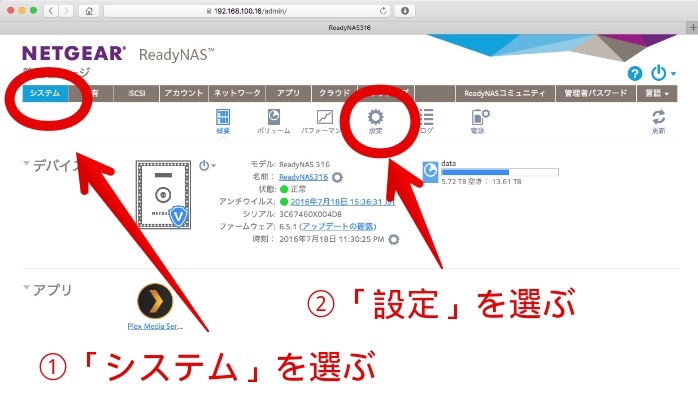
WEB管理画面
3-2) 画面が切り替わって、「サービス」や「アップデート」などの項目の下に、「警告」とある部分をクリックして、中身を表示してやります。
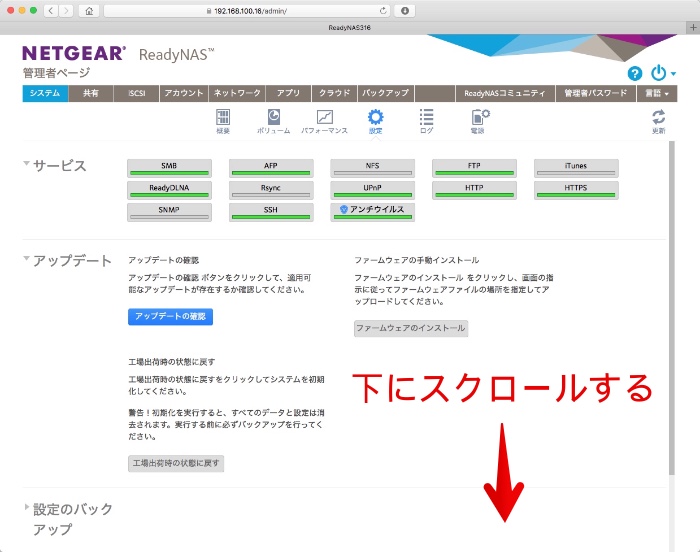
「システム」ー「設定」

「警告」をクリック
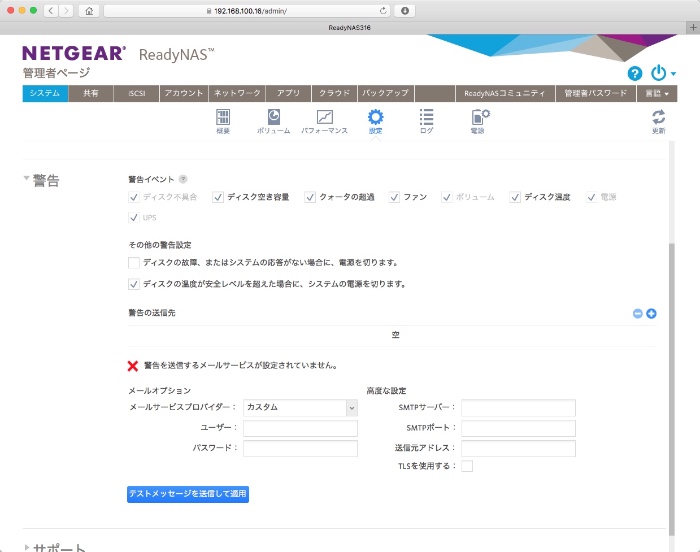
「警告」の中身が表示された
3-3) 「警告」の中身が表示されたら、その中の「警告の送信先」という箇所があります。ここに、メール通知を送る送り先のメールアドレスを設定します。
具体的には、画面の右にある、青色の+のボタンをクリックします。
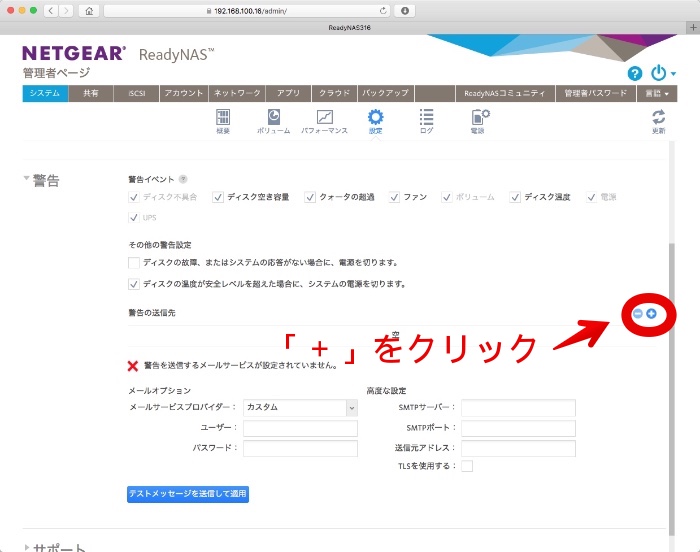
+をクリック
3-4) 「警告の送信先を追加」の画面が出るので、メールを送りたいメールアドレスを入れてから、「追加」ボタンをクリックします。
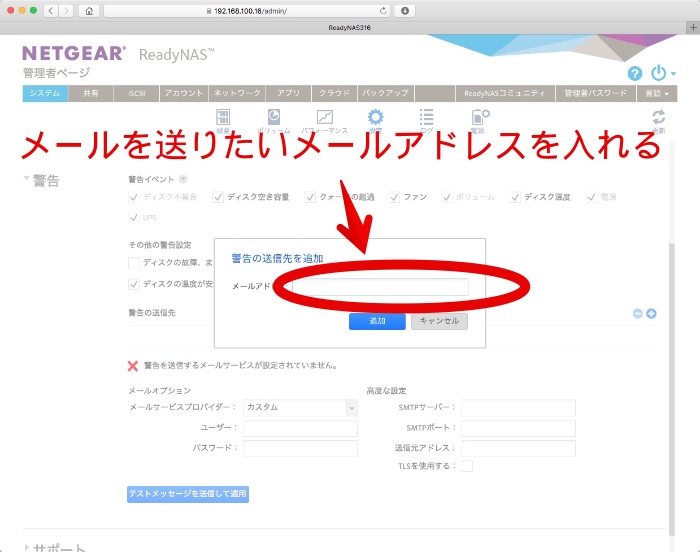
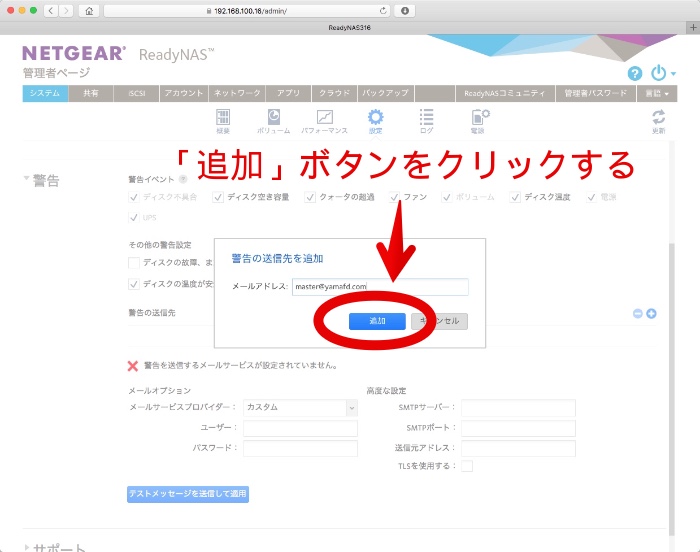
3-5) 元の画面に戻ったら、「警告の送信先」にメールアドレスが設定されていることを確認します。
なお、その下の箇所に自動的に入力されますが、続いてこの部分の設定を行います。
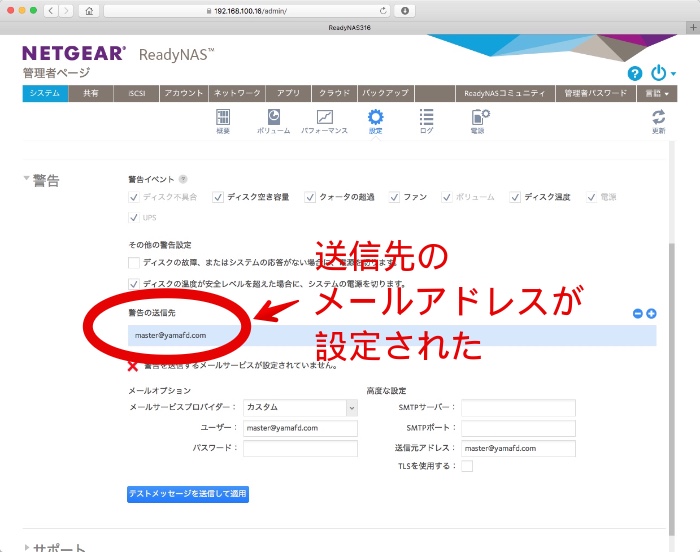
4. メール送信サービスの設定
ここからいよいよメール送信サービスの設定を行います。
冒頭にも言いましたが、重要な事なのでもう一度言いますが、メール通知の設定はGmailが一番のオススメです。
もしもYahoo!メールを使う場合は、実際に設定してみてうまくいかなければ、あれこれ試行錯誤するよりも、サクッとGmailのアカウントを作って、そっちでメール通知の設定をした方がいいです。
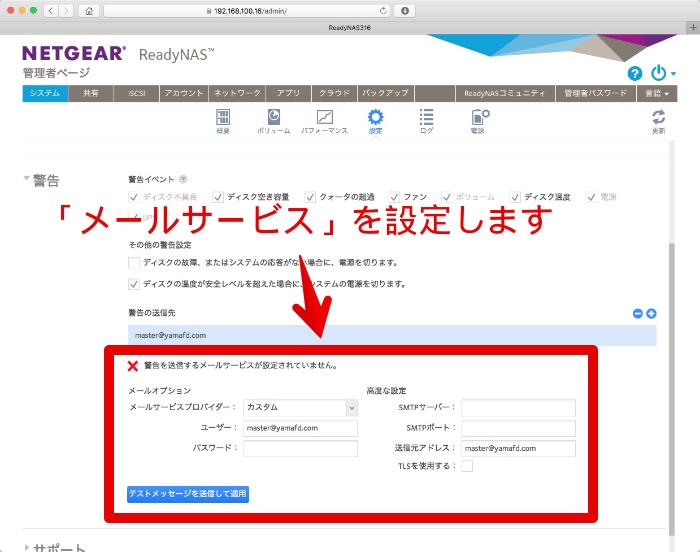
4-1) 画面の「警告を送信するメールサービス」の部分に、使用するメールサービス、言い換えればGmail・Yahoo!メール・その他の一般のメールアドレス、の設定をします。
a) Gmailを使う場合
次の前提で設定をする場合の設定をサンプルとして載せます。
- メール通知で使うGmail:yamafc@gmail.com
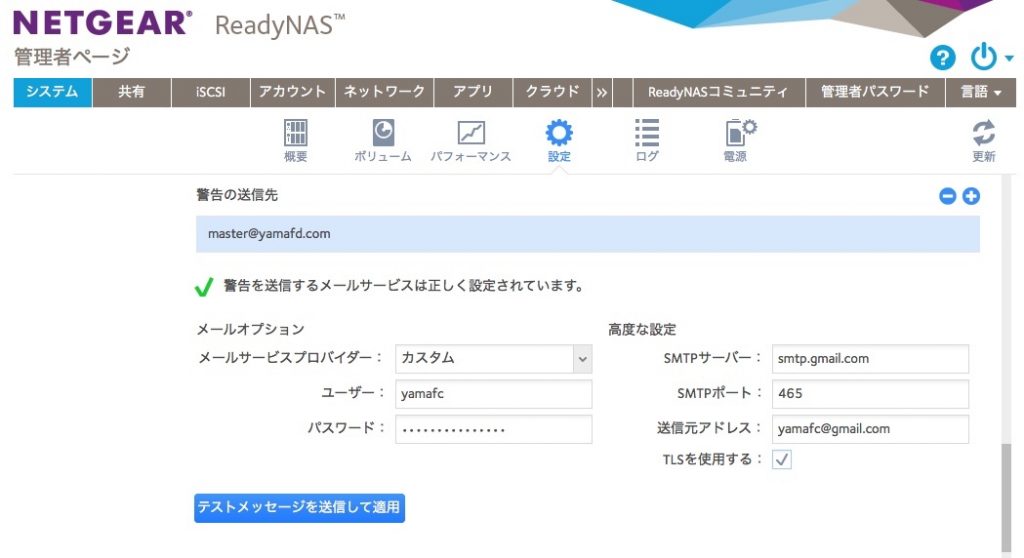
Gmailをメール通知で使う場合
| 項目 | 説明 | 設定の例 |
| メールサービスプロバイダー | 「カスタム」を選択 | カスタム |
| ユーザー | Gmailアドレスの@gmail.comの前の部分。 たとえば、yamafc@gmail.comなら、yamafc。 | yamafc |
| パスワード | Gmailのパスワードを入力。 但し、2段階認証の場合は「アプリパスワード」。 | Gmailのパスワード |
| SMTPサーバ | 「smtp.gmail.com」を入力 | smtp.gmail.com |
| SMTPポート | 「465」を入力 | 465 |
| 送信元アドレス | メールアドレスを入力 | yamafc@gmail.com |
| TLSを使用する | ✔チェックを入れる | ✔チェックを入れる |
b) Yahoo!メールを使う場合
次の前提で設定をする場合の設定をサンプルとして載せます。
- メール通知で使うYahoo!メール:yamafc@yahoo.co.jp
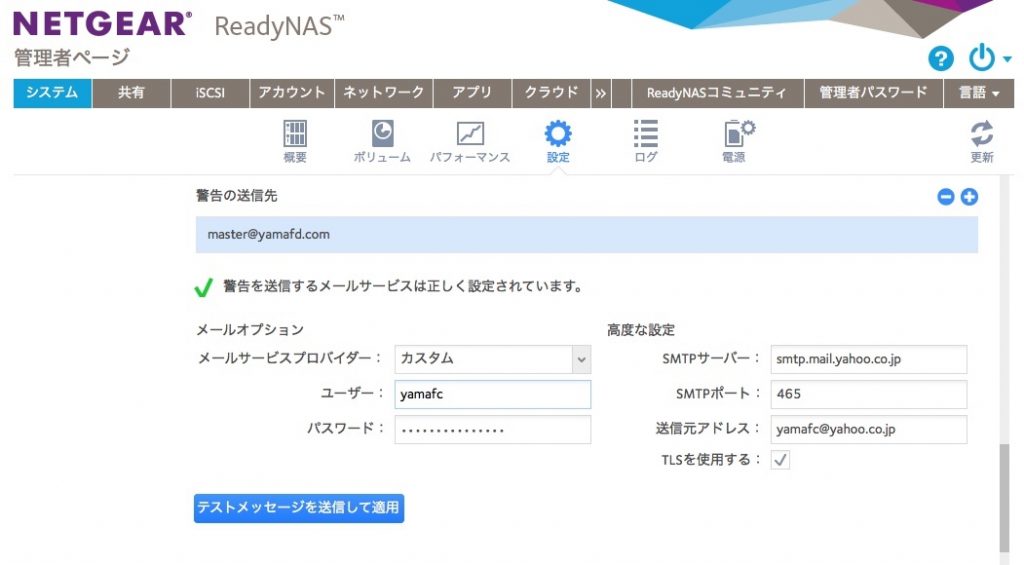
Yahoo!メールをメール通知で使う場合
| 項目 | 説明 | 設定の例 |
| メールサービスプロバイダー | 「カスタム」を選択 | カスタム |
| ユーザー | Yahoo!メールアドレスの@yahoo.co.jpの前の部分。 たとえば、yamafc@yahoo.co.jpなら、yamafc。 但し、シークレットIDを設定している場合は「シークレットID」。 | yamafc |
| パスワード | Yahoo!メールのパスワードを入力。 | Yahoo!メールのパスワード |
| SMTPサーバ | 「smtp.mail.yahoo.co.jp」を入力 | smtp.mail.yahoo.co.jp |
| SMTPポート | 「465」を入力 | 465 |
| 送信元アドレス | メールアドレスを入力 | yamafc@yahoo.co.jp |
| TLSを使用する | ✔チェックを入れる | ✔チェックを入れる |
4-2) 各項目の設定ができたら、画面の青いボタン「テストメッセージを送信して適用」をクリックして、正しく設定ができているかを確認します。
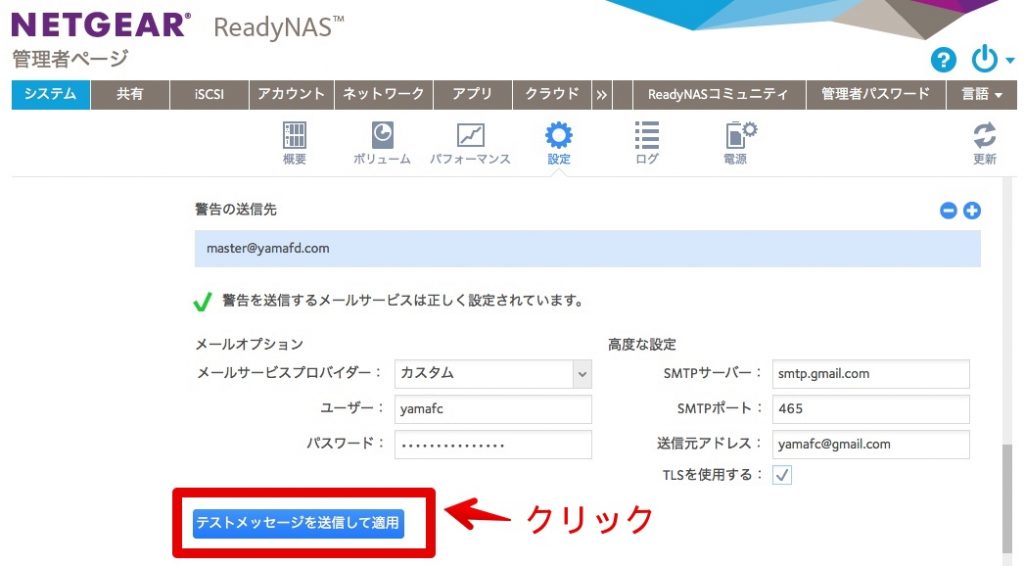
4-3) 正しく設定できていれば、画面に「テストメッセージを送信しました。」の表示が出ます。
設定が間違っていれば、「テストメッセージを送信できません。」のエラー表示がされます。
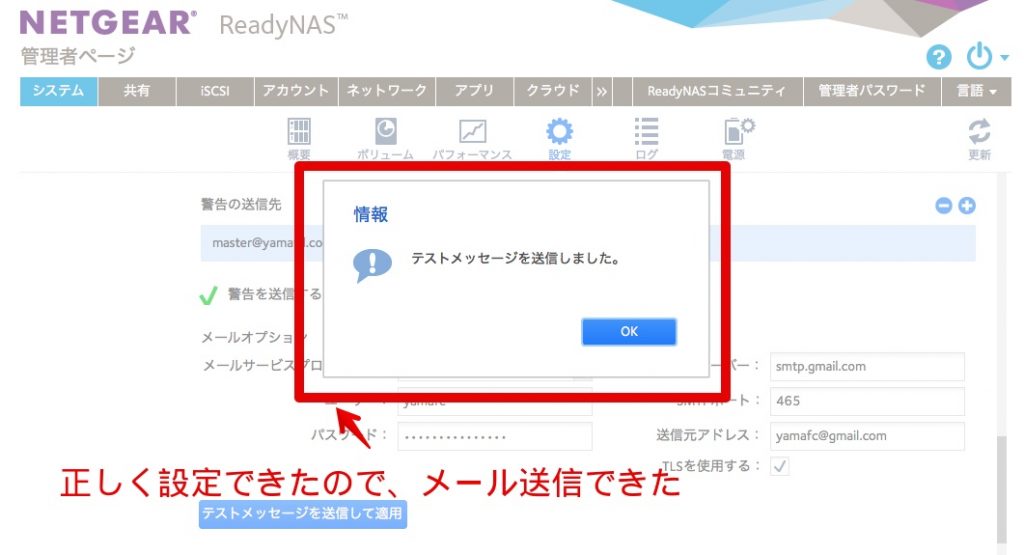
成功の画面
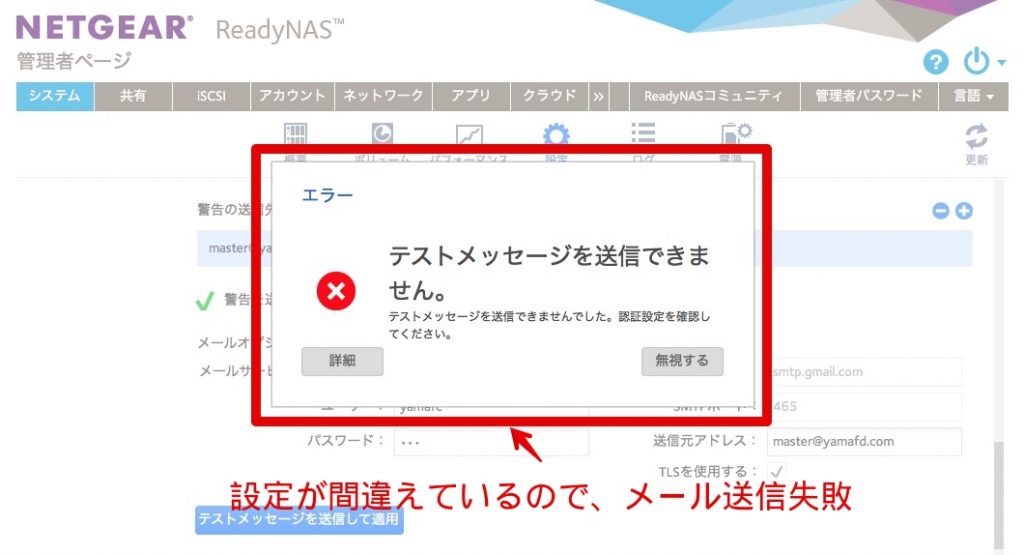
失敗の画面
4-4) テストメッセージの送信が成功・失敗した後に、元の画面に戻った時に、「パスワード」の部分がブランク(空白)になっていますが、これはパスワードが非表示になっているだけです。
成功した時は、画面に「警告を送信するメールサービスは正しく設定されています。」と表示されているので、「パスワード」を入れなおさないように注意して下さい。
(普通は、こういった時は********といった表示になるのですが、ReadyNASではこういうわかりにくい仕様なので注意です。)
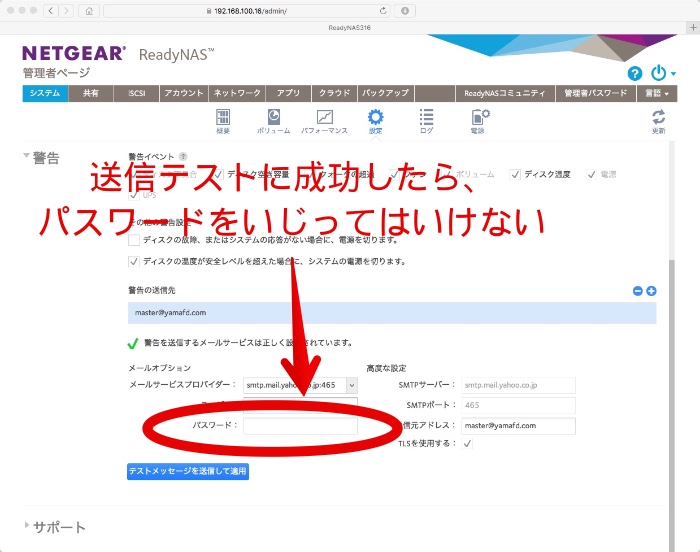
パスワードはブランクになっている
4-5) 説明が前後しましたが、テストメッセージが送信先に設定したメールアドレスに届いているかを確認します。
全文英語なので、場合によっては「迷惑メールフォルダ」に振り分けられている可能性もあるので注意です。

テストメッセージ
テストメッセージの英文
If you receive this message, the email alert notification is working properly.
4-6) メール送信の説明は以上です。
このページの記事は以上です。
当社のデータ復旧のご案内
復旧料金は復旧データ納品後に後払い
復旧失敗時は復旧料金0円、ただし宅急便の往復送料実費のみご負担
作業日数は2-3日(症状により延長の場合あり)
・HDD:33,000円
・NAS:55,000円
(RAID対応の場合は22,000円追加)
(当社ではHDDの内部分解が必要な重度の物理障害には対応していません。ただし、重度でも対応可能な提携他社を紹介することができますので、重度の場合でもご連絡ください。)

